Model Types
Learn about the different type of models available in HyperStudy.
Beta Preprocessor Model
Use the Beta Preprocessor model to create a parametric connection to a B Preprocessor database enabling you to generate solver input files.

- Version
- N/A
- File Extension
- .ansa
- Multi-Execute Support
- Yes
- Response Definition Support
- No
- Registration Steps
- Register a solver script that points to an ansa startup.
- Usability Characteristics
- The FE output path in a .ansa file should be relative. If it is not, you will receive a warning when importing input variables.
Existing Data Model
Use the model to leverage historical data residing in a directory. Each result file is automatically distributed to its respective run folder. The allocation of files is based natural sorting.
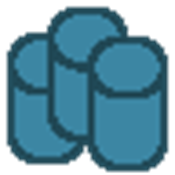
- Version
- 2023 or above
- File Extension
- N/A
- Multi-Execute Support
- N/A
- Response Definition Support
- N/A
- Registration Steps
- N/A
- Usability Characteristics
- The number of runs is fixed and equal to the number of result files selected. Hence, this model type is better suited for DOE cases.
FEKO Model
Use the FEKO model to connect to a Feko project, which enables you to automatically detect input variables and run high frequency electromagnetic simulations.

- Version
- 2017 or above
- File Extension
- .cfx
- Multi-Execute Support
- Yes
- Response Definition Support
- No
- Registration Steps
- Register a solver script that points to runfeko.exe.
- Usability Characteristics
- Output responses from Feko are written to the hst_output.hstp file by a custom .lua script. If no .lua script is present, Feko will generate a nominal script which performs a trivial calculation. This nominal script must be modified to request the specific output response of interest from Feko.
Flux Model
Use the Flux model to connect to any Flux 2D and 3D project, which enables you to automatically detect input variables and run low frequency electromagnetic simulations.

- Version
- Flux 12.1 or above
- File Extensions
- .F2G
- Multi-Execute Support
- Yes
- Response Definition Support
- Yes
- Registration Steps
- Register a solver script that points to flux.exe. For more information, refer to Register Solver Scripts.
- Usability Characteristics
-
- Some Flux outputs (such as curve value extractions) require a post-processing python file to be executed after each simulation. If a python command file is required, it should be specified in the .F2G or .F2HST file. Drag and drop the .F2G or .F2HST file into HyperStudy to connect the model and identify the inputs and the outputs. Once a connection is established, HyperStudy can automatically run as many Flux simulations as requested by the method (DOE, Optimization).
- For information on how to expose Flux model parameters and outputs to HyperStudy by means of a .F2G or .F2HST coupling file, refer to the Flux help and HyperStudy dedicated tutorial.
FMI Model
Use the FMI model to leverage Functional Mock-up Interface models to perform co-simulations.

- Version
- 2023.1 or above
- File Extension
- .fmu
- Multi-Execute Support
- N/A
- Response Definition Support
- Yes
- Registration Steps
- N/A
- Usability Characteristics
- Only continuous input variables are supported.
FluxMotor Model
Use the FluxMotor model to connect to a FluxMotor model.

- Version
- 2018.1
- File Extension
- .fm2hst
- Multi-Execute Support
- Yes
- Response Definition Support
- Yes
- Registration Steps
- Register a solver script that points to FluxMotor_Install_dir/Scripts/win/FluxMotors.exe.
- Usability Characteristics
- Refer to the FluxMotor help for more information on how to expose FluxMotor model parameters to HyperStudy.
HyperMesh Model
Use the HyperMesh model to directly access the HyperMesh database of the model, which enables you to perform easy design parameterization of solver input files.

- Version
- Current HyperStudy installation
- File Extension
- .hm
- Multi-Execute Support
- Yes
- Response Definition Support
- No
- Registration Steps
- HyperMesh is automatically registered in HyperStudy.
- Usability Characteristics
-
- Input variables are limited to solver interface specific presets and general parameter entities.
- Can be used with any solver script.
HyperStudy Fit Model
Use the HyperStudy Fit model to import the python based report created by a Fit approach from another HyperStudy session.

- Version
- N/A
- File Extension
- .pyfit
- Multi-Execute Support
- Yes
- Response Definition Support
- Yes
- Registration Steps
- N/A
HyperView Model
Use the HyperView model to connect to a HyperView session file, which enables you to automatically extract hotspots.

- Version
- 2021.1 or above
- File Extension
- *.mvw
- Multi-Execute Support
- Yes
- Response Definition Support
- Yes
- Registration Steps
- N/A
- Usability Characteristics
-
- Used as a subsequent step after a numerical analysis.
- Adding solver argument,
-image, generates screenshots of hotspot contours.
Inspire Studio Model
Use an Inspire Studio model to automatically modify geometric entities.

- Version
- 2021 or above
- File Extensions
- *.ist2hst
- Multi-Execute Support
- Yes
- Response Definition Support
- No
- Registration Steps
-
Register a connection script, that points to hw_hst_cmd_istudio_write.bat by setting the environment variable,
HW_HST_CMD_ISTUDIO_WRITE. - Usability Characteristics
-
- Windows support only.
- Both resource (*.ist2hst) and Inspire Studio session (*.iStudio) files are expected to be in the same directory.
Internal Math Model
Use the Internal Math model to create input variables that are contained entirely within HyperStudy and do not map to any external applications.

- Version
- N/A
- File Extension
- N/A
- Multi-Execute Support
- Yes
- Response Definition Support
- No
- Registration Steps
- N/A
- Usability Characteristics
-
- Used to link variables between models.
- Used for variables used directly in response expressions.
Knowledge Studio Model
Use a Knowledge Studio model to import the predictive model from a Knowledge Studio session.

- Version
- 2020.1 or above
- File Extensions
- .kdm
- Multi-Execute Support
- Yes
- Response Definition Support
- Yes
- Registration Steps
-
Register a solver script that points to <...>/Altair Knowledge Works/KS Workstation 2020.1.0/HyperStudy/runKS.bat for Windows and <...>/Altair Knowledge Works/KS Workstation 2020.1.0/HyperStudy/runKS.sh for Linux.
- Usability Characteristics
-
- Verify that the path to the Python executable is valid in the Knowledge Studio installation configuration file, KS Workstation 2020.1.0/HyperStudy/runKS.cfg.
Lookup Model
Use the Lookup model to extract values from a file with known input/output pairs.

- Version
- N/A
- File Extension
- .csv
- Multi-Execute Support
- Yes
- Response Definition Support
- Yes
- Registration Steps
- N/A
- Usability Characteristics
-
- The .csv file must be structured so that all of the first N columns are imported as input variables, and all remaining columns are imported as output responses.
- Evaluation of the model with input variables that have no matching row will result in an execution failure.
MotionView Model
Use the MotionView model to directly access the HyperView database of the model, which enables you to perform easy design parameterization of solver input files.

- Version
- Current HyperStudy installation
- File Extension
- .mdl
- Multi-Execute Support
- Yes
- Response Definition Support
- No
- Registration Steps
- MotionView is automatically registered in HyperStudy.
- Usability Characteristics
- Can be used with any solver script or the have MotionView run the solver defined inside itself.
Operator Model
Use the Operator model to execute a process but not have an associated write operation.

- Version
- N/A
- File Extension
- N/A
- Multi-Execute Support
- Yes
- Response Definition Support
- No
- Registration Steps
- N/A
- Usability Characteristics
- Frequently used in conjunction with linked model resources in order to define the steps of a process flow. A process can be defined as a sequence of HyperStudy models, including Operators, rather than a single model with a single detailed and non-reusable solver script.
OptiStruct Model
Use the OptiStruct model to directly use parametric *.fem files without a pre-processor.

- Version
- 2021.2 or above
- File Extension
- *.fem
- Multi-Execute Support
- Yes
- Response Definition Support
- Yes
- Registration Steps
- N/A
- Usability Characteristics
-
- Symbolic substitutions are automatically detected as input variables. If no symbolic substitution is defined, thickness values in each PSHELL card are read as variables by default.
- Volume, Mass, and Maximum Displacement per subcase are default outputs.
- Use DRESP for user-defined responses.
- DESVARs are supported. However, they require an optimization setup with at least one objective. To avoid a full optimization run, the DESMAX parameter must be set to 0. This provides the results of first iteration only.
Parameterized File Model
A Parameterized File model is a general ASCII text file, which has search and replace substitution for input variables.

- Version
- N/A
- File Extension
- .tpl
- Multi-Execute Support
- Yes
- Response Definition Support
- No
- Registration Steps
- N/A
- Usability Characteristics
-
- A Templex language syntax is used inside of the parameterized file.
- The formatting in the parameterized file is independent of the internal storage.
physicsAI Model
Use the physicsAI model to pull directly from the file's geometry without the need for parameterization.
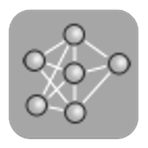
- Version
-
2023.1 or above
- File Extension
- .psmdl or .p
- Multi-Execute Support
- N/A
- Response Definition Support
- N/A
- Registration Steps
- N/A
- Usability Characteristics
- Generates H3D files at the end of each process.
Radioss Model
Use the Radioss model to directly use parametric
Runname_0000.rad starter file without a pre-processor.

- Version
- 2021.2 or above
- File Extension
- *_0000.rad
- Multi-Execute Support
- Yes
- Response Definition Support
- No
- Registration Steps
- N/A
- Usability Characteristics
-
- Entities in /PARAMETER cards are automatically detected as input variables.
- If engine file,
Runname_0001.rad, is exported separately, they are automatically copied to run folders if they are in the same directory with the starter file. - Include files need to be manually selected and copied via Model Resources tool.
SimLab Model
Use the SimLab model to parametrically drive SimLab macros, which can be used to automatically mesh and solve FEA problems.

- Version
- 2019.1 minimum
- File Extension
- .js
- Multi-Execute Support
- No
- Response Definition Support
- Yes
- Registration Steps
- Register a solver script that points to bin/<platform>/SimLab.bat.
- Usability Characteristics
-
- The FEA solver is run as part of .js script.
- The HyperStudy directory (.hstudy) and the SimLab project directory cannot be the same.
Spreadsheet Model
Use the Spreadsheet model to perform calculations.

- Version
- Microsoft Office
- File Extension
-
- .xls
- .xlsx
- .xlsm
- Multi-Execute Support
- No
- Response Definition Support
- Yes
- Registration Steps
- N/A
- Usability Characteristics
-
- Input variable and output response cells are identified by the user.
- When creating a Spreadsheet model an input variable's value and label can be formatted in two consecutive rows or two consecutive columns. Input variable labels should only contain English characters, or a combination of English characters and numbers. If you do not create a label for a variable, HyperStudy will assign one by default.
- On a Windows operating system, Spreadsheet
models will be brought to the front. HyperStudy
will prevent you from accessing any spreadsheets that you had opened
prior to or after (by double-clicking) starting your current
HyperStudy session.
To access an Excel spreadsheet while running a study with Spreadsheet models, you must explicitly start a new session of Excel.
- Windows platform only
- Support for VB macros
Workbench Model
Use the Workbench model to connect to an ANSYS workbench project.
- Version
- 17.1
- File Extension
- .wbpj
- Multi-Execute Support
- No
- Response Definition Support
- Yes
- Registration Steps
- Register a solver script that points to runwb.exe.
- Usability Characteristics
-
- Windows support only
- Input variables are automatically detected from Workbench input parameters.
- Output responses are automatically detected from Workbench direct outputs.