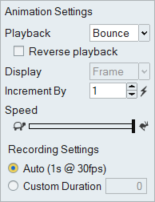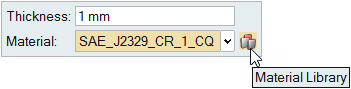Single Action Draw Simulation
Learn how to set up a standard single action draw operation from die and blank geometry.
Open the Model
- From the File menu, select Open.
-
In the Open File dialog, navigate to the file in the
tutorials folder in the installation directory in
Program Files\Altair\2024\InspireForm2024\tutorials\pan.x_t.
The model should look something like this:

Define the Blank and Material
-
On the Tryout tab, click the Blank icon.

- In the microdialog, click Single Blank for the blank type.
-
On the model, select the blank.
The blank turns red indicating your selection.

-
To confirm the blank selection, on the model, select the blank again, or on the
microdialog, click Assign.
Once your selection is confirmed, the blank surface is displayed in light gray as indicated in the legend. Also notice that dark gray in the legend indicates surfaces that are not yet defined for the analysis setup.

-
After assigning the blank, in the microdialog, type in the material thickness
and select a material of your choice for the blank.
Set Up the Single Action Draw Operation
-
From the Tryout tab, select the Add
 operation icon.
operation icon.
-
From the Add Operation window, select Single
Action.
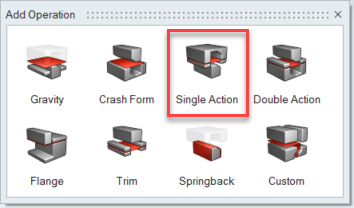 The Single Action operation icon appears on the Tryout tab.
The Single Action operation icon appears on the Tryout tab. -
Click
 to automatically configure the toolset in your
model.
to automatically configure the toolset in your
model.

-
In the guide bar, the Build tools option is not selected
by default. Select it, then click Auto configure.
The Build tools option automatically identifies the required tools for the operation, which includes a top die, bottom die, and bottom binder. The option also automatically configures the tool set.Note: An additional option to Auto Position the tools is available in the and is set by default.
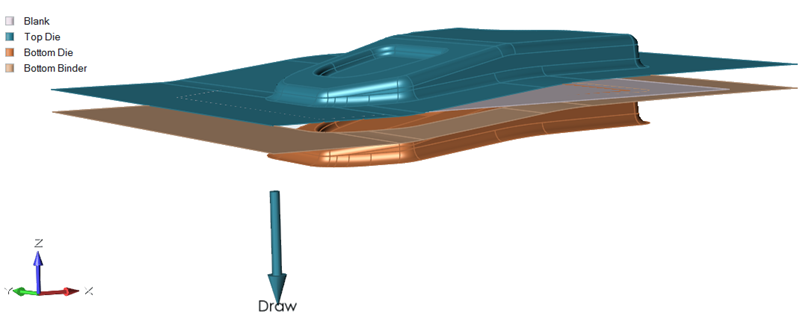
-
To preview the forming action of the tryout, on the Single Action icon, click
Edit Action
 .
.
 An animation of the forming operation is generated for the model.
An animation of the forming operation is generated for the model.
Run the Tryout Simulation
-
From the Tryout tab, Run tools, click Run Analysis
 .
.
-
In the Run Analysis dialog, type in a name, and click
Run.
Note: By default, the run name is the model name, and is saved in the run history directory that is specified in the Preferences.The Run Status dialog shows the progress of the simulation. A green check mark indicates that the run is completed.
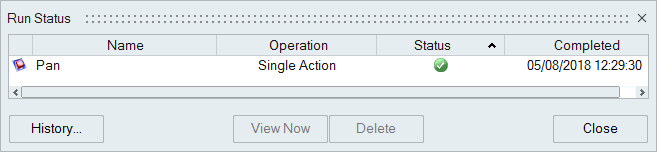
Review the Simulation Results
The Analysis Explorer lets you choose a variety of results to review. An animation for each result type is included. By default, the results for thinning are displayed on the formed part.
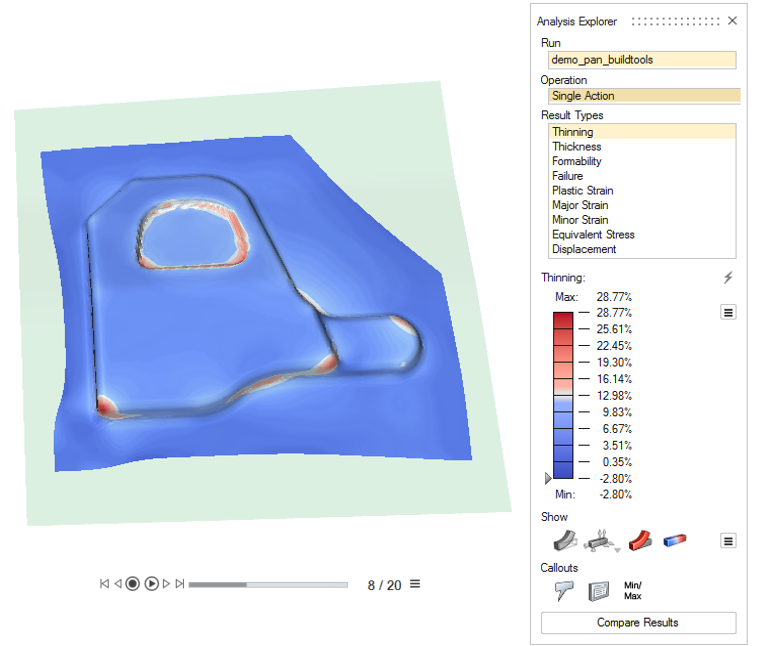
View the animation of the forming results by adjusting the slider that is
located at the bottom of the modeling window:
- To see what areas on your model are under the greatest thinning, click
and move the slider.

- To view the animation of the results, click the play button:

- To adjust the animation settings, click the edit button:

From the Animations Settings dialog, choose options for playback and display. To adjust the animation speed, move the slider to the right to increase or left to decrease the speed.