Les contextes du Superviseur
Introduction
Le superviseur dispose de plusieurs contextes d'utilisation :
- Nouveau projet
- Ouvrir un projet
- Ouvrir un exemple
- Scripts Python
- Résoudre en batch
Pour changer de contexte il suffit de cliquer sur le contexte souhaité.
Contexte Nouveau Projet
Ce contexte permet à l'utilisateur d'ouvrir directement le logiciel Flux avec un nouveau projet dans la dimension sélectionnée . Le projet est crée dans le répertoire de travail choisi.
Pour démarrer un nouveau projet, cliquer sur : 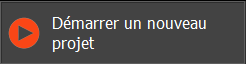
Contexte Ouvrir un projet
Ce contexte permet à l'utilisateur d'ouvrir un projet Flux existant.
La zone personnalisée contient plusieurs sous-zones :
- Liste des projets courants contenus dans le répertoire de travail choisi
- Liste des projets récemment ouverts
- Vue graphique : aperçu du modèle associé au projet *.FLU sélectionné
- Informations sur le projet *.FLU sélectionné : Application, Etat, Commentaires saisies par l'utilisateur (A saisir dans cette zone), …
Pour ouvrir un projet existant sélectionné, cliquer sur : 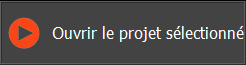
(ou double cliquer sur le projet*.FLU)
Contexte Ouvrir un exemple
Ce contexte permet d'ouvrir un des exemples proposés dans l'état demandé (modèle avec maillage, avec physique, résolu, exploité).
L'exemple ouvert est automatiquement enregistré dans le répertoire de travail choisi.
La zone personnalisée contient plusieurs sous-zones :
- Arbre des exemples avec une arborescence à plusieurs niveaux :
 Groupe (fondamentaux, techniques, cas d'école)
Groupe (fondamentaux, techniques, cas d'école) Tutoriel étudié
Tutoriel étudié Exemple (plusieurs exemples sont disponibles dans un même modèle)
Exemple (plusieurs exemples sont disponibles dans un même modèle) État d'exécution
État d'exécution - Visualisation du résumé du tutoriel sélectionné
- Fonction Recherche qui permet de filtrer les exemples dans l'arborescence
Il est également possible d'ouvrir le document PDF du tutoriel complet en cliquant sur Lisez-Moi.
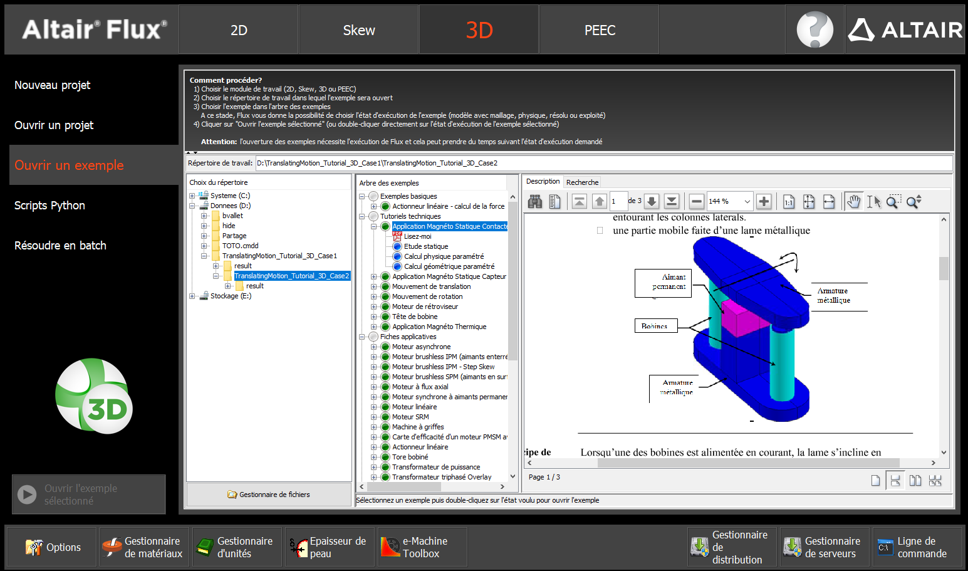
Pour ouvrir un exemple dans l'état d'exécution sélectionné, cliquer sur : 
(ou double cliquer sur l'état d'exécution)
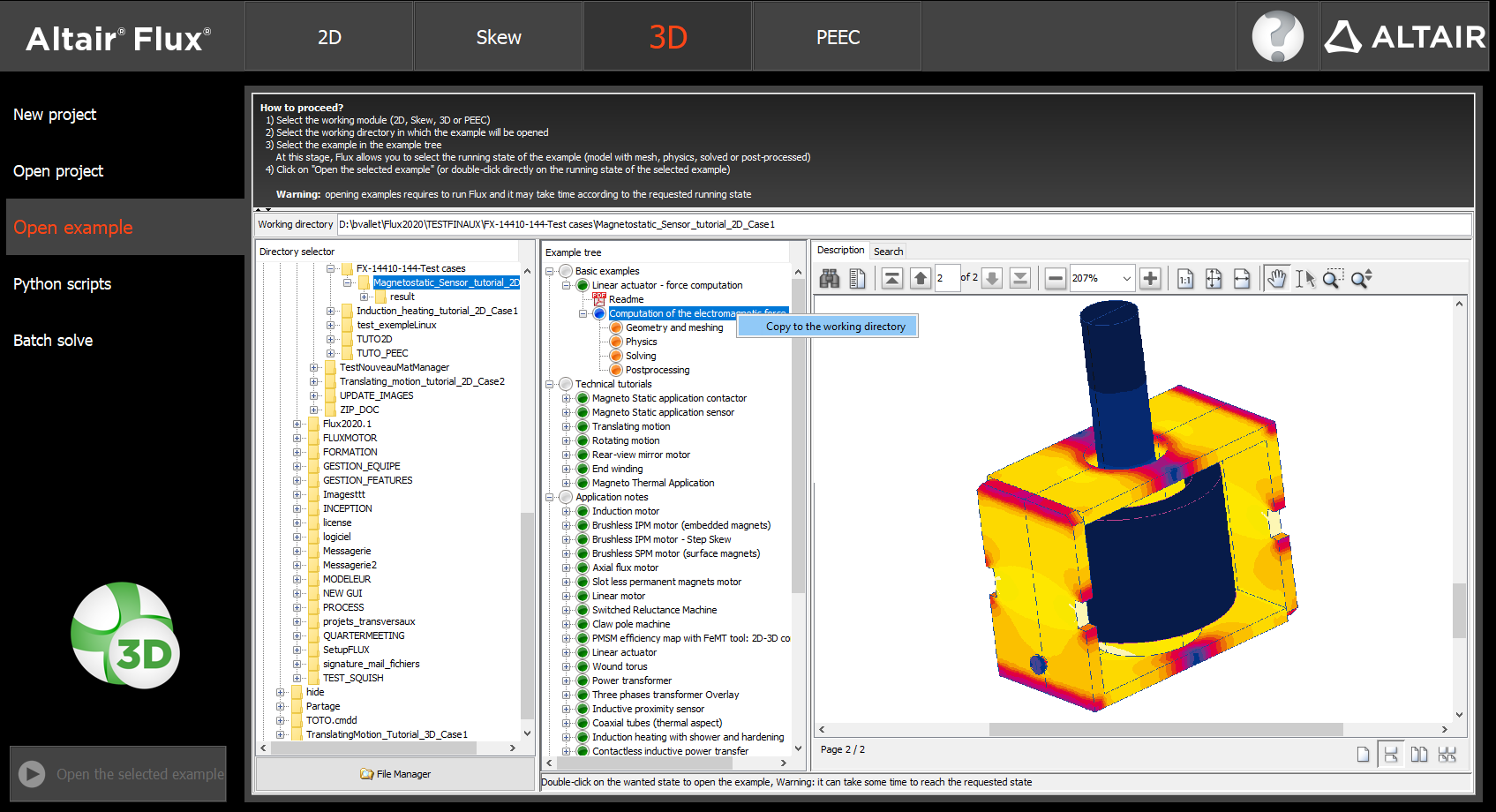
Par clic droit sur n'importe quel niveau de l'exemple dans l'arbre des données, un menu contextuel apparaît avec la commande Copier dans le le répertoire de travail.
L'exemple complet est copié dans un répertoire ayant le nom de l'exemple, avec chaque cas d'étude et tous les documents PDF associés.
Si le répertoire exist déjà, un message apparaît avec le choix de :
- remplacer tout le contenu
- annuler la copie
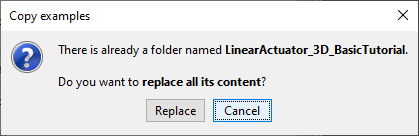
Contexte Scripts Python
Ce contexte permet de manipuler des scripts pythons contenu dans le répertoire de travail choisi :
- Créer des fichiers *.py
- Editer des fichiers *.py
- Exécuter des fichiers *.py
La zone personnalisée contient plusieurs sous-zones :
- Liste des scripts pythons contenus dans le répertoire de travail choisi
- Editeur Python
Contexte Résoudre en batch
Ce contexte permet de résoudre un problème en mode batch (permet par exemple de réduire le temps de calcul pour les modèles complexes)
Il également possible de planifier plusieurs résolutions de projets*.FLU (prêts à résoudre) contenus dans le répertoire de travail choisi.