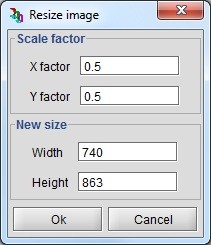Import et manipulations possibles sur une image
Import d'une image
Cliquez sur l'icône ![]() puis
sélectionnez une image de type JPG, GIF, PNG, BMP ou TIF.
puis
sélectionnez une image de type JPG, GIF, PNG, BMP ou TIF.
L'ouverture par l'utilisateur d'une deuxième image provoque automatiquement la suppression de la première.
Redimensionnement automatique de l'espace de travail
Si l'image importée est plus grande que l'espace de travail défini auparavant, Flux PEEC propose à l'utilisateur d'agrandir cet espace de travail à la taille de l'image :
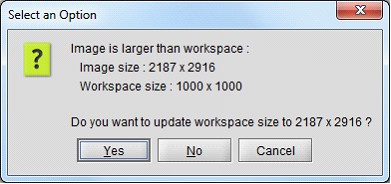
Résultat final
Voici ce que l'on obtient :
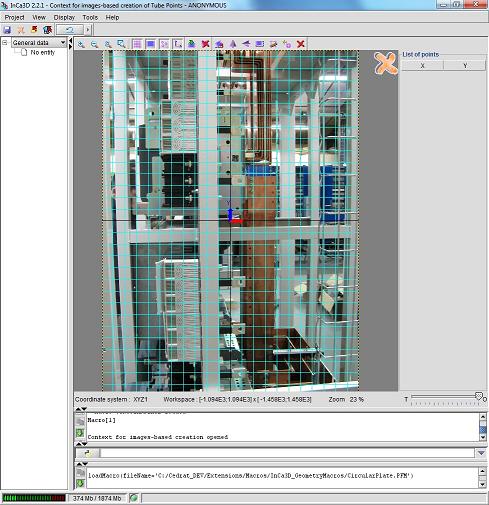
| Modifications | Actions |
|---|---|
| Suppression de l'image | Cliquez sur l'icône |
| Différents zooms possibles |
Cliquez sur l'icône Cliquez sur l'icône Cliquez sur l'icône Cliquez sur l'icône |
| Visibilité de l'espace de travail | Cliquez sur l'icône |
| Visibilité de l'image | Cliquez sur l'icône |
| Création de Points Tubes | Cliquez sur l'icône |
| Visibilité des Points Tubes | Cliquez sur l'icône |
| Visibilité du repère du système | Cliquez sur l'icône |
| Rotation de l'image | Cliquez sur l'icône |
| Modifier l'échelle de l'image | Cliquez sur l'icône |
| Supprimer une sélection | Cliquez sur l'icône |
| Effet miroir |
Cliquez sur l'icône Cliquez sur l'icône |
| Redimensionnement de l'image |
Cliquez sur l'icône
|