Sketch Context Menu Options
Create a sketch imprint, remove constraints, align axes, convert sketches to construction geometry, and show or hide grids, points, constraints, construction lines, dimensions, or intersection curves.
The right-click context menu in sketch editing mode contains the following options for editing sketch geometry.
- Create Sketch
- Create a sketch on the selected reference or global plane.
- Modify Dimensions
- Modify the dimensions of a sketch without entering Edit mode and see the model update in real time.
- Create Imprint on the Face
- When you sketch on a face, the sketch curves are imprinted but the face remains whole. Enable this option to split the face when you sketch a closed area.
- Paste
- Select this option to paste the contents of the clipboard in the sketch.
- Delete All Constraints
- Select this option to remove all constraints in the model.
- Remove Fix
- Select this option to remove all fixed constraints in the model.
- Align to Closest Axes
- Rotate the view to align the sketch plane to the closest two axes.
- Align Axes
- Align the sketch axes so that the sketch x-axis is horizontal on screen and the y-axis is vertical. If your horizontal constraints appear vertical and vice versa, the Align Axes option should correct this.
- Construction
- Convert a sketch curve into construction geometry, which is used as a reference to line up or define other geometry.
- Infinite
- Extend the endpoints of the sketch to create an infinite construction line. This option is not available for arcs or curves.
- Merge Selected
- Select this option to merge two coincident vertices. If coincident vertices
are not merged, Inspire Cast can produce unexpected results
when applying offsets, fillets, or chamfers.
Hold the Ctrl key to select more than one sketch entity. In most cases where you would use this option,Inspire Cast automatically merges the sketch entities.
- Detach Selected
- Detach (unmerge) sketch entities that share vertices.
- Select Other
- If you have any coincident entities such as a line on top of a line or a
point on top of a point, selecting this option will bring up a menu that
allows you to choose which entity to select.Tip: When you hover over coincident sketch entities, a badge appears next to the cursor and a tooltip appears.
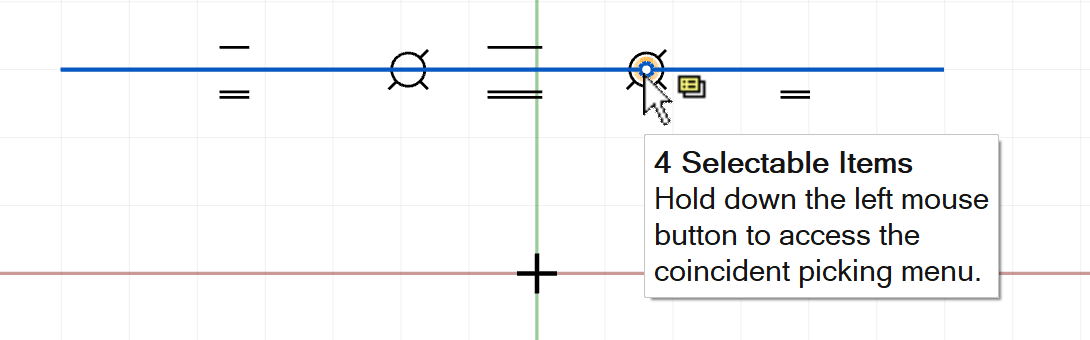
This indicates that you can hold down the left mouse button to access the coincident picking menu, from which you can select the desired sketch entity.
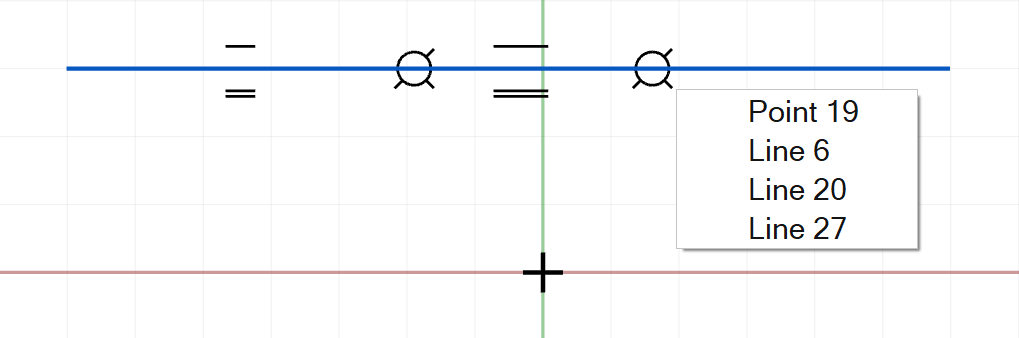
- Show Grid/Points/Center Points
- Use to show or hide grids, points, and center points of circles or arcs.
- Show Constraints
- Use to show or hide constraints when in sketch editing mode.
- Show Construction Lines
- Use to show or hide construction lines when in sketch editing mode. Learn more about construction lines.>>
- Show Construction Aides
- Use to show or hide the construction aides used in the Polyline tool. Enabling this option allows you to specify x- and y-coordinate values.
- Show Dimensions
- Use to show or hide dimensions when in sketch editing mode.
- Show Variable Names in Dimensions
- Show or hide the names of variables in dimensions.
- Show Projection Curves On Sketch Plane Creation
- Enabling this option will automatically show projection curves when you create a sketch plane.