View Job Status
View your jobs status and its details.
- Launch Altair One Home.
-
Click Jobs on the left pane. The running and past jobs
list is displayed.
Figure 1. Jobs Page 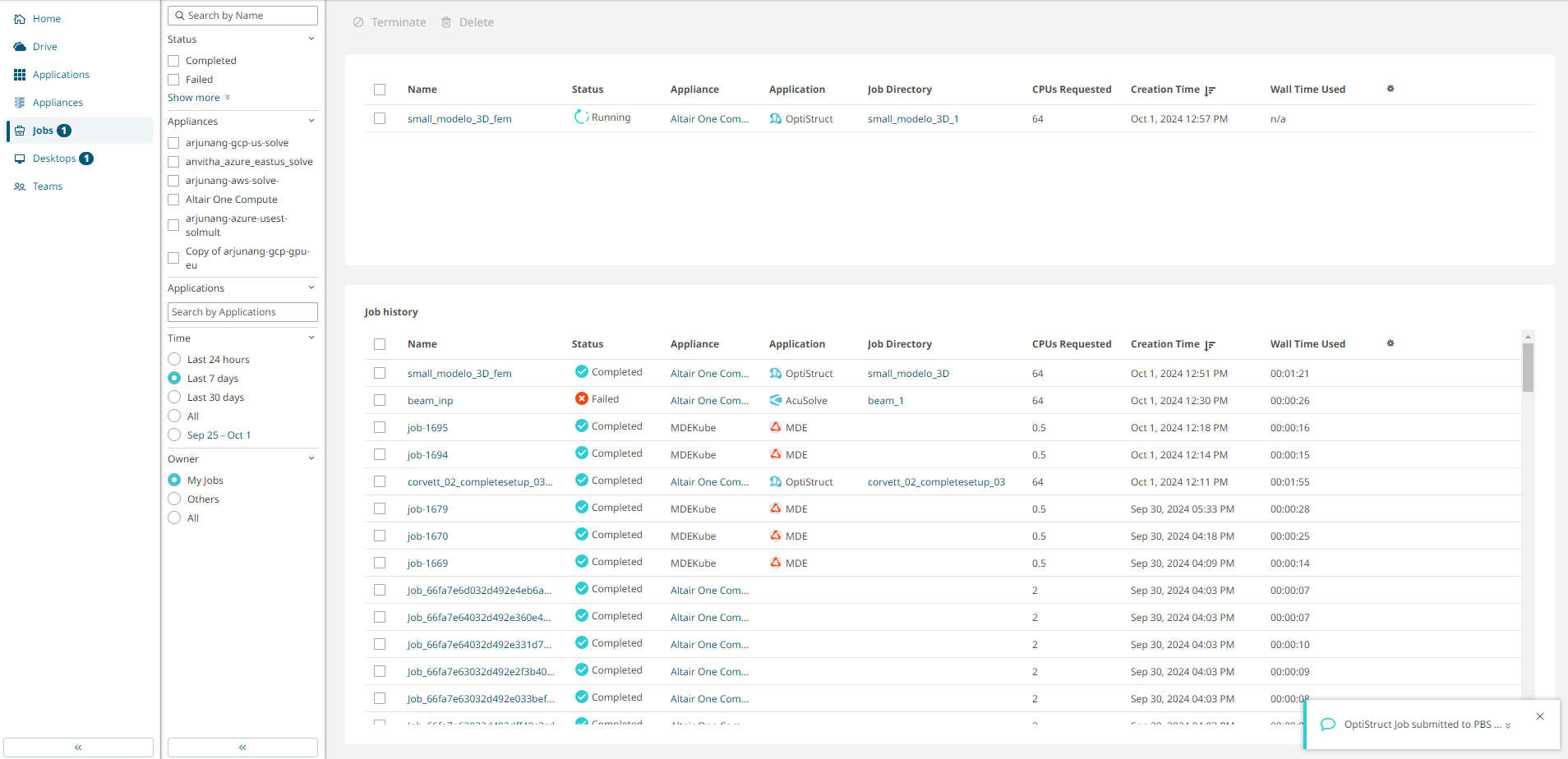
Note: The number beside Jobs on the left pane indicates the number of running jobs. -
Click the job Name link.
Figure 2. Job Summary 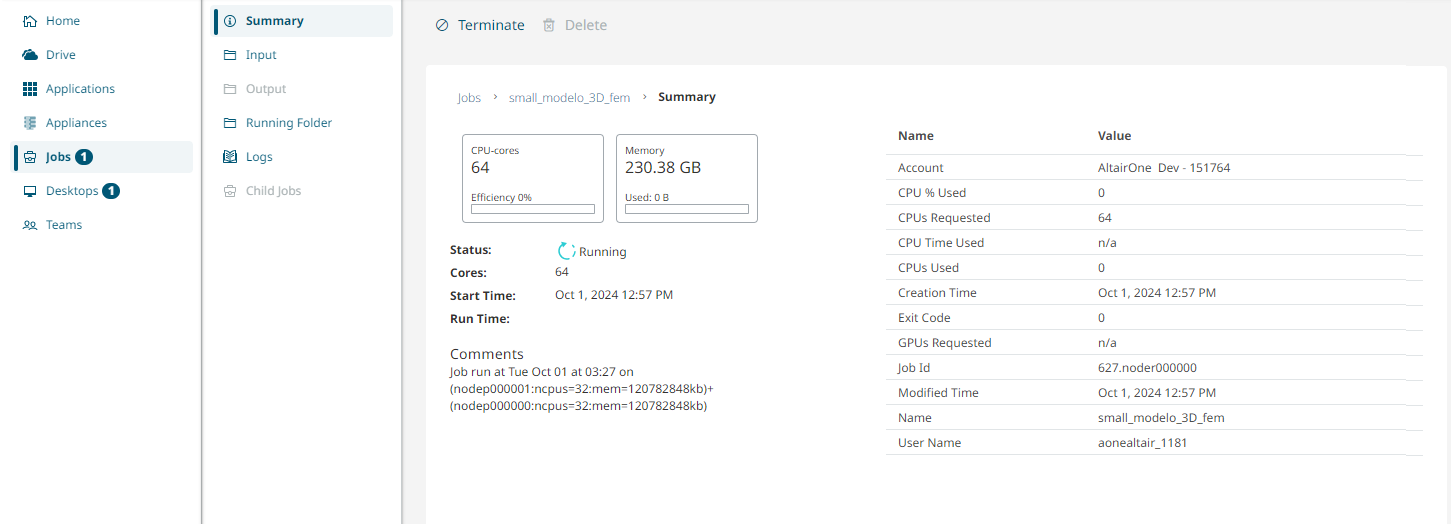
- On the job's Summary tab, view the job metadata such as job name, status, CPU-cores efficiency, and memory usage.
-
Select Input to view the input files that are provided
for the job.
From the ribbon menu on the top, select Open in Drive to launch the job's input file from Altair Drive.
Figure 3. Open Input Files from Altair Drive 
- Select Output to view the job result files generated for the completed job.
-
Select Running to view the files of a running job.
While a job is running results files are maintained on the remote PAS server. These files can be displayed by viewing the contents of the Running Folder. Once the job completes, the job results files are written to the Output folder.