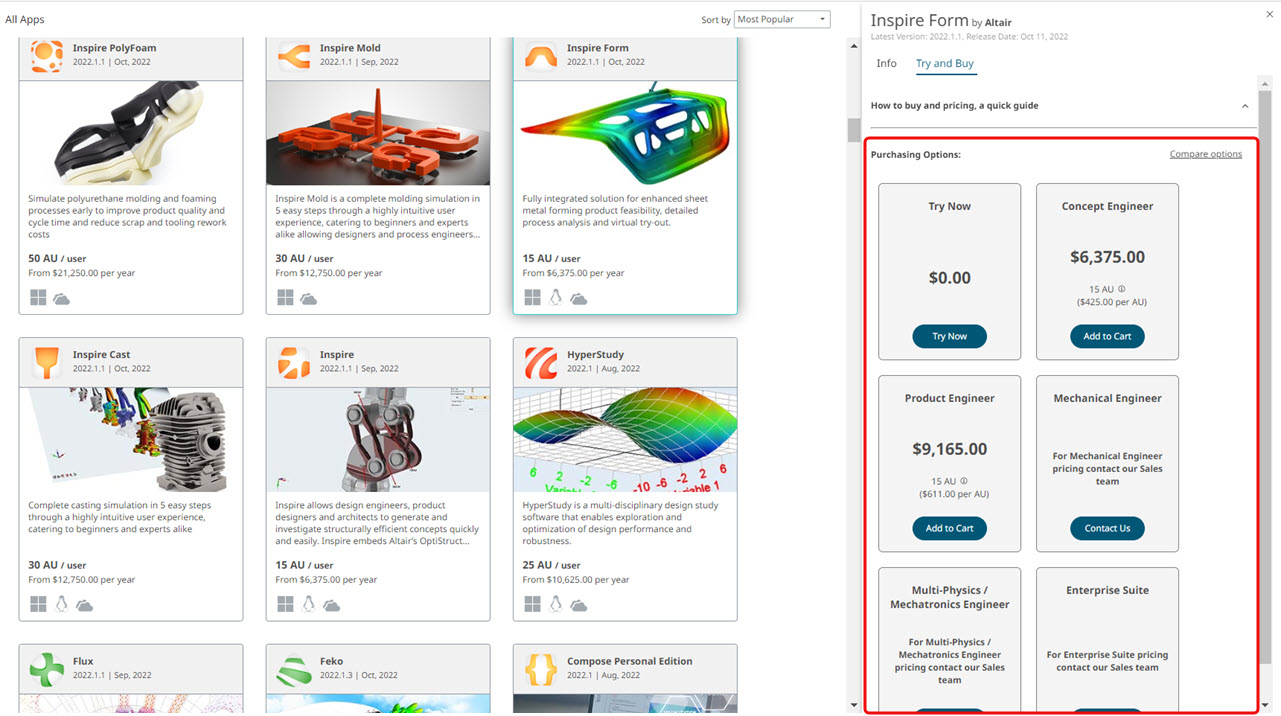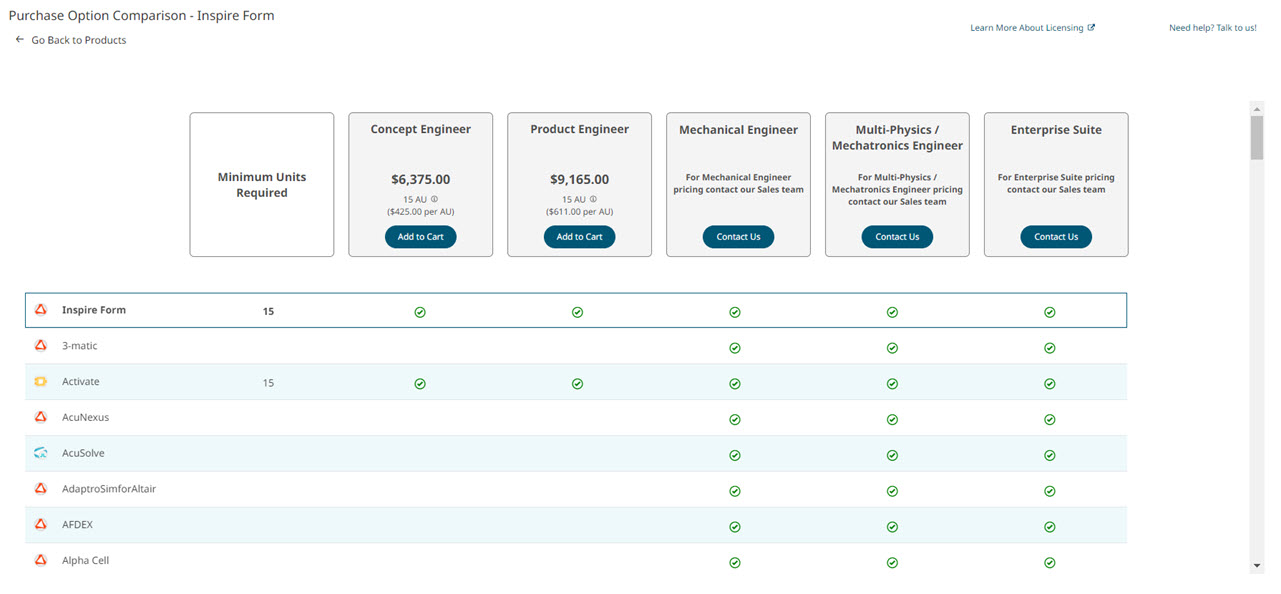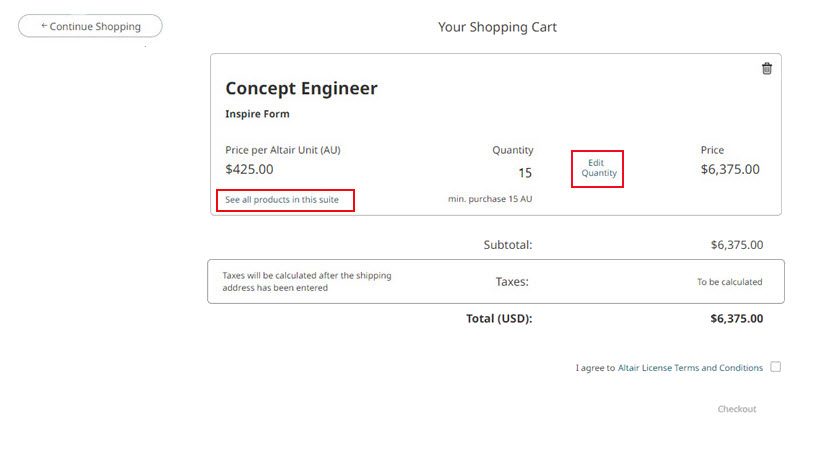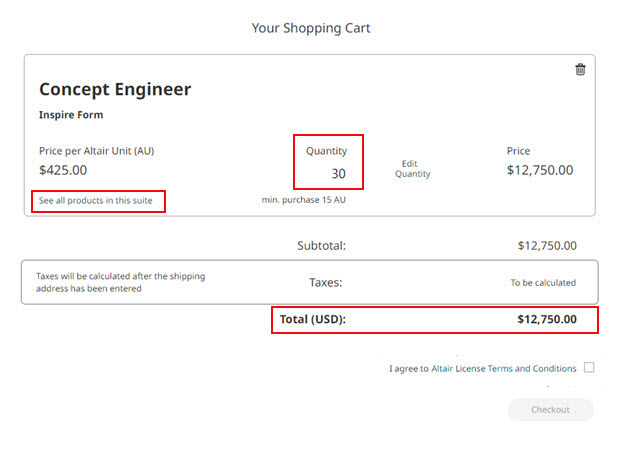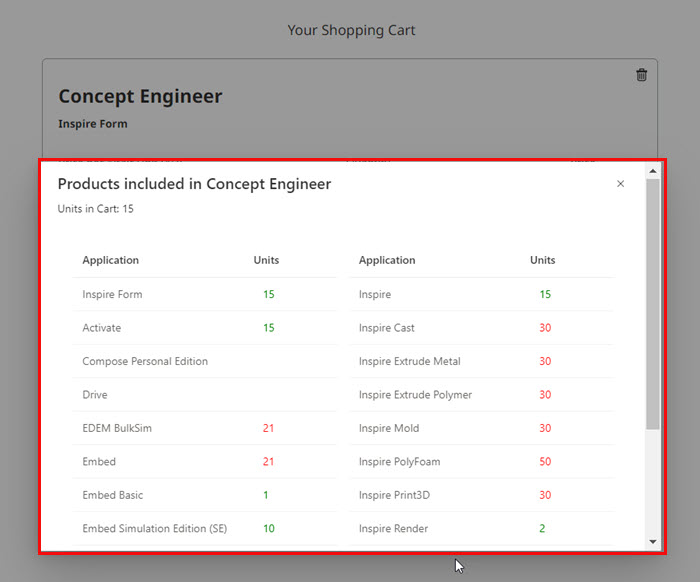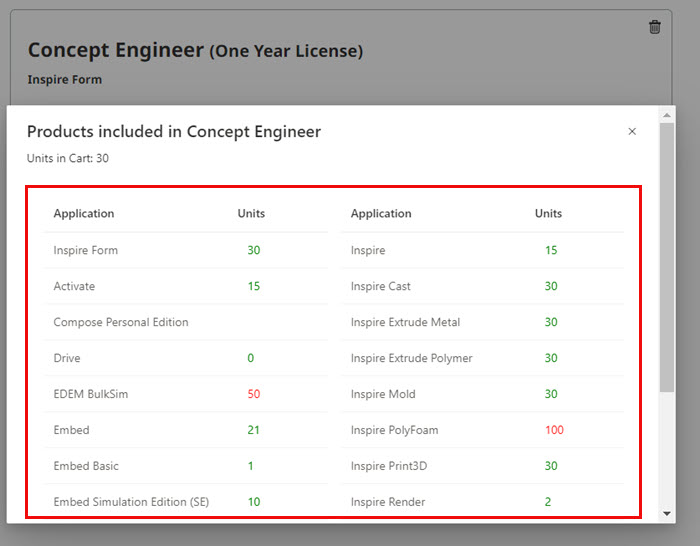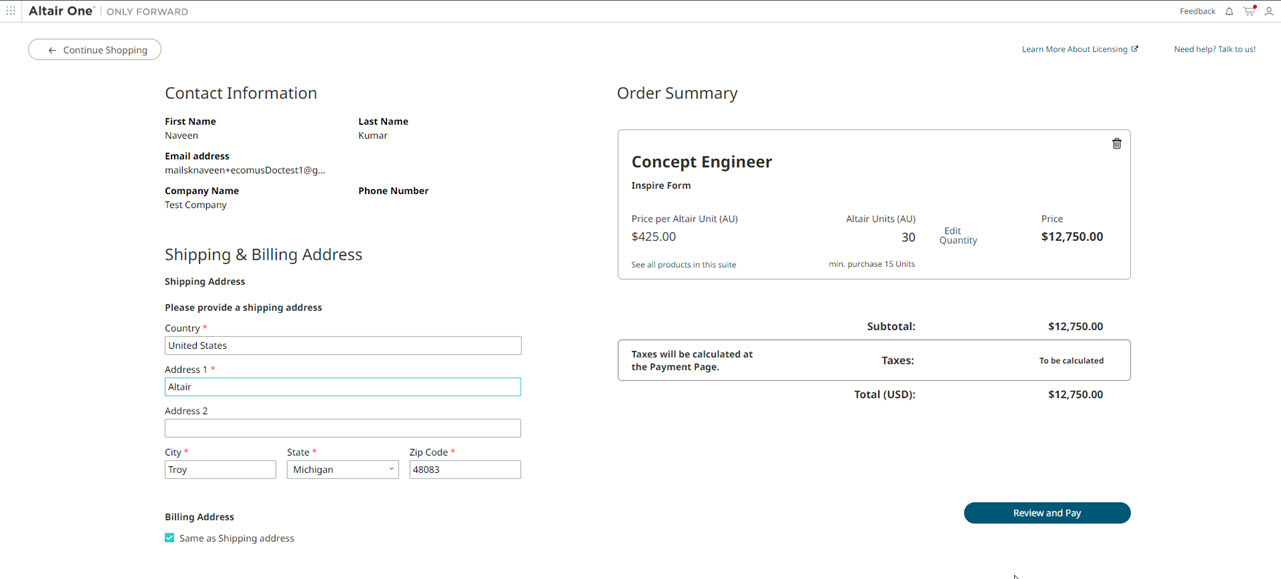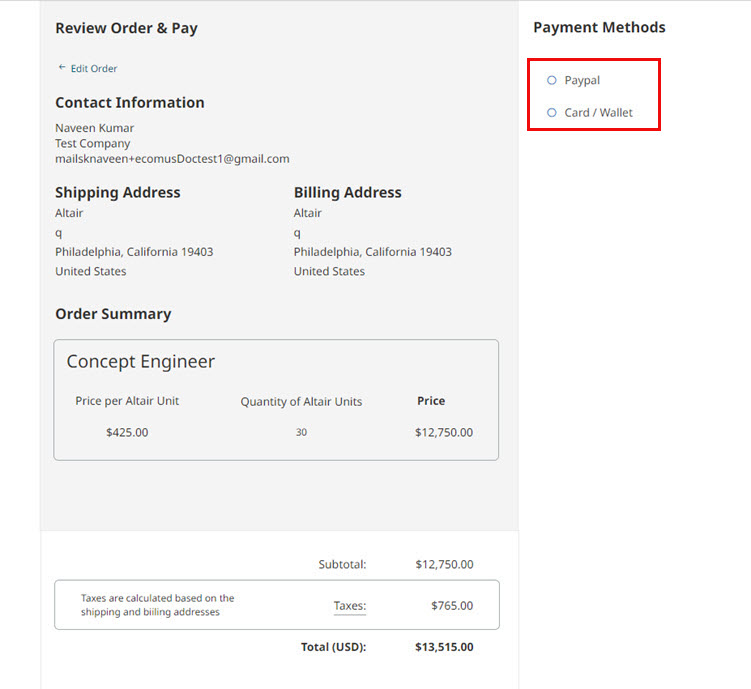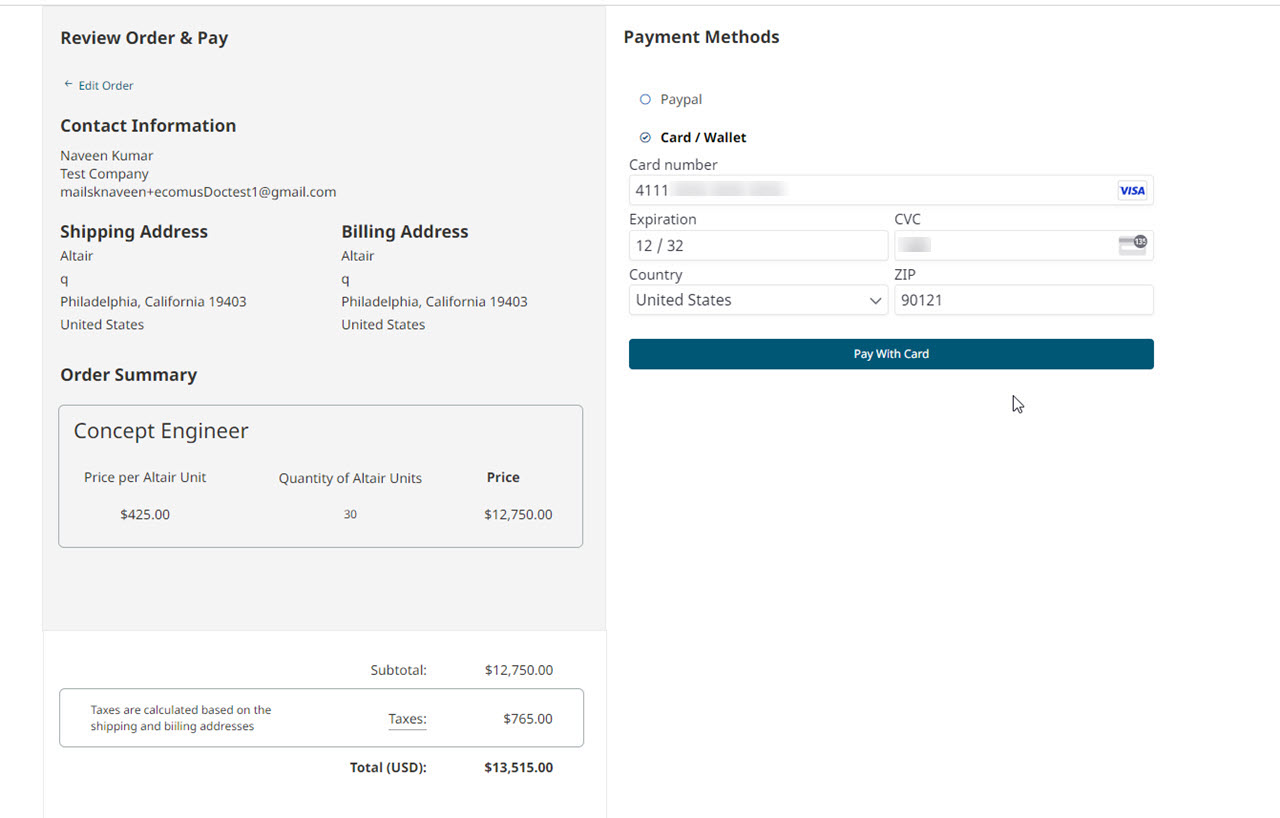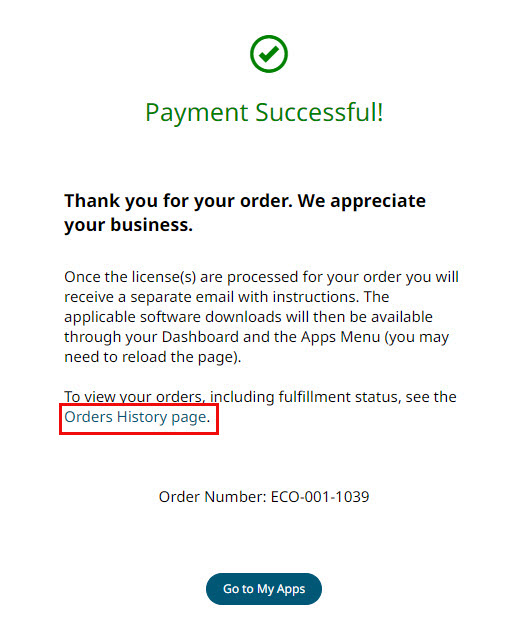Purchase Altair License Units
Altair Marketplace enables Account Owners and Administrators to purchase Altair License Units to access Altair Suites and the applications belonging to the suite.
The purchase of Altair Licenses Units (AU) is available for USA, Canada, and Germany.
When considering the purchase of an application that is part of a suite, you are presented with various suite options to choose from. Each suite shows the number of AU required to access its applications, allowing you to compare the different packages. To gain access, you can buy AU through an ecommerce platform. Once you've made your purchase, you will be able to immediately access the applications that require similar or fewer AU within your chosen suite.
You can add the desired application to your cart and proceed to payment. Upon purchasing the AU and suite, the relevant applications will become accessible on My Apps, and their validity will be one year from the date of purchase.While purchasing AU, view Altair Units Licensing System to learn more about Altair Licensing and its usage. Use the Contact Us/ Need help? Talk to us! to reach out to the support team. Leave a message to the support team to understand your query and get back with solutions.