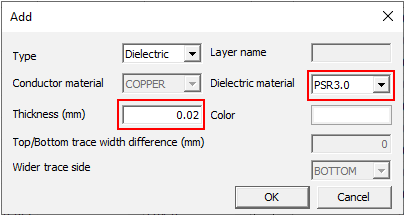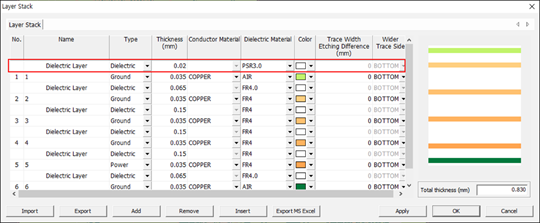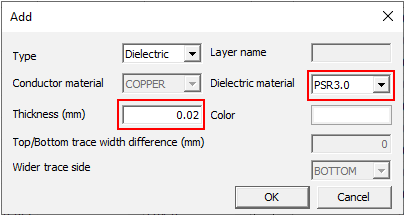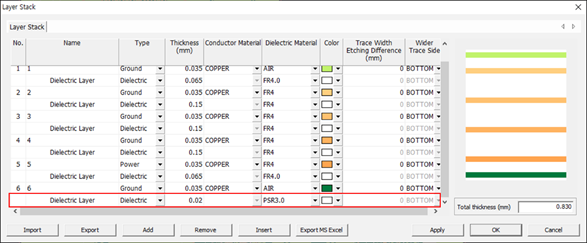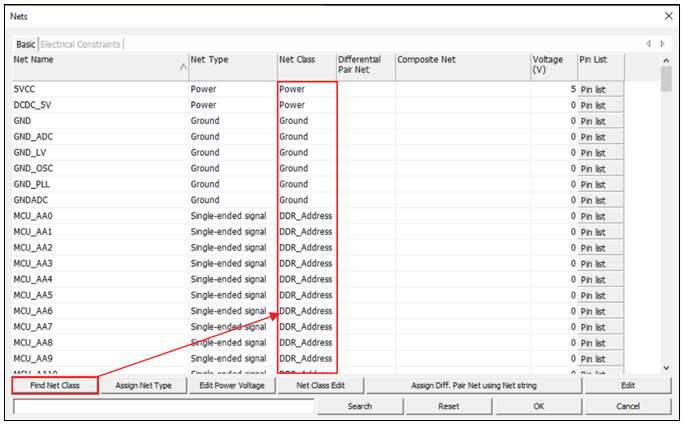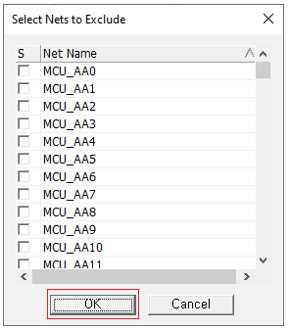IBIS-AMI Tutorial
Create Project
- From the PollEx Launcher, Home ribbon, click the PollExPCB icon.
- From the menu bar, click and open the file, C:\ProgramData\altair\PollEx\<version>\Examples\PollEx_PCB_Sample_r<revision number>.pdbb.
-
From the menu bar, click .
The Save As Project dialog opens.
- In the Save As Project dialog, enter a new project name and select the project folder to put in the design folder.
-
Click OK.
The project directory is created under the design folder. PollExAMI_Tutorial.pdbb and related files are copied to the project directory.
- From the menu bar, click .
Add New Dielectric Material
In this step, you will add a new dielectric material FR4.0 and PSR3.0
- From the PollEx Launcher, Home ribbon, click the PollExPCB icon.
- From the menu bar, click and open the file, C:\ProgramData\altair\PollEx\<version>\Examples\PollEx_PCB_Sample_r<revision number>.pdbb.
-
From the menu bar, click .
The Materials dialog opens.
-
Click Add Dielectric.
Figure 1. 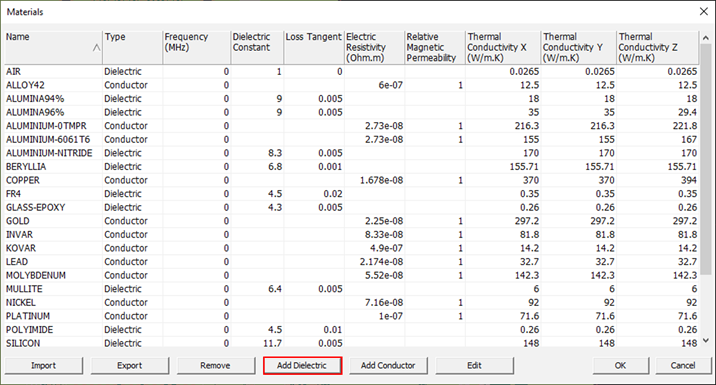
The Edit dialog opens. -
Enter the following values and click OK.
- For the Material name, enter FR4.0.
- For X, Y, and Z, enter 0.35.
- For Dielectric Constant, enter 4.0.
- For Loss Tangent, enter 0.02.
Figure 2. 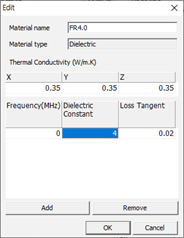
-
In the Materials dialog, click Add
Dielectric.
The Edit dialog opens.
-
Enter the following values and click OK.
- For Material name, enter PSR3.0.
- For X, Y, and Z, enter 0.35.
- For Dielectric Constant, enter 3.0.
- For Loss Tangent, enter 0.02.
Figure 3. 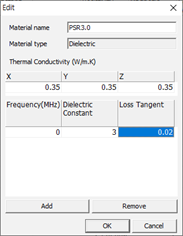
The FR4.0 and PSR3.0 materials are registered as new materials with the names FR4.0 and PSR3.0.Figure 4. 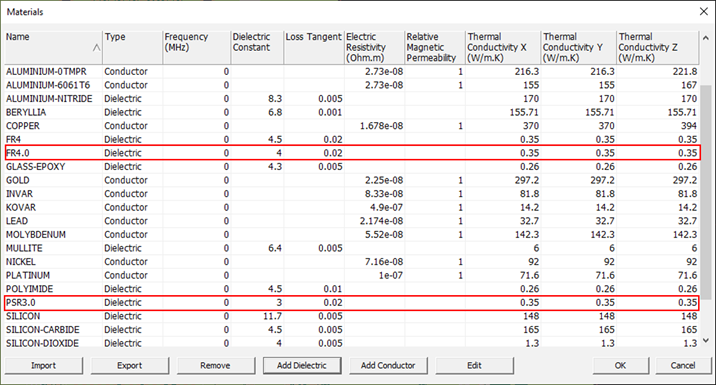
- Click OK to close the Materials dialog.
-
Click
 to save this change.
to save this change.
Build PCB Stack
-
From the menu bar, click .
The Layer Stack dialog opens.
-
In the Layer Stack dialog, click
Import.
Figure 5. 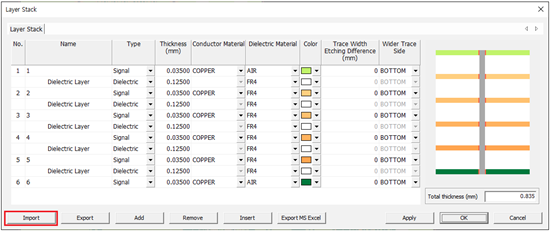
-
Navigate to
C:\ProgramData\altair\<version>\Examples\Solver\SI\Stackup,
select StandardStackup.udls, and click
Open.
Figure 6. 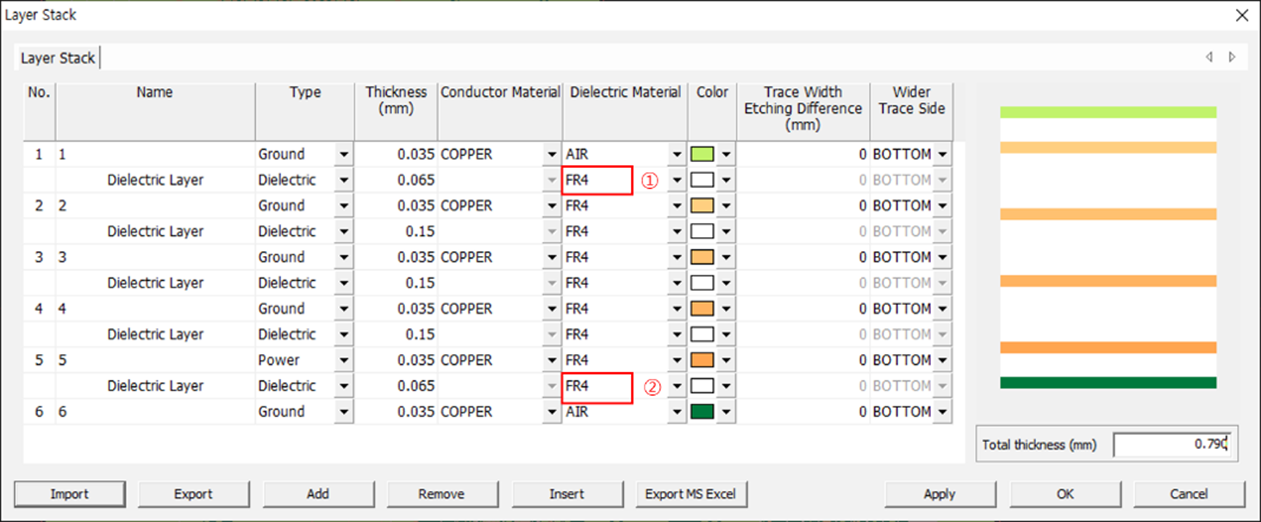
-
Change Dielectric Constant.
-
Add Solder resist layer to the Top and Bottom Layers.
- Click Export to save this stack-up.
- Enter StandardStackup_PSR as the stack-up file name and click Save.
- Click OK.
-
Click
 to save this change.
to save this change.
Assign IBIS-AMI Model to Controller
-
Click .
The Parts dialog will opens.
-
Click Pin Count twice to sort the results.
The passive component RLC values are automatically extracted from PDBB data if the value property was correctly assigned in the PDBB database.
Figure 11. 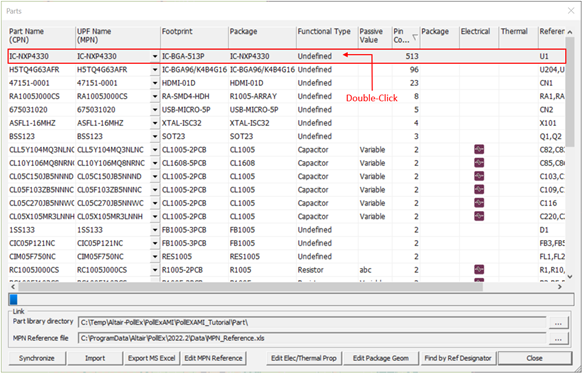
-
Double-click IC-NXP4330.
The Electrical & Thermal Properties dialog displays.
Figure 12. 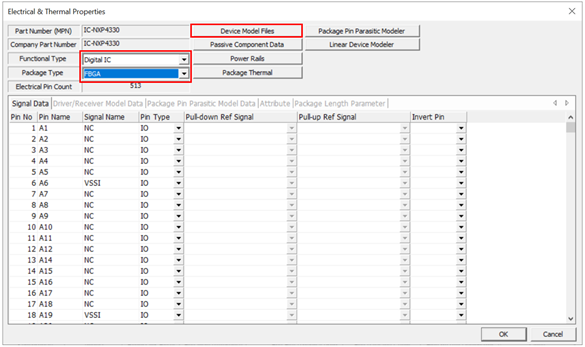
- Select Digital IC as a Functional Type.
- Select FBGA as a Package Type.
-
Click Device Model Files.
The Device Model Files dialog displays.
Figure 13. 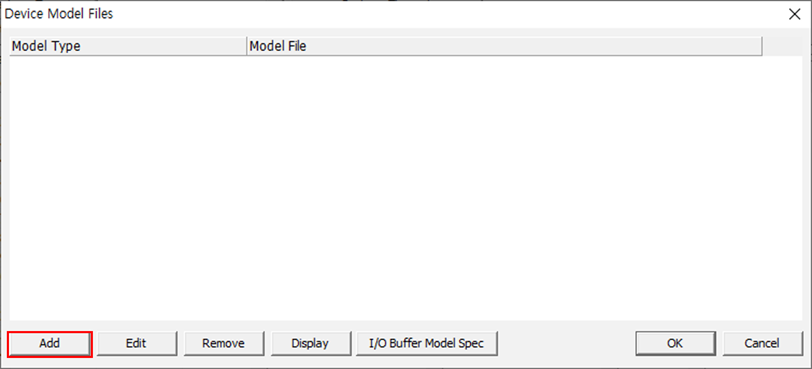
- Click Add.
-
Click
 to search and select the IBIS file
(C:\ProgramData\altair\PollEx\<version>\Examples\Solver\SI\Simulation_Model\\test_ibis.ibs)
for Controller and click Open to open this file and close
this Explorer window.
to search and select the IBIS file
(C:\ProgramData\altair\PollEx\<version>\Examples\Solver\SI\Simulation_Model\\test_ibis.ibs)
for Controller and click Open to open this file and close
this Explorer window.
-
Click OK to close the Model Files
dialog.
The Device Model Files dialog displays.
-
To close the Device Model Files dialog, click
OK.
When the IBIS file contains numbers of different pin count, the message like below is popped up. In this case, you click Yes.
Figure 14. 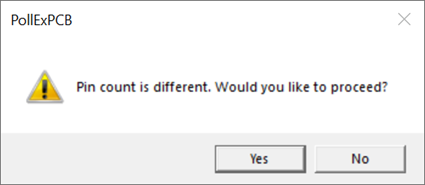
The Device Model Files dialog displays. -
Select the first line and click Display to invoke the
IBIS Manager dialog.
Figure 15. 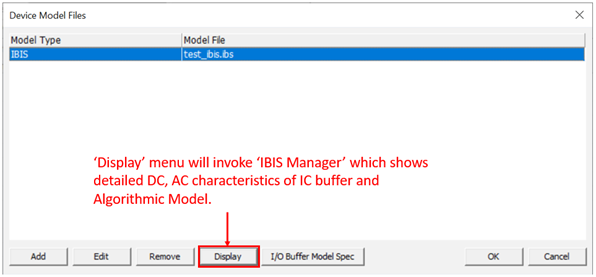
Check the information of IBIS-AMI file in the Main Information tab.Figure 16. 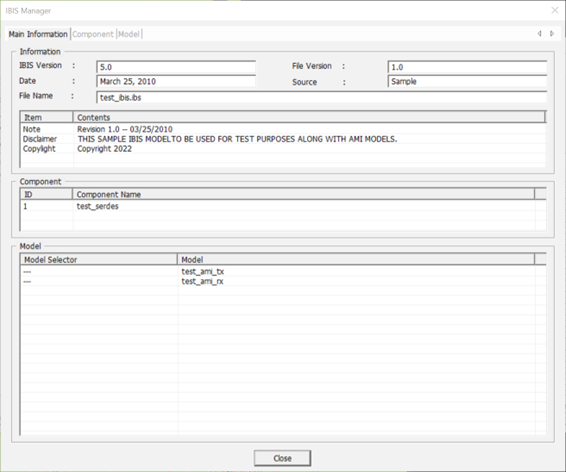
-
Click the Model tab and select Algorithmic
Model.
By exploring the Algorithmic Model, you can check the reserved parameters of IBIS-AMI.
Figure 17. 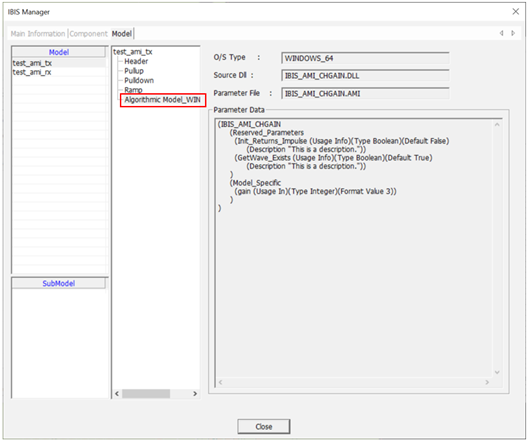
The .ami file must contain a distinct section or sub-tree named 'Reserved_Parameters' beginning and ending with parentheses. The file may also contain another section or sub-tree named 'Model_Specific', beginning and ending with parentheses. The sub-trees 'Reserved_Parameters' and 'Model_Specific' are branches of the root of the tree.
The Model Parameter File must be organized in the following way:Figure 18. 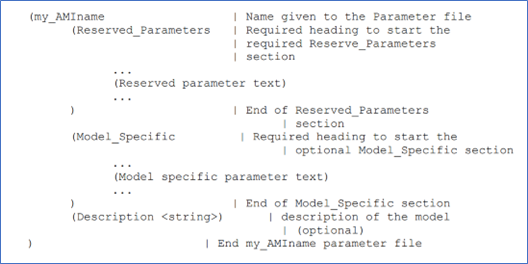
-
Click Close to close the IBIS
Manger dialog.
The Electrical & Thermal Properties dialog opens. The controller’s part properties are assigned automatically, as shown in the Electrical & Thermal Properties dialog.
The Signal Data, Driver/Receiver Model Data, Package Pin Parasitic Model Data, and Attribute tabs provide detailed information.
-
Click Driver/Receiver Model Data tab to verify the
detailed information related to I/O buffer assignment for each pin included in
the IC part.
Figure 19. 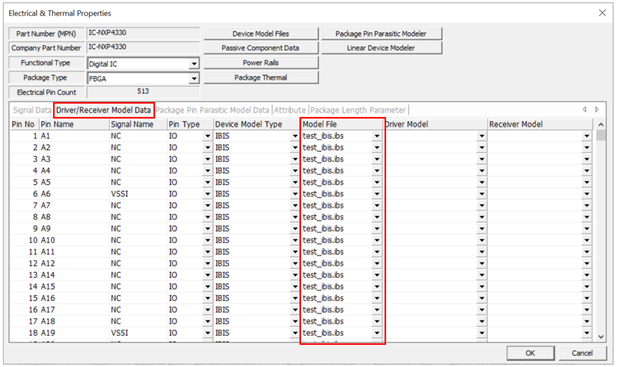
-
Click Package Pin Parasitic Model Data to verify the
Resistance, Inductance, and Capacitance.
Figure 20. 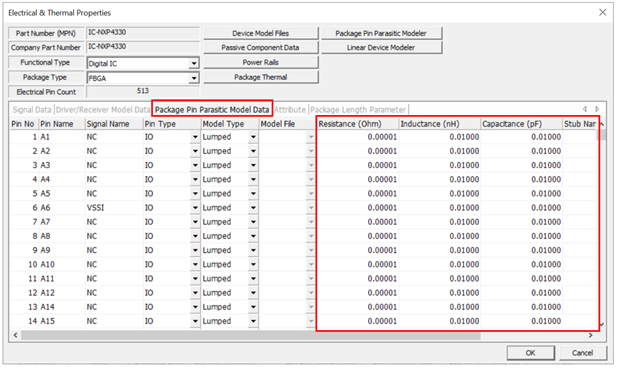
-
Click OK to close the Electrical & Thermal
Properties dialog.
The Electrical icon appears.
Figure 21. 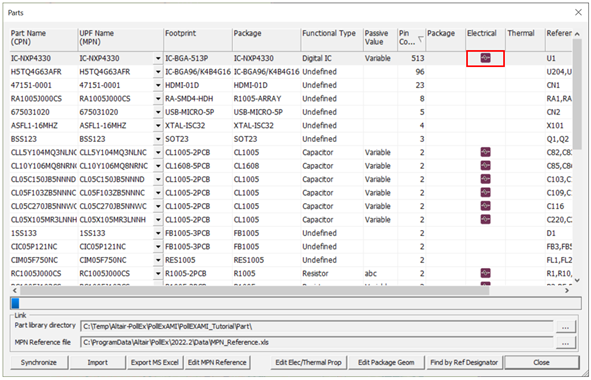
-
Verify the test_ibis.ibs file with two AMI files and two
DLL file in the location <Your sample's working
derectory\Part\IC-NXP4330.
Figure 22. 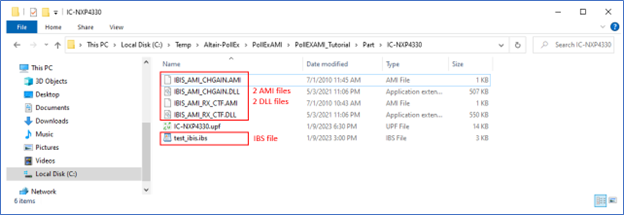
Each AMI model is a combination of an analog model and an algorithmic model and consists of three files: .ibs, .ami and DLL. Analog model is specified in the .ibs file. DLL is the executable of the algorithmic model, whose parameters are specified in the .ami file.Figure 23. 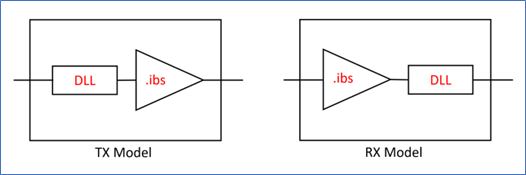
Assign IBIS-AMI to Connector
-
In the Parts dialog, double-click
675031020.
The Electrical & Thermal Properties dialog displays.
Figure 24. 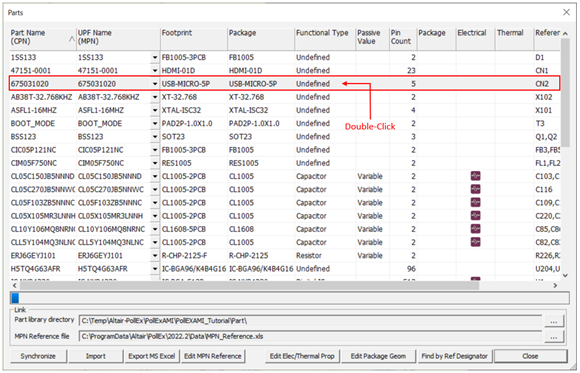
- Select Connector as a Functional Type.
- Select TO268 as a Package Type.
-
Click Device Model Files.
The Device Model Files dialog displays.
Figure 25. 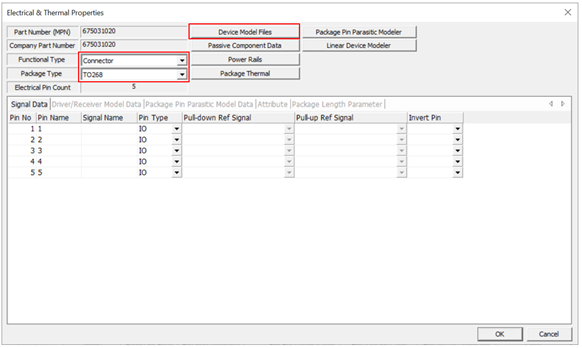
-
Click Add.
Figure 26. 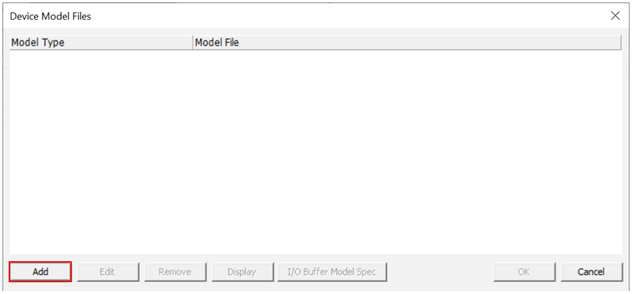
-
Click
 to search and select the IBIS file
(C:\ProgramData\altair\PollEx\<version>\Examples\Solver\SI\Simulation_Model\test_ibis.ibs)
for Controller device and click Open to open this file
and close this Explorer window.
to search and select the IBIS file
(C:\ProgramData\altair\PollEx\<version>\Examples\Solver\SI\Simulation_Model\test_ibis.ibs)
for Controller device and click Open to open this file
and close this Explorer window.
Figure 27. 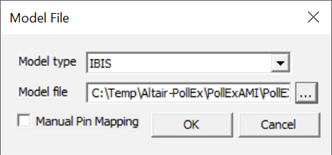
-
Click OK to close the Model Files
dialog.
The Device Model Files dialog displays.
Figure 28. 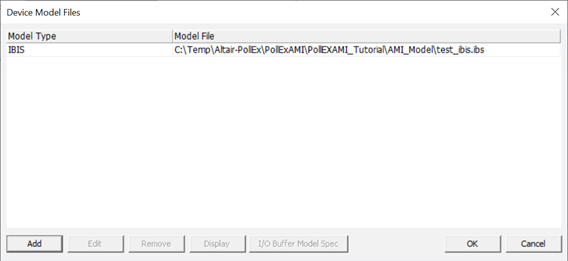
-
To close the Device Model Files dialog, click
OK.
When the IBIS file contains numbers of different pin count, the message like below is popped up. In this case, you click Yes.
Figure 29. 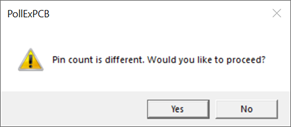
The Electrical & Thermal Properties dialog opens. The connector’s part properties are assigned automatically, as shown in the Electrical & Thermal Properties dialog.The Signal Data, Driver/Receiver Model Data, Package Pin Parasitic Model Data, and Attribute tabs provide detailed information.
Figure 30. 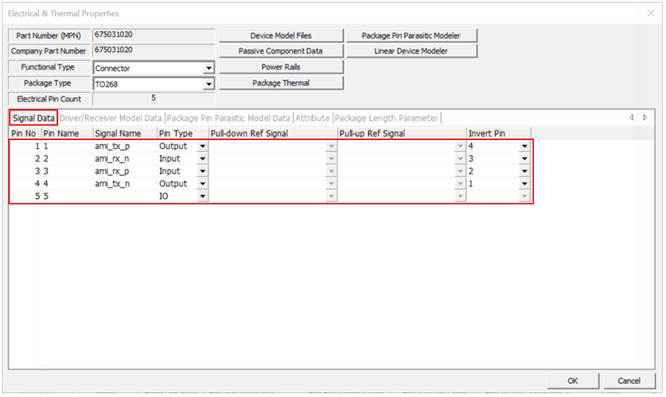
-
Click Driver/Receiver Model Data tab to verify the
detailed information related to I/O buffer assignment for each pin included in
the IC part.
Figure 31. 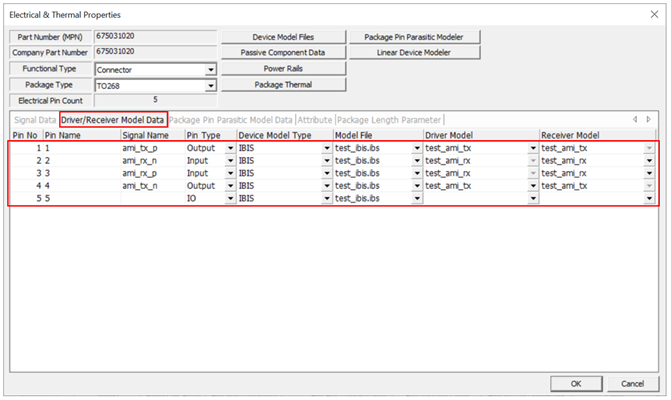
-
Click Package Pin Parasitic Model Data to verify the
Resistance, Inductance, and Capacitance.
Figure 32. 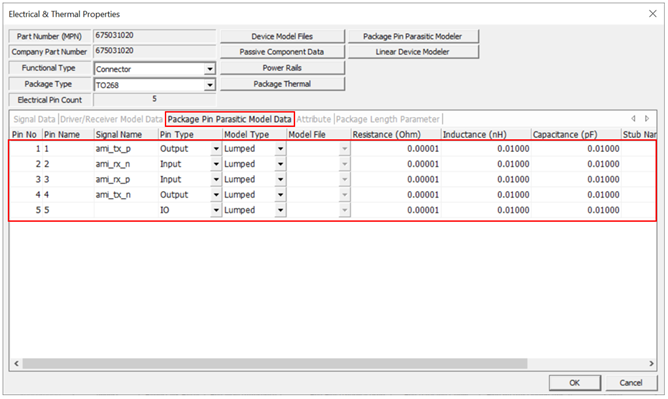
-
Click OK to close the Electrical & Thermal
Properties dialog.
The Electrical icon appears.
Figure 33. 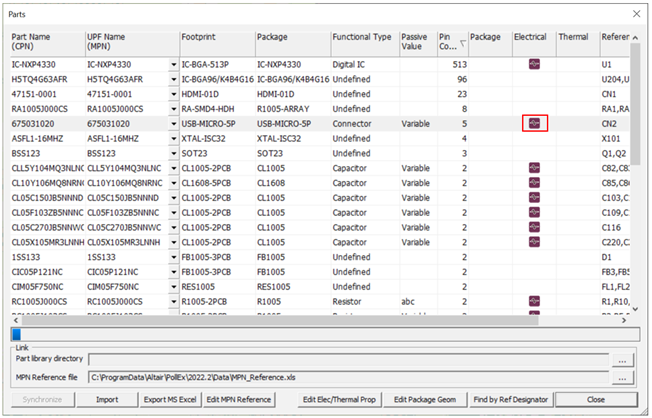
-
Verify the test_ibis.ibs file with two AMI files and two
DLL file in the location <Your Sample's working
derectory\Part\675031020.
Figure 34. 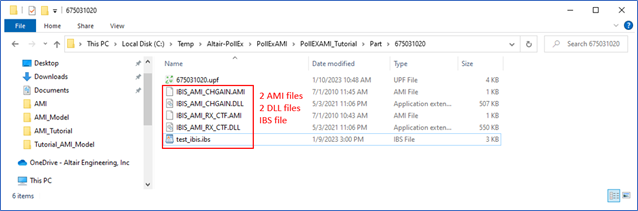
Assign Passive Component Data to R and C
-
Double-click RC1005J000CS in the
Parts dialog.
The Electrical & Thermal Properties dialog displays.
Figure 35. 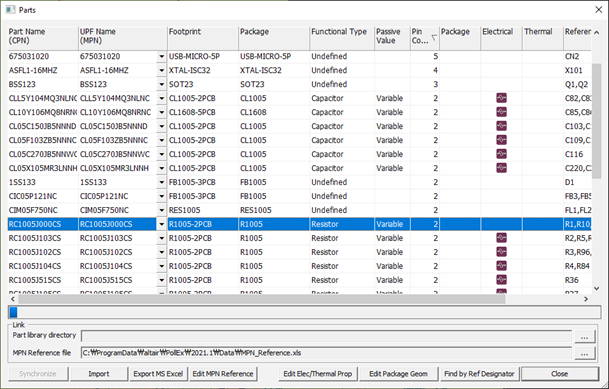
-
Click Passive Component Data in the Electrical
& Thermal Properties dialog.
Figure 36. 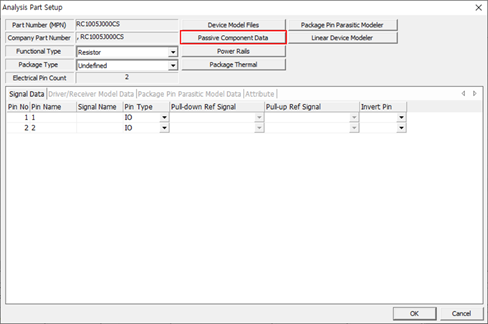
-
For Passive Value Type, select Fixed.
Figure 37. 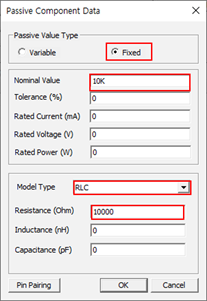
- For Nominal Value, select 10K.
- For Model Type, select RLC.
- For Resistance, enter 10000.
- Click OK to close Passive Component Data dialog. .
- Click OK to close the Electrical & Thermal Properties dialog.
- Click Close to close the Parts dialog.
Assign Net Properties for Power
-
Click .
The Nets dialog displays.
-
Double-click 5VCC.
The Edit dialog displays.
Figure 38. 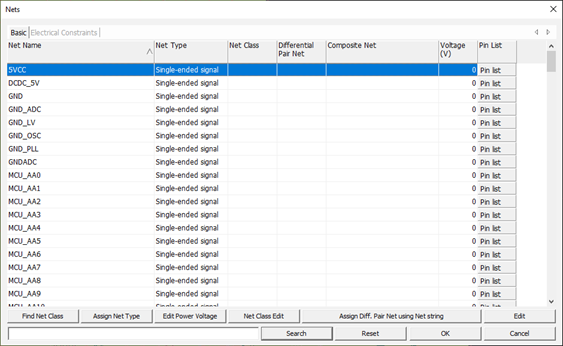
- For Net Type, select Power.
-
For Voltage, enter 5.0.
Figure 39. 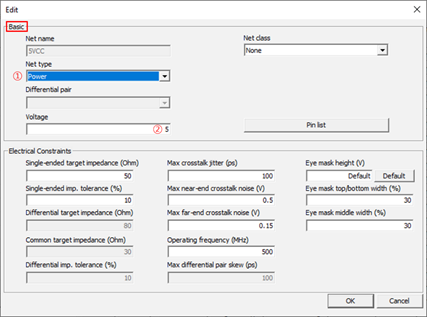
- Click OK.
Assign Net Properties for Differential Pair
-
Click .
The Nets dialog displays.
-
Double-click MCU_HOST_USB+ net.
Figure 40. 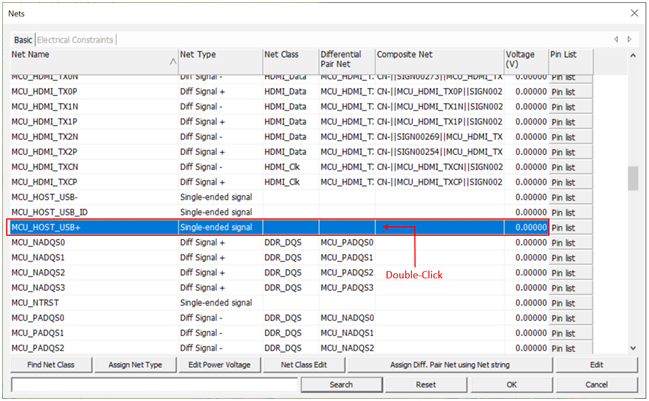
The Edit dialog displays. - For Net type, select Diff Signal +.
- For Differential pair, select MCU_HOST_USB-.
-
For Net class, select USB2.
Figure 41. 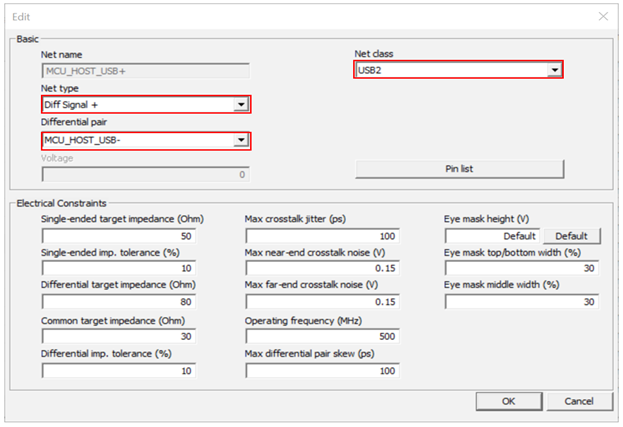
-
Click OK to close the
Edit dialog.
The MCU_HOST_USB+ and MCU_HOST_USB- nets are combined as a differential pair net.
Figure 42. 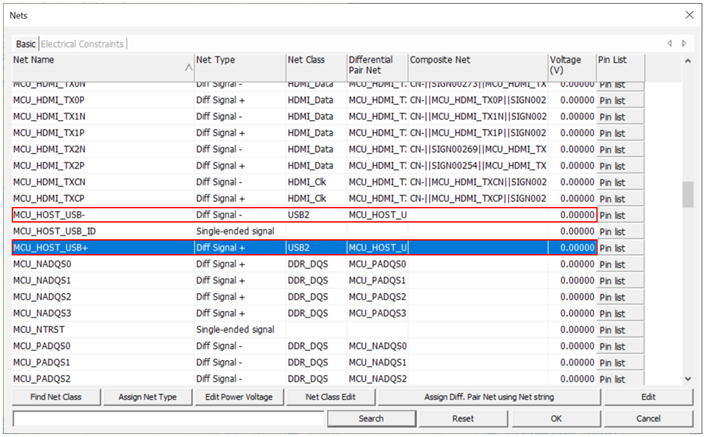
Assign Net Properties Automatically
-
Click .
The Nets dialog displays.
-
Click Assign Net Type.
PollEx automatically assigns the Net Type of all nets using the information in the IBIS model and net name string.
Figure 43. 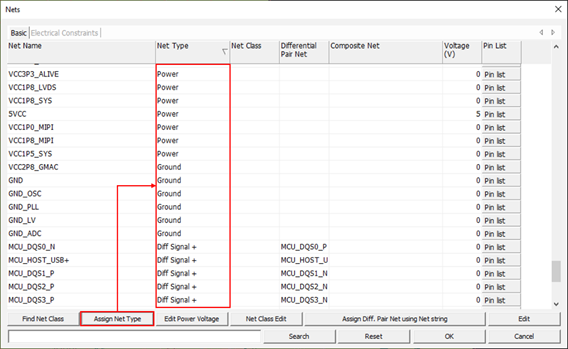
-
Click Find Net Class.
PollEx automatically assigns the Net Class to all nets using pre-defined Net Class Definition. When creating a Net class, if there is a net with duplicate definitions, the following dialog opens.
Figure 44. 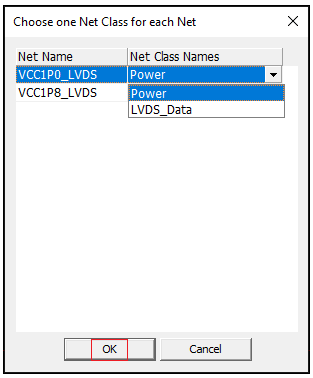
- For Net Class Names, select Power for VCC1P0_LVDS and VCC1P8_LVDS Net Names.
- Click OK.
- Click OK to close the Nets dialog.
Create Composite Net
- Click .
- In the composite component section region, check Resistor and Capacitor.
-
Click Generate Composite Net.
The Selects Nets to Exclude dialog opens. You can specify nets that should not be composited with other nets, such as Power and Ground nets.
-
Click OK and check the listed
composited nets.
Figure 45. 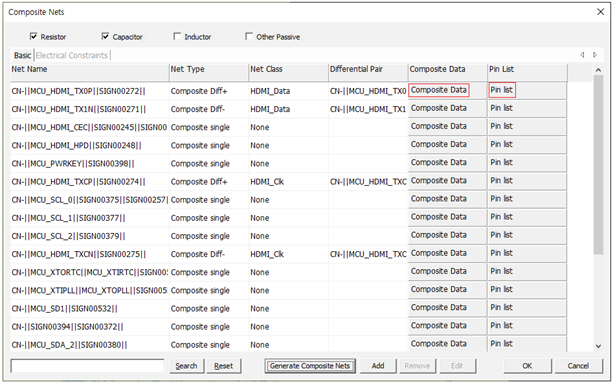
-
Click Composite Data or Pin List
to review composite net structure or the pin list.
Figure 46. 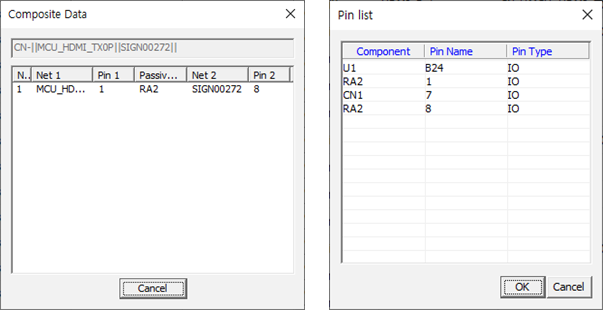
- Click OK to close the Composite Nets dialog.
-
Click
 to save this change.
to save this change.
Explore the Waveform Analysis
-
Select .
The Network Analysis dialog opens.
-
Click Select Net.
Figure 47. 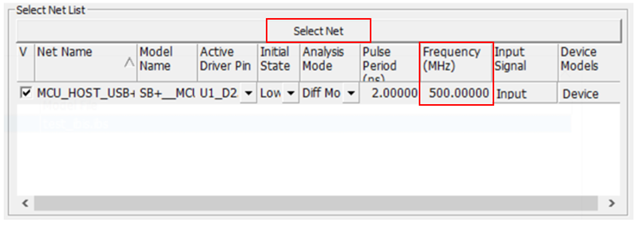
-
Select MCU_HOST_USB+ and click OK.
Figure 48. 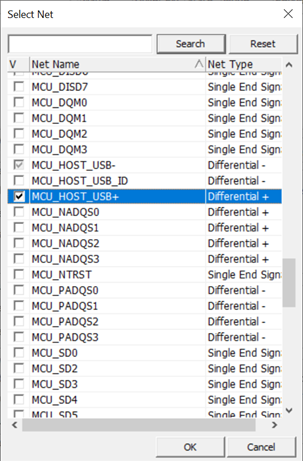
- Set Frequency for the signal on Network analysis dialog.
-
Click Device in the Network
Analysis dialog.
Check the connected components and pins to the selected net using the Device Model List dialog.
Figure 49. 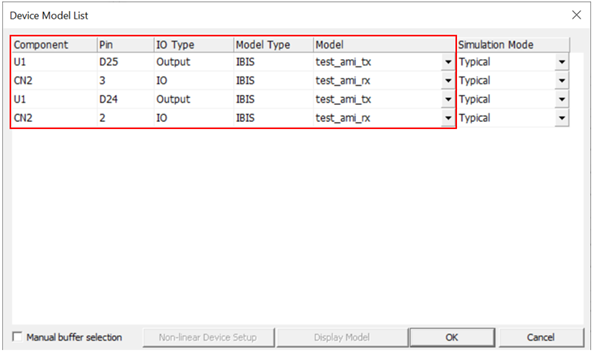
-
Click Analyze.
When the waveform analysis starts, electromagnetic simulation extracts the SPICE model for the selected net. The excitation source signal is applied to the net which is specified by the assigned pin model’s operating characteristics and the values defined at Input Signal and Pulse Period. When the simulation is done, the Waveform Viewer opens or exploring the waveforms.
Figure 50. 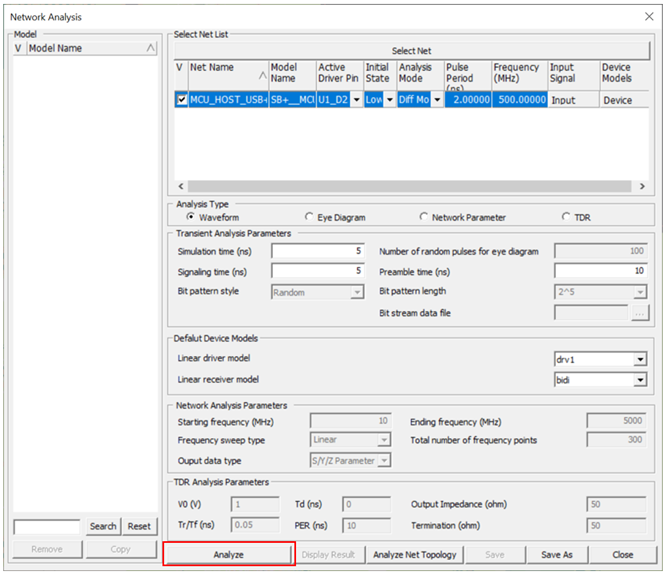
Waveform Viewer dialog opens providing all waveform for TX and RX.Figure 51. 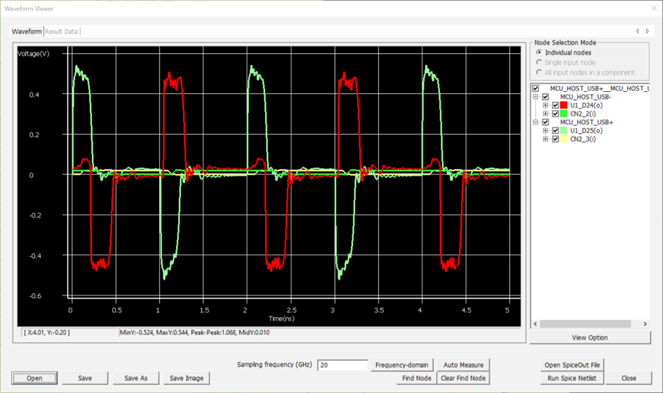
-
Uncheck the U1_D24(o) and
U1_D25(o) to check for RX waveform. Right click and
select Zoom all.
Figure 52. 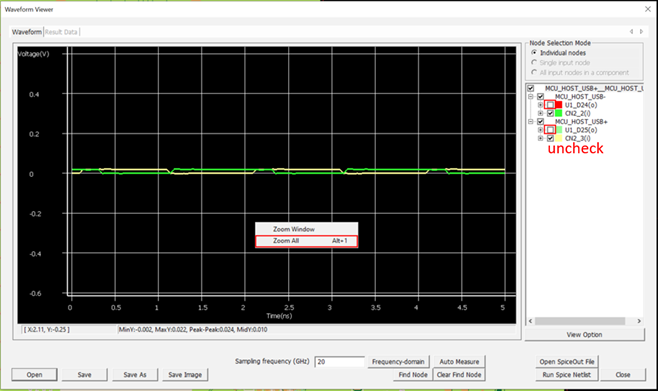
This will provide Waveform for RX.Figure 53. 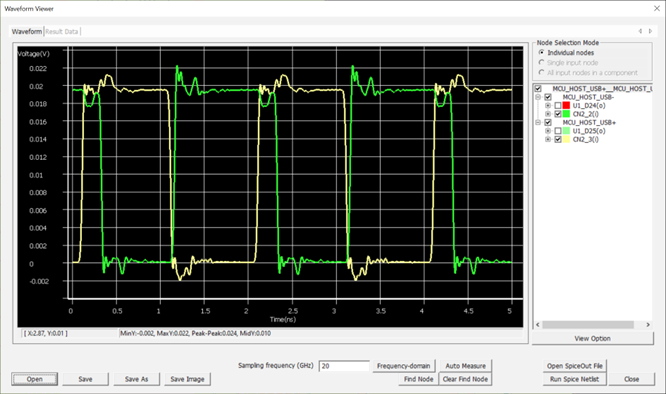
-
To check the impulse response, uncheck all waveform and select
IO_CN2_3.IMPULSE. Right click and select
Zoom all.
Figure 54. 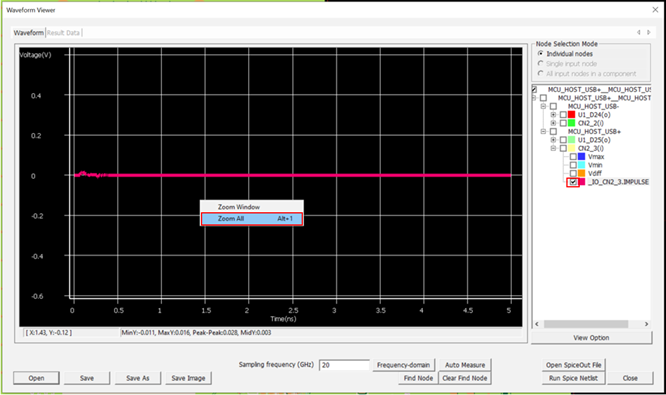
Waveform for Impulse response is displayed.Figure 55. 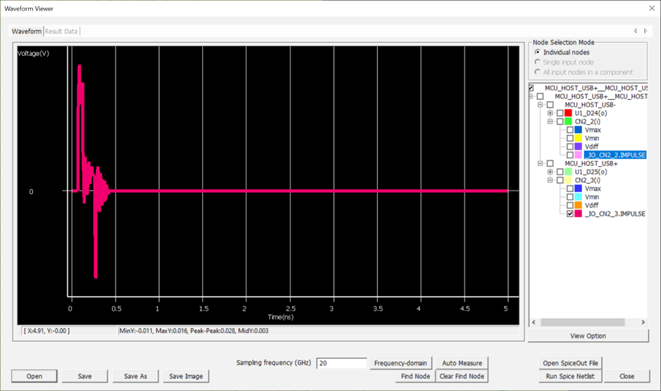
Explore Eye Diagram Analysis
- For Analysis Type, select Eye Diagram.
-
Select the desired net MCU_HOST_USB+ to analyze.
Figure 56. 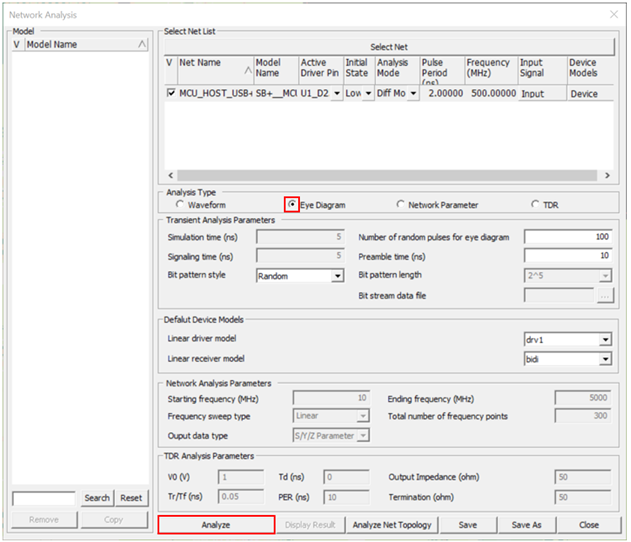
Waveform Viewer dialog displays. -
Select CN2_2(i) and CN_3(i) to
check the eye-diagram of output.
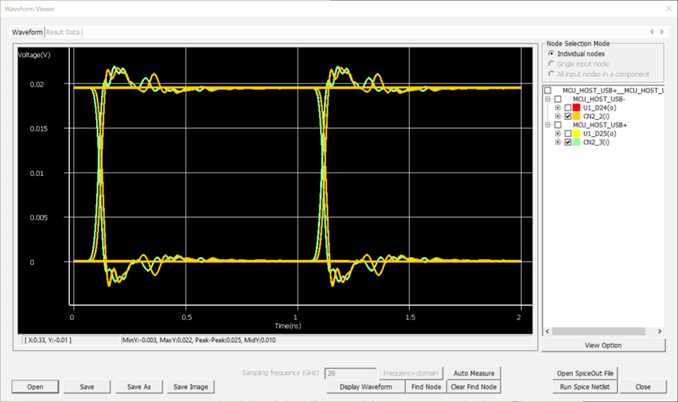
- Close the Waveform Viewer dialog.