Mentor Graphics Interface
Mentor Graphics is releasing several different ECAD tools, PowerPCB, and Board Station.
Mentor Graphics Board Station
PollEx PCB’s Mentor Graphics - Board Station reader uses the following five ASCII files:
| File | Example |
|---|---|
| comp.com_XXX | comps.comp_256 |
| net.net_XXX | nets.net_123 |
| traces.traces_XXX | traces.traces_123 |
| tech.tech_XXX | Tech.tech_123 |
| geometry file | *.geom |
In the Board Station working folder, there are four files, except Geometry file. Select a file with a header, comp, net, and trace and tech files with the highest revision number. It means they are the latest files. However, you do not need the tech.tech_XXX file if you did not use blind or buried via.
Extract Geometry Files in Board Station
- Open the Job file and launch librarian.
- From the menu bar, click .
-
Select All Geometries menu.
The files are saved as *.geom files.
Read Mentor Graphics Board Station ASCII in PollEx PCB
From the menu bar, click . The Import from MentorGraphics Board Station dialog opens.
- Layer Set-Up: Specify the artwork layer name to recognize as COC Top and Bottom.
- Board Type: Select reading board type.
Figure 1. 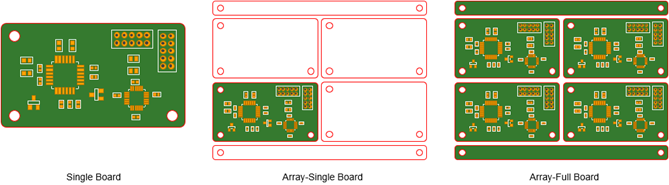
- Single Board: Use this option for reading single board.
- Array-Single Board: Use this option for reading array board contour and single board.
- Array-Full Board: Use this option for reading array board contour and full single board.
- Add Drawing Part to Reference Designator: Add drawing part to reference designator.
- Exclude Silkscreen of 0 Line Width: Excludes silkscreen having a line width of zero.
- Include Hatched Copper: Check this option if the hatched copper is used in the design.
- Apply to Environment Setting: Apply settings to the environment setting.
- ASCII Files: At any column if user selects one among five ASCII files,
others are automatically assigned to each folder column. At this time, if
there are multiple files having same name but different version, PollEx PCB will automatically select the latest version.
- Read Sub-Board: Check this option when users use generic parts in array board and want them to be part of sub board.
Mentor Graphics Neutral File
| File | Example |
|---|---|
| neutral_file | neutral.vss |
| traces.traces_XXX | traces.traces_123 |
| tech.tech_XXX | tech.tech_123 |
| geometry file | *.geom |
If you did not use blind/buried via, the tech.tech_XXX file is not needed.
Import ASCII
From the menu bar, click . The Import from MentorGraphics Neutral File dialog opens.
- Mode: Choose the type of ASCII file. Neutral files will read only component
placement and netlist information. There is no routing information. On the
other hand, whole files will read all PCB related information. When whole
files is selected, PollEx PCB will read four files,
tech.tech***, neutral,
ASCII_GEOM., and
trace.trace***.
- Whole Files: Read all of files.
- Neutral Only: Read the component section only.
- Version: Choose the version Mentor Board Station or Mentor Xpedition.
- Apply to Environment Setting: Apply settings to the environment setting.
- ASCII Files: You can select necessary files individually.