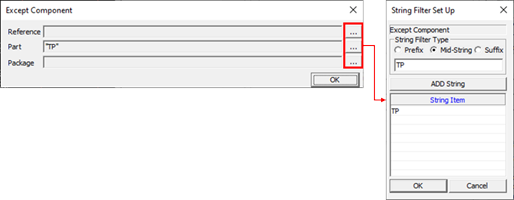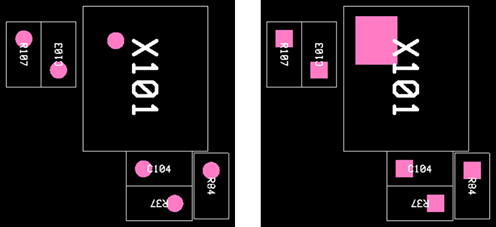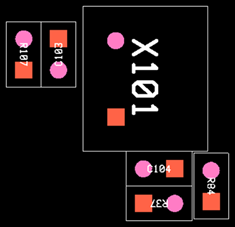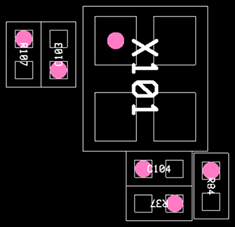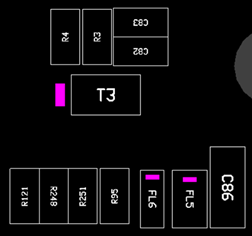CAP Data Setting - Global
In the
Component Arrangement Plan Setting dialog, the Global
section contains the following sections.
- Default Reference Draw Option: Set the default reference area for the Top and Bottom sides.
-
Set Board Display.
-
Set Pin Display.
-
Set Name and Property Display.
- Reference Name: Select whether to display the reference name.
- Part Name: Select whether to display the part name.
- Property Selection: Select whether to display the property information.
- Part Comment: Select a part property to display.
- Reference Comment: Select a reference property to display.
-
Set Default Text Option.
- Maximum Text Size: Display at the maximum size in the test area.
- Display Text Area: Display the text area as a rectangle shape.
- Text area definition: Define the text area as a pad or COC area.
- Default Text Height: Set the text size. It will not exceed the text area.
- User Comp Data: Select whether to display the user comp data set in Other menu.
- User Comment: Select whether to display the user comment setting in Other menu.
- Upright Reading: Display the text direction according to the ratio of the text area. If the proportion of the text area is larger in the horizontal direction, the text displays in the left to right direction. In case of a large vertical direction, the text displays from bottom to top.
- Mechanical Component (No Pin): Select whether to display the parts without pin information such as a fiducial mark or a screw hole.
- Auto Zoom: Automatic zoom-in on the target part when you select a part in the reference list.
- Display CAP Setting File Name to PDF: Export the Component Arrangement Plan setting file name when printing a PDF file.
- Display CAD file created date to PDF: Export the current ECAD design file creation date when printing a PDF file.
-
Color Option: Define the color of each item.
Figure 6. 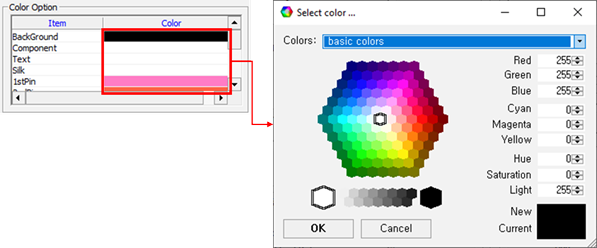
-
Tool Option
- Reference List: Select whether to display the reference list dialog on the right side of the screen.
- Display Option: Select whether to display the display option dialog on the right side of the screen.
- Label Display: Select whether to display the label on the upper right side of the screen.
- Label Title: A list of labels that appear on the label. You can edit the title by clicking add or delete.
-
Layer Option
- Top Layer: When displaying the top side, select the artwork layer to display.
- Bottom Layer: When displaying the bottom side, select the artwork layer to display.
- Display Text on Selected Layer to PDF: Include the part’s text of the selected artwork layer when printing a PDF.
- EBOM Link Option: Specify the *.ebi file set in PollEx BOM. Refer to the PollEx BOM manual for how to create the *.ebi file.
-
Export boundary to PDF: Specify the PDF export area.
- PCB Outline: Export based on the PCB outline area.
- Component: Export including the part area placed on the PCB.
- Board Figure (Drill): Export including the figure object area placed on the PCB.
- Load / Save: Load or Save the setting parameters.