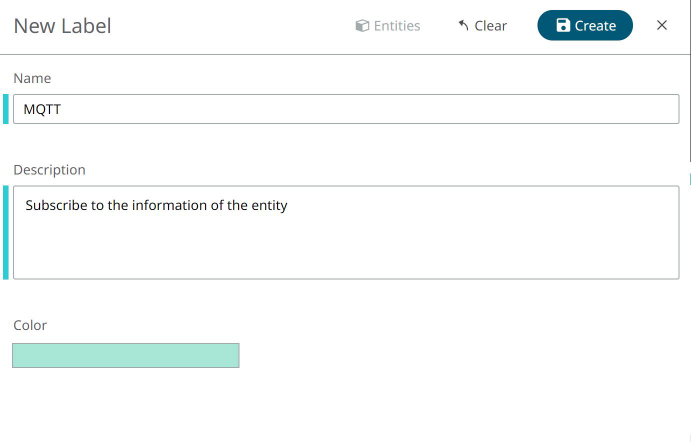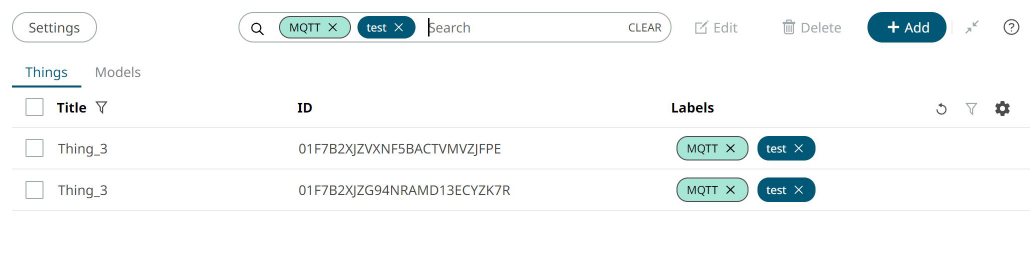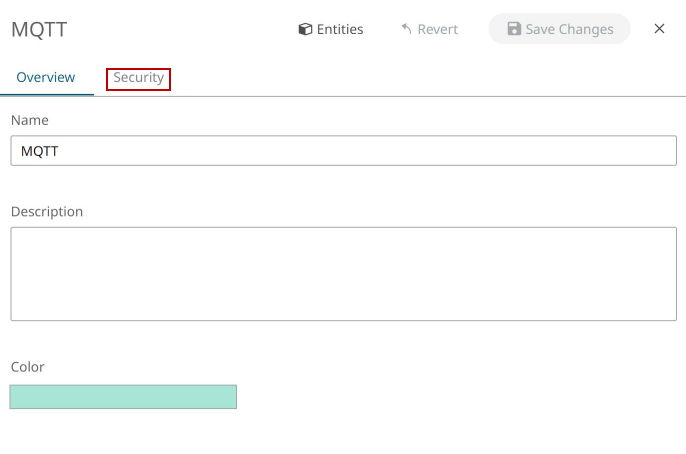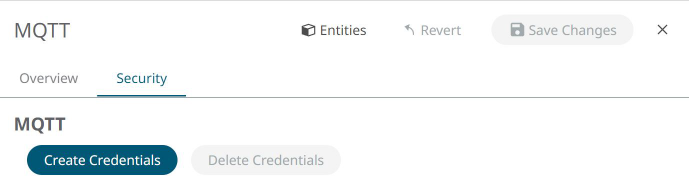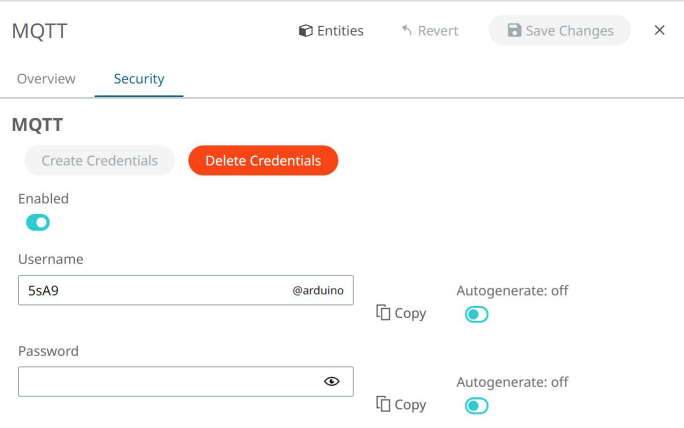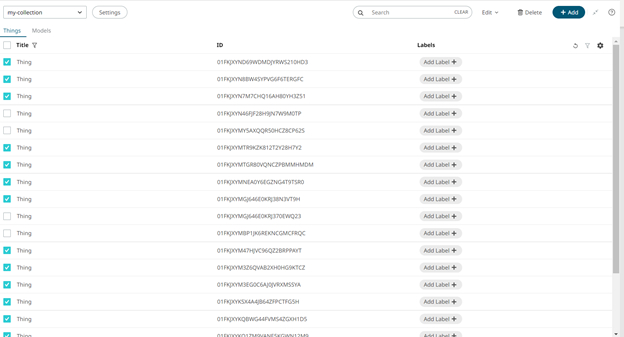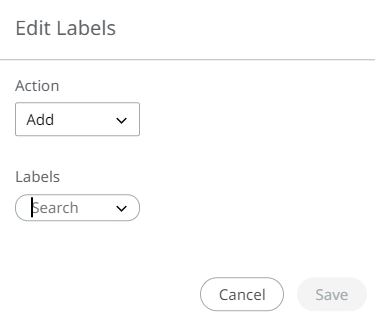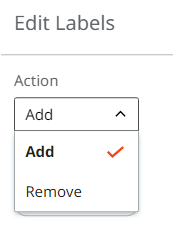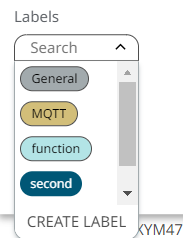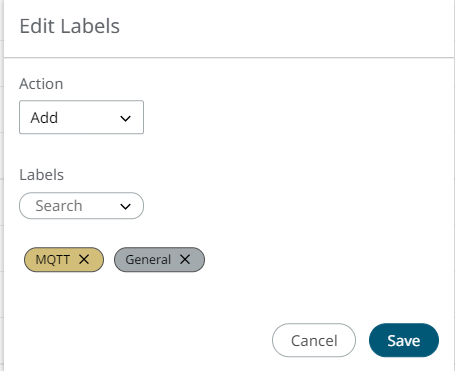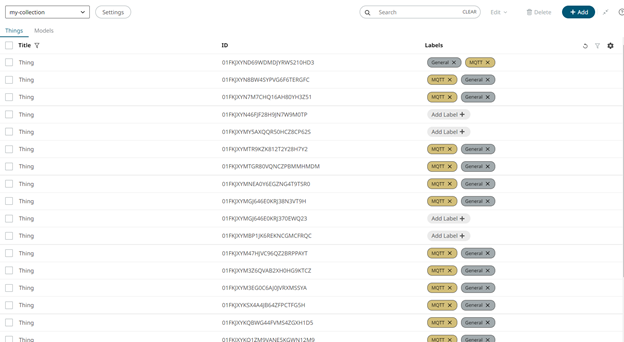Labels
Labels enable you to categorize entities such as Things into customer defined tags.
You can group labels to have a fast comprehension of the devices by using different colors. They also allow you to organize and relate the Things hierarchically.
An overview of the labels is shown as first view of the section. For each label the user has to choose a name, description, ID and color.
Create a Label
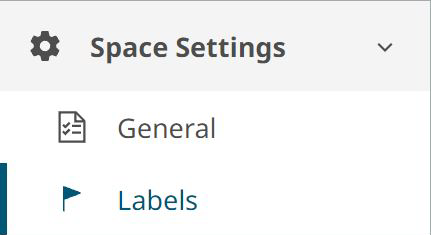
Figure 1.
Working with Multiple Labels
You can add and delete multiple labels at the same time.