Create a Dashboard Using the SmartWorks Iot Connector
This connector enables you to retrieve the data stored in AnythingDB.
Important: To visualize data stored at the Raw History section in
AnythingDB, or the data stored in a collection, you will first need to create an
app. If not, skip Step 1 and begin at Step 2.
-
Click Access Control > Apps and create a new App by following these steps.
Note: The Application Client ID and Secret ID is required in configuring the New Workbook in Real time Vizualization module. Be sure to capture and save this information.
- Click Real Time Visualization > Workbooks.
-
Select a folder to work in. By default a root folder with your username has
been created. Right click to see the different operations you can perform.
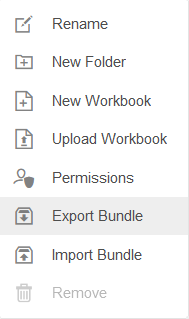
Figure 1. - Click New Workbook.
-
Enter a name for the Workbook and click Create.
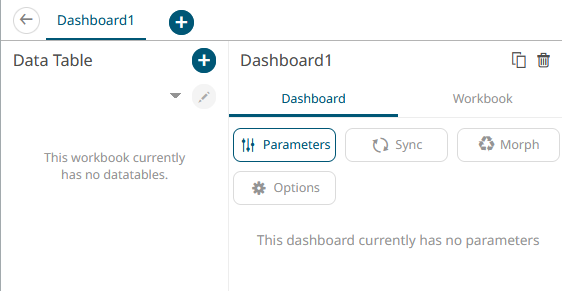
Figure 2. -
Create a Data Table by clicking the + icon.
Data tables define the queries and source data repository definitions, in order to retrieve data.
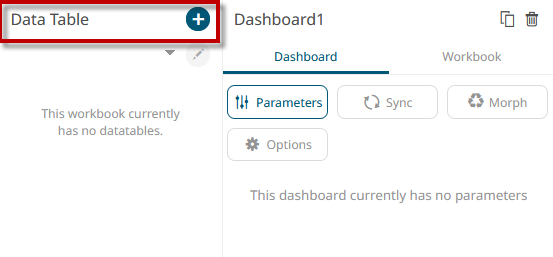
Figure 3. -
Under Data Table Settings, enter a title and click the check mark to save it.
Enter a description, if desired.
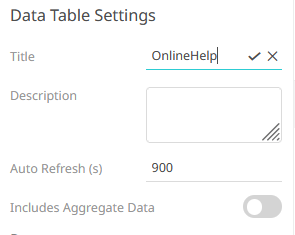
Figure 4. - With Data Sources highlighted, under File/URL, select SmartWork IoT.
-
Enter the following:
- Client ID: from the app created in Step 1
- Client Secret: from the app created in Step 1
- Grant Type: type of app created in Step 1. Here we use client_credentials.
- Scope: from the app created. Choose thing if you want to retrieve the Thing status of a collection, and Data if you want to retrieve the data stored at the Raw History section.
- URL: to make the request.
- If you want to retrieve the things status of a collection: https://api.swx.altairone.com/spaces/YourSpaceID/collections/YourCollectionName/things-status
- If you want to retrieve the data stored at the raw history section for different things: https://api.swx.altairone.com/spaces/YourSpaceID/data/?source[]=FirstThingUID&source[]=SecondThingUID
- Record path: Choose Data to retrieve the Thing status of a collection, and Collection to retrieve the data stored at the Raw History section.
-
Click Generate Columns, and then click
Refresh Preview.
The columns are populated and the requested data is displayed.
- Click Save.
- Click Back to return to the Edit Dashboard view.
-
On the blank canvas (right half section), sketch a simple square by clicking
and dragging on the blank interface.
This enables the Visualization menu.
- Select the Visualization mode and configure it using the Visualization settings.
- To establish a limit with the new connector, under Row Limit, select Truncate Data Set and set the number of rows to display and click Save.