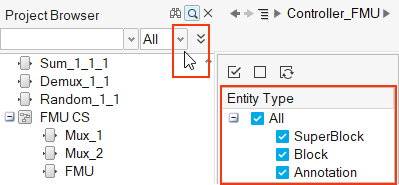Setting Preferences
Define a variety of options for display, shortcuts, paths, and client behavior.
Workspace Preferences
Define the display, language and behavior of the software workspace.
| For this Preference | Do this |
|---|---|
| Show splash screen at startup | Select to display the splash screen when starting the software. |
| Show tool names on ribbon | Select to display names of the tool icons on the ribbon. |
| Scale UI | Select to scale icons up for large displays. |
| Select all text when line editing | Select to capture all of the text on a line. |
| Theme | Click and select from a variety of color schemes for the GUI. |
| Language | Select a language for the interface. Attention: After changing the
language, restart the application for the modification to take
effect. |
| Recent files | Enter the maximum number of recently viewed files displayed in the File menu. |
| Help | Select Use Online help or clear to use locally installed help. Online help is the default and directs you to a website with the most up-to-date help topics. Local help is included with the software installation. |
Edit Keyboard Shortcuts
Use the Keyboard Shortcuts editor to introduce new shortcuts or overwrite existing ones to run functions from ribbons and toolbars. It is also possible to run Compose OML, Python, TCL, or R scripts with a shortcut.
You can access Keyboard Shortcuts from .
- Ctrl
- Shift
- Ctrl + Shift
Functions Tab
The Functions tab provides a tree structure of the tools available for shortcut assignment. Use the Hide Empty check box to reduce the list to the functions that currently have a shortcut assigned.
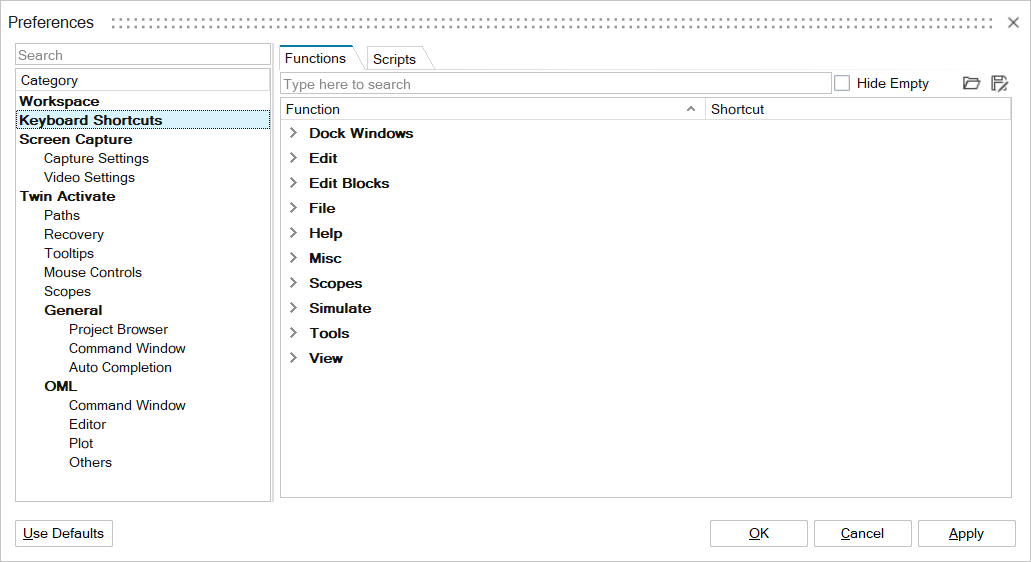
To enter a shortcut, highlight the desired function and click on the field in the shortcut column. Then, press the keys you want to use as shortcut.
All newly applied shortcuts are highlighted in blue until you click Apply or OK.
To search for functions and sort alphabetically, click on a column header.
Scripts Tab
In the Scripts Tab, to register your own Compose OML, Python, TCL, or R scripts, click + in the upper right of the table. Right-click on a script to change its name.
You can also delete one or several scripts at a time from the context menu.
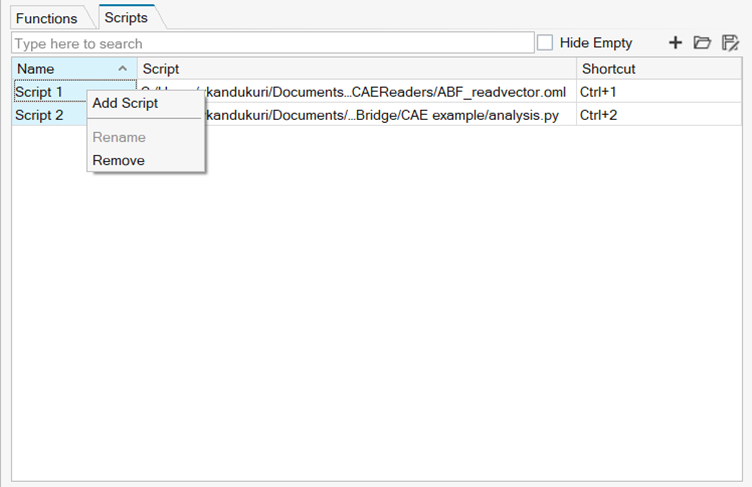
Supported Keys
You can use the following with or without the modifier keys Ctrl, Shift, Ctrl + Shift:
- Function keys F2 ... F12
- Numbers 0 – 9
- Letters A – Z
- ~ ` ! @ # $ % ^ & * ( ) - _ = + [ ] { } ; : ’ ” , . < > / ? | \
Plot Preferences
Define the display and behavior of the plots generated during the simulation process.
Title
| For this Preference | Do this |
|---|---|
| Visibility | Select to display plot titles. |
| Font | Select a font family, style and size for plot titles. |
| Color | Select a color for plot titles. |
Axis Scale
| For this Preference | Do this |
|---|---|
| Mode | Select an automatic or fixed mode for axis scale. |
| Type | Select Linear, Logarithmic, db20, or db10. |
Horizontal and Vertical Axis Scale
| For this Preference | Do this |
|---|---|
| Label | Select a font family, style, size and color for label display. |
| Tick | Select a font family, style and size for tick display. |
Legend
| For this Preference | Do this |
|---|---|
| Visibility | Select to display legends. |
| Border | Select the thickness for the legend borders. |
| Border Color | Select the color of the legend borders. |
Miscellaneous
| For this Preference | Do this |
|---|---|
| Color | Select the color for the legend background, frame, zero line, and grid line. |
| Antialiasing | Select to enable antialiasing. |
Page Setup
| For this Preference | Do this |
|---|---|
| Orientation | Select portrait or landscape. |
| Margin | Enter a left, right, top and bottom margin in inches. |
Twin Activate Preferences
Define file paths, code display and session recovery options.
Twin Activate Paths
| For this Preference | Do this |
|---|---|
| Cosimulation with MotionSolve | Enter the paths for MotionView, MotionSolve, MotionSolve Licence, and Python.
For example, on Windows, enter:
|
| Cosimulation with Flux | Enter the path to Flux (flux/Flux folder). For example, on Windows, enter C:/Program Files/Altair/20xx.x/flux/Flux. |
| Cosimulation with PSIM | Enter the path to PSIM. For example, on Windows, enter C:\Altair\Altair_PSIM_20xx. |
| VI-CarRealTime | Enter the path for VI-CarRealTime. |
| C Compiler | Select the C compiler. |
Recovery
| For this Preference | Do this |
|---|---|
| Enable recovery | Select to enable the recovery of model files after a software crash. |
| Recovery interval | Enter a value in minutes. Note: Enabling this preference can result in slower
performance times if the recovery interval is high or model files are very
large. |
Tooltips
| For this Preference | Do this |
|---|---|
| Show tooltips on blocks | Select to display tooltips. |
Mouse Controls
| For this Preference | Do this |
|---|---|
| Rotate wheel upward to | Select to set the upward wheel action to Zoom In or Zoom Out. By default, the downward wheel action is the reverse of your selection. |
General: Project Browser
| For this Preference | Do this |
|---|---|
| Remember Entity Types |
|
General: Command Window
| For this Preference | Do this |
|---|---|
| Number of lines | Enter a value between 100-25000. |
| Show warning when lines are purged | Select on or off. |
| Highlighting | Select on or off. |
General: Auto Completion
| For Code Completion | Do this |
|---|---|
| Show parameter information | Select to display parameter information. |
| Minimum characters to match | Enter a minimum value for character matching. |
| Ignore case | Select for the Editor to ignore case. |
| Automatically suggest | Select for the Editor to display code suggestions. |
OML
| For this Preference | Do this |
|---|---|
| Command Window | Set pagination and display parameters. |
| Editor | Set display parameters. |
| Plot | Set display parameters. |