チュートリアル:標準図面
チュートリアルレベル:初心者図面シートの追加、テーブルの作成、ビューセットの作成、断面ビューと詳細ビューの作成、寸法と注釈の追加、および図面のエクスポートの方法を学習します。
このレッスンでは、以下のことを学習します。
- 図面シートの追加とカスタマイズ
- テーブルの作成と編集
- 子ビューを含むビューセットの作成と編集
- 断面ビューと詳細ビューの作成
- 寸法と注釈の追加
- 図面をpdf、dxf、または.dwgファイルとしてエクスポート
ファイルを開く
-
次のいずれかの操作を実行します。
- drawing_part.zipをダウンロードして解凍します。
- 個人アセットフォルダを参照します。Windowsの場合、このフォルダのデフォルトの位置は次です。C:\Users\yourname\Documents\Altair\InspireStudio\Assets\Scenes。
-
drawing_part.iStudioファイルを開きます。このファイルには履歴がありません。

図面環境に入る
図面環境に入るには、リボンで、ドローイングタブをクリックします。


注: 図面環境では、ユーザーインターフェースが他の環境とは若干異なり、次の機能が無効になっています。
- View Cube
- ビューコントロール(選択したエンティティをフィット表示を除く)
ブラウザでは、デフォルトのタブがドローイングに設定されています。ワールド、マテリアル、ライトなどの他のタブをクリックすると、図面環境からモデリング環境に移動します。


図面シートのプリファレンスを設定する
図面環境では、新しいシートが自動的に作成され、コントロールパネルが表示されます。
- コントロールパネルで、フレームタイプに、シンプルを選択します。
-
左余白を10.00 mmに変更します。

テーブルの追加と編集
-
テーブルアイコンをクリックします。
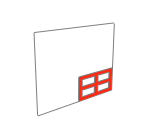
デフォルトでは、シングルセルのテーブルが作成されます。 -
このビデオに示すように、テーブルを作成します。
動作 操作 セルを水平に分割する セルの分割グラフィックマニピュレータの水平エッジ(セルの右上にある青いボックス)をドラッグします。 セルを垂直に分割する セルの分割グラフィックマニピュレータの垂直エッジ(セルの右上にある青いボックス)をドラッグします。 セルを結合する - プラス記号がツールチップのセルの結合とともに表示されるまで、内側の境界の左または右にマウスカーソルを合わせます。
- プラス記号をクリックします。

セルをサイズ変更する エッジをドラッグします。 -
下図に示すように、セルを追加します。

- チェックマークを右クリックして、マウスで移動して終了するか、または右ダブルクリックします。
テーブルセルをフォーマットする
- Inspire Studioにある他のオブジェクトと同様に、描画テーブルをダブルクリックして編集できます。
- セルを編集するには、セルにカーソルを合わせてセルをハイライト表示させ、クリックしてマイクロダイアログを表示します。
-
背景を選択して、セルの背景をオンにします。一部のセルでは、黒いセルの色と黄色の文字色が必要です。

-
テキストとフォント高さを使用して、次のデータを入力します。

注: セル間でテキストをコピーして貼り付けることはできますが、完全な書式設定はできません。現在、テキストのインデントや新しい行の追加ロゴは後処理中に追加できます。
子ビューを含むビューセットを追加する
-
ビューセットアイコンをクリックします。
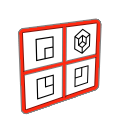
モデリング環境が表示され、ビューセットでオブジェクトを選択できます。各ビューセットは、選択されたパートの親ビューをオルソグラフィックビューに表示し、子ビューをオルソグラフィックビューまたはアイソメトリックビューに表示します。
-
モデルをボックス選択します。右クリックして選択を確定します。
これで図面環境に戻ります。オブジェクトはオルソグラフィックビューで表示されます。これは親ビューです。
-
クリックして、親ビューの原点を配置します。
注:
- ビューを編集するには、アウトラインをダブルクリックします。
- ビューを移動するには、ドラッグします。
-
親ビューの外側エッジにある左右の矢印をクリックして、子ビューを作成します。
コーナー矢印に関連付けられた子ビューは、アイソメトリックビューを表示します。親ビューをドラッグすると、子ビューは親ビューに付いたままになります。
-
ビューセットを編集するには、ビューの右下にカーソルを置くと表示されるプロパティ
 をクリックします。
をクリックします。
-
左側の子ビューでは、陰線処理
 をオンにして、表示しているサーフェスの下に形状の輪郭を表す淡い色の細い線を描画します。
をオンにして、表示しているサーフェスの下に形状の輪郭を表す淡い色の細い線を描画します。
-
右側の子ビューでは、外側フレーム
 をオンにして、選択した図面の周りに細い黒いフレームを描きます。
をオンにして、選択した図面の周りに細い黒いフレームを描きます。
 注: 子ビューを削除するには、該当する矢印をクリックします。
注: 子ビューを削除するには、該当する矢印をクリックします。 -
左側の子ビューでは、陰線処理
- チェックマークを右クリックして、マウスで移動して終了するか、または右ダブルクリックします。
アイソメトリックビューを追加する
- 親ビューをダブルクリックし、左下コーナーの矢印を使用してアイソメトリックビューを追加します。
- アイソメトリックビューを新しい位置にドラッグします。
- カスタムスケール1:2を追加します。

詳細ビューを追加する
-
詳細ビューアイコンをクリックします。

- ソースビューを選択します。
- 詳細ビューの中心を選択します。
- 詳細ビューの境界を選択します。
- 詳細ビューを配置します。
断面ビューを追加する
-
断面ビューアイコンをクリックします。
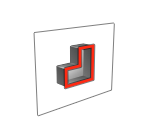
- 最初の親ビューを選択します。
- マウスカーソルを移動して断面を表示し、クリックして中央に配置します。
- ビデオに示すように、マウスカーソルを移動して断面A-Aを配置します。
- オプション: 同じ親ビューに新しい断面ビューを追加します。
-
2番目の断面ビューをダブルクリックします。断面タイプで、水平
 を選択します。ビデオに示すように、この断面を配置します。これは断面B-Bです。
注: 断面ビューを編集するには、新しく作成したビュー(断面ビューが型抜きされているビューではない)をダブルクリックします。ビューを削除するには、そのビューを選択してDeleteキーを押します。
を選択します。ビデオに示すように、この断面を配置します。これは断面B-Bです。
注: 断面ビューを編集するには、新しく作成したビュー(断面ビューが型抜きされているビューではない)をダブルクリックします。ビューを削除するには、そのビューを選択してDeleteキーを押します。 - チェックマークを右クリックして、マウスで移動して終了するか、または右ダブルクリックします。
寸法と注釈を追加する
- 寸法に余裕を持たせるには、親の右側にあるビューを削除します。
-
線寸法アイコンをクリックします。

-
このビデオに示すように、線寸法を追加します。
-
角度寸法アイコンをクリックします。
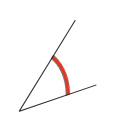
-
このビデオに示すように、角度寸法を追加します。
-
ラジアル寸法アイコンをクリックします。

-
このビデオに示すように、ラディアル寸法を追加します。
-
縦軸寸法アイコンをクリックします。
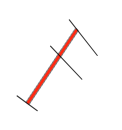
-
このビデオに示すように、縦軸寸法を追加します。
-
注釈アイコンをクリックします。

-
次のように、詳細ビューに注釈を追加します。

- チェックマークを右クリックして、マウスで移動して終了するか、または右ダブルクリックします。
図面をエクスポートする
次のオプションがあります。
- 図面シートをPDFとしてエクスポートするには、印刷ツールを使用します。

- 図面シートを.dwgまたは.dxfとしてエクスポートするには、DXF/DWGのエクスポートツールを使用します。
