ポイント/ライン
ポイント、ライン、ポリライン、またはライン - 円弧をスケッチして編集します。
ポイントのスケッチ
ポイントをスケッチします。
- リボンで、スケッチタブをクリックします。
-
ポイントアイコンをクリックします。
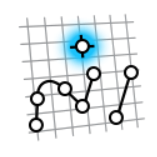
-
スケッチ面を設定します。
- デフォルトのスケッチ面のいずれかをクリックします。上面、前面、または右。
- オブジェクトの平面フェイスをクリックします。
- クリックしてポイントを挿入します。
- オプション:
ポイントの位置を変更します。
- ポイントをドラッグします。
- ポイントをクリックし、X座標、Y座標、およびZ座標を入力します。
- チェックマークを右クリックして、マウスで移動して終了するか、または右ダブルクリックします。
ラインをスケッチする
シングルラインをスケッチします。
- リボンで、スケッチタブをクリックします。
-
ラインアイコンをクリックします。
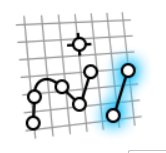
-
スケッチ面を設定します。
- デフォルトのスケッチ面のいずれかをクリックします。上面、前面、または右。
- オブジェクトの平面フェイスをクリックします。
-
ラインをスケッチします。
- クリックして最初のポイントを定義します。
- マウスを動かして方向を指定します。
- 長さを入力します。
- Enterキーを押します。
- チェックマークを右クリックして、マウスで移動して終了するか、または右ダブルクリックします。
ポリラインまたはライン - 円弧のスケッチ
ラインをスケッチします。次に、ラインセグメントを追加して、ポリラインをスケッチする、または円弧を追加してライン - 円弧をスケッチできます。
- リボンで、スケッチタブをクリックします。
-
ポリラインアイコンをクリックします。
-
スケッチ面を設定します。
- デフォルトのスケッチ面のいずれかをクリックします。上面、前面、または右。
- オブジェクトの平面フェイスをクリックします。
-
ラインをスケッチします。
- クリックして最初のポイントを定義します。
- マウスを動かして方向を指定します。
- 長さを入力します。
- Tabキーを押して、角度を入力します。
- Enterキーを押します。
-
ポリラインまたはライン - 円弧をスケッチします。
- ラインセグメントを追加します。
- マウスを動かして方向を指定します。
- 長さを入力します。
- Tabキーを押して、角度を入力します。
- Enterキーを押します。
- 円弧を追加します。
- Shiftを押して円弧モードをオンにします。
- 青色の円弧の1つにマウスカーソルを合わせ、方向を接線または垂直として指定します。
- 角度を入力します。
- Tabキーを押して、長さを入力します。
- Enterキーを押します。
- 円弧モードをオフにするには、もう一度Shiftを押します。
- ラインセグメントを追加します。
- チェックマークを右クリックして、マウスで移動して終了するか、または右ダブルクリックします。
ポイント、ライン、ポリライン、またはライン - 円弧の編集
スケッチ制約を再配置、サイズ変更、または適用します。
-
ポイント、ライン、ポリライン、またはライン - 円弧をダブルクリックして編集モードに入ります。
注: 作成フェーズでポイントを編集することもできます。
-
ポイント、ライン、ポリライン、またはライン - 円弧を編集します。
動作 操作 メモ ポイントの位置を変更する - ポイントをドラッグします。
- ポイントをクリックし、X座標、Y座標、およびZ座標を入力します。
ラインの位置を変更する - ラインをクリックし、ドラッグします。
- ラインをクリックし、角度を入力します。
ラインのサイズを変更する - 端点をドラッグします。
- ラインをクリックし、長さを入力します。
円弧の中心、開始点、または終了点の位置を変更する - ポイントをドラッグします。
- ポイントをクリックし、X座標、Y座標、およびZ座標を入力します。
円弧の半径を変更する 円弧をクリックし、半径を入力します。 円弧のスタート位置角度またはエンド位置角度を変更する - 円弧をクリックし、スタート位置角度矢印またはエンド位置角度矢印をドラッグします。
- 円弧をクリックし、スタート位置角度またはエンド位置角度を入力します。
チェーンまたは端点を選択する - 1つまたは複数のスケッチカーブを選択します。
- 選択を右クリックし、チェーンを選択しますまたは端点を選択しますを選択します。
スケッチカーブの切り取り、コピー、貼り付けを行う - 1つまたは複数のスケッチカーブを選択します。
- 選択を右クリックし、切り取り、コピー、貼り付け、または制約なしで貼り付けを選択します。
スケッチ制約を適用する スケッチカーブをクリックし、マイクロダイアログでスケッチ制約を選択します。 制約を非表示にするには、右クリックし、制約を表示を選択解除します。 スケッチカーブを構成形状に変換する スケッチカーブをクリックし、構成を選択します。 構成形状は、他の形状を並べたり定義したりするための参照として使用します。 コンストラクションの形状を非表示にするには、右クリックし、コンストラクションの形状を表示を選択解除します。
寸法を非表示にする 右クリックし、寸法を表示を選択解除します。 - チェックマークを右クリックして、マウスで移動して終了するか、または右ダブルクリックします。