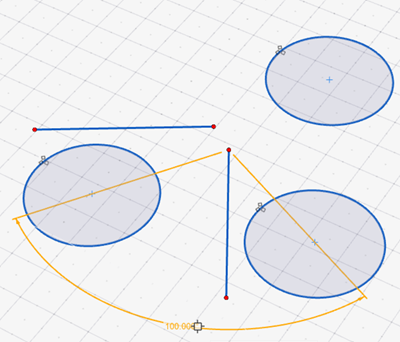パターン
スケッチエンティティの線形パターンまたは円形パターンを作成します。
線形パターンの作成
スケッチエンティティを直線方向にパターン化します。
まず、パターン化する形状を1つ、パターンの方向ごとに参照形状を1つスケッチします。
-
スケッチリボンにある、パターンツールグループで、線形パターンツールを選択します。

コントロールパネルが表示されます。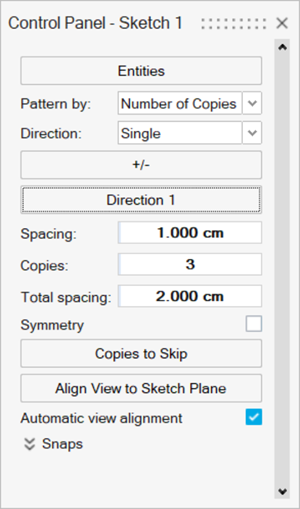
-
モデリングウィンドウで、パターンを作成するエンティティを選択します。
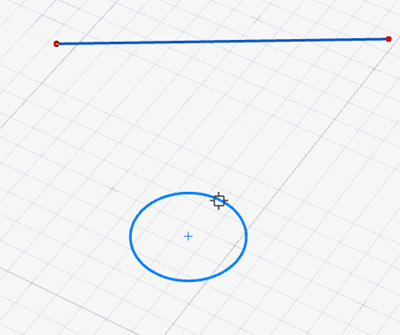 複数のエンティティを選択するには、ボックス選択を使用するか、Ctrlキーを押しながらエンティティをクリックします。
複数のエンティティを選択するには、ボックス選択を使用するか、Ctrlキーを押しながらエンティティをクリックします。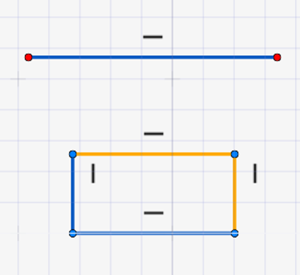 ヒント: 複数のスケッチ形状からエンティティを選択できます。
ヒント: 複数のスケッチ形状からエンティティを選択できます。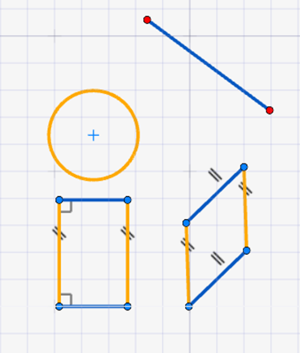
-
パターンを作成する方法を選択します。
- コピーの数:パターン方向で、選択したエンティティのコピーの数に基づいてパターンを作成します。元のエンティティはコピー数の値に含まれます。
- 等間隔:パターン内の最初と最後のエンティティ間のトータル間隔に基づいてパターンを作成します。各コピー間のスペーシングは、それらが等しくなるように自動的に計算されます。
-
方向の選択:
- 一方向(デフォルト):パターンを一方向に作成します。
-
両方向:両方向にパターンを作成します。両方を選択した場合、コントロールパネルの方向2に2つ目のパラメータが表示されます。
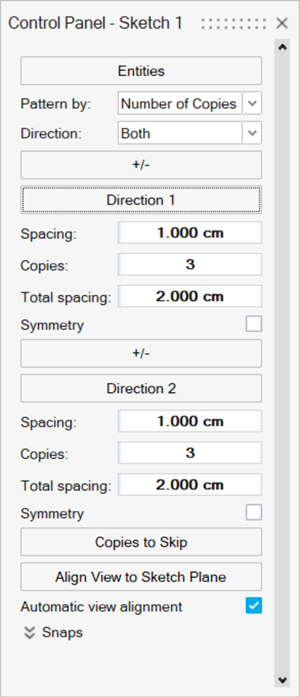
-
コントロールパネルで、方向1をクリックします。
-
モデリングウィンドウで、パターンが平行になるようにスケッチラインを選択します。
モデリングウィンドウに、デフォルトのコピー数の値(合計3桁)で方向1のプレビューが表示されます。
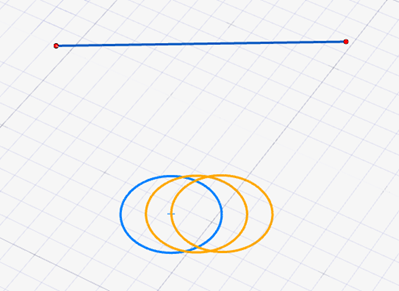
- オプション:
方向を反転させるには、
 をクリックします。
をクリックします。
-
モデリングウィンドウで、パターンが平行になるようにスケッチラインを選択します。
-
両方の方向を有効にしている場合は、コントロールパネルで方向2をクリックします。
-
方向2パターンが平行となるスケッチラインを選択します。
方向2のプレビューがモデリングウィンドウに表示され、方向1のデフォルトのコピー数値(合計3つのコピー数)が方向2に表示されます。
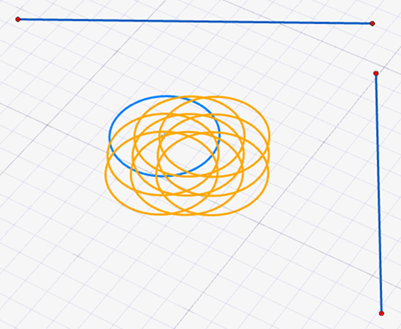
- オプション:
方向を反転させるには、
 をクリックします。
をクリックします。
-
方向2パターンが平行となるスケッチラインを選択します。
-
コントロールパネルで、パターンを方向1または方向2に沿って調整します。
動作 操作 コピー間の距離を変更する スペーシングの値を変更します(コピーの数によるパターン作成を選択した場合のみ使用可能)。 コピーの数を変更する コピーの数を入力します。 パターン内の最初と最後の形状間のトータル間隔を調整する トータル間隔の値を変更します(等間隔によるパターン作成を選択した場合のみ使用可能)。 方向1または方向2に沿って対称にパターンを作成する 方向1または方向2について、対称をオンにします。 注: 対称を有効にすると、コピー数の値は変更されません。パターンにエンティティを追加する - ガイドバーまたはコントロールパネルで、エンティティをクリックします。
- ボックス選択を使用するか、Ctrlキーを押しながら追加するエンティティをクリックします。
- オプション:
除外するコピーを選択します。
- コントロールパネルで、除外するコピーをクリックします。
-
モデリングウィンドウで、パターンから除外するコピーを選択します。
除外された形状は明るい黄色に変わります。
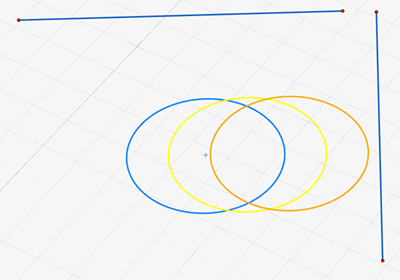
-
コントロールパネルで、モデリングウィンドウを右クリックするか、除外するコピーをクリックして適用します。
パターンから除外された形状が消えます。注: 除外した形状を再度パターンに追加するには、コントロールパネルで除外するコピーをクリックします。除外された形状が再び表示されます。パターンに追加し直したい各形状を選択します。モデリングウィンドウで右クリックし、適用します。
- オプション:
寸法を指定せずにパターンを作成する場合は、画面上部の寸法の作成オプションを選択解除します。
注: 寸法の作成を選択解除すると、パターン設定後に寸法を使用してスペーシングを再調整できなくなります。
- チェックマークを右クリックして、マウスで移動して終了するか、または右ダブルクリックします。
-
パターンを再調整します。
動作 操作 パターン間隔を変更する 寸法矢印の数字をクリックし、スペーシングを入力します。 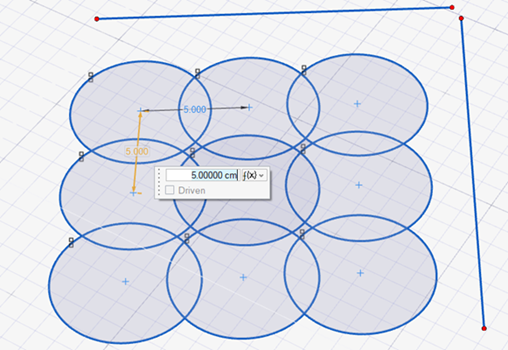
パターンの角度を変更する 方向1または方向2の参照形状を選択し、新しい角度の値を入力します。 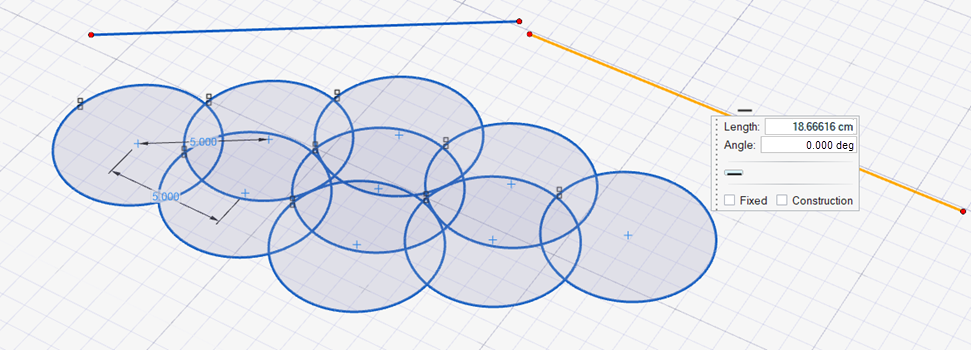
パターン方向のコピーの数を変更する パターン内の2つの小さな四角形のセットをクリックし、線形パターンを選択して、方向1コピーまたは方向2コピーに新しい値を入力します。 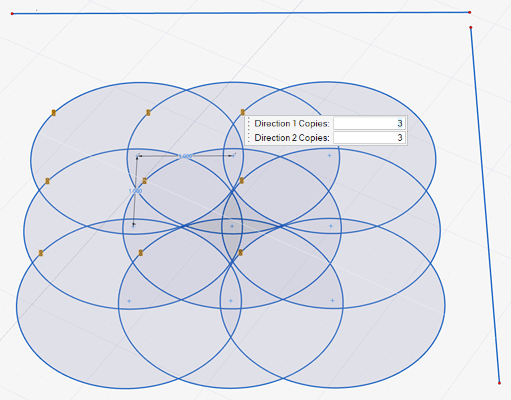
パターンのすべてのパートを強調表示する パターン内の2つの小さな四角形のセットにカーソルを合わせます。 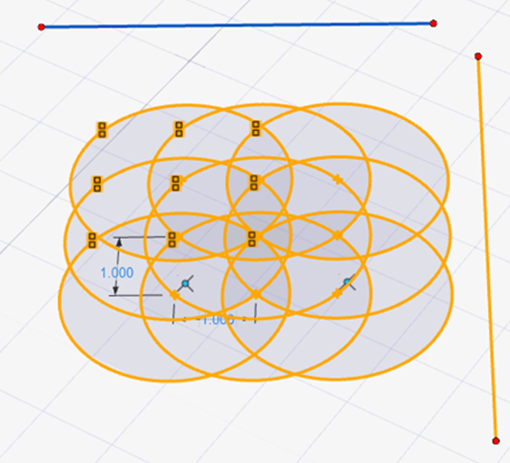
寸法番号をより便利な場所にドラッグする 寸法番号の矢印をクリックし、新しい位置までドラッグします。 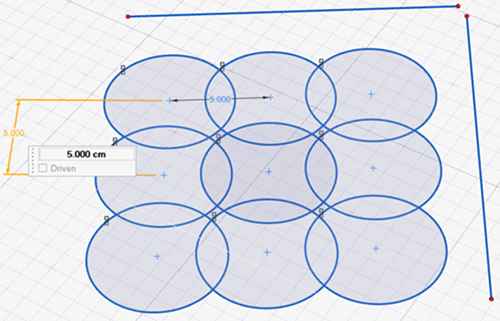
円形パターンの作成
点を中心にスケッチエンティティをパターン化します。
まず、パターン指定する形状を1つ、パターン中心の参照点を1つスケッチします。
-
スケッチリボンにある、パターンツールグループで、円形パターンツールを選択します。

コントロールパネルが表示されます。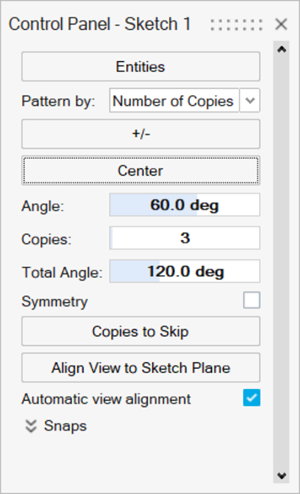
-
モデリングウィンドウで、パターンを作成するエンティティを選択します。
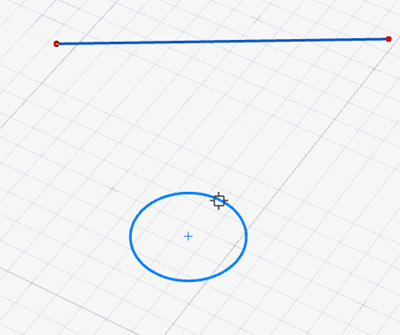 複数のエンティティを選択するには、ボックス選択を使用するか、Ctrlキーを押しながらエンティティをクリックします。
複数のエンティティを選択するには、ボックス選択を使用するか、Ctrlキーを押しながらエンティティをクリックします。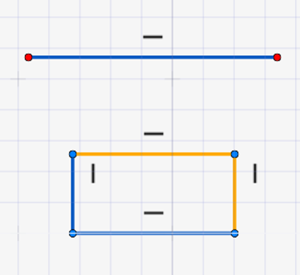 ヒント: 複数のスケッチ形状からエンティティを選択できます。
ヒント: 複数のスケッチ形状からエンティティを選択できます。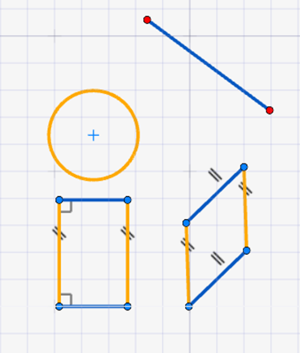
-
パターンを作成する方法を選択します。
- コピーの数:選択したエンティティのコピー数に基づいてパターンを作成し、さらに設定する前に、初期パターンで必要なコピーの数を設定します。元のエンティティはコピー数の値に含まれます。
- 等間隔:パターン内の最初と最後のエンティティ間のトータル角度に基づいてパターンを作成します。各コピー間の角度は、それらが等しくなるように自動的に計算されます。
-
コントロールパネルで、中心をクリックします。
-
モデリングウィンドウで、円形パターンの中心となるポイントまたは頂点を選択します。
円形パターンは、デフォルトのコピー数の値(合計3桁)でが表示されます。
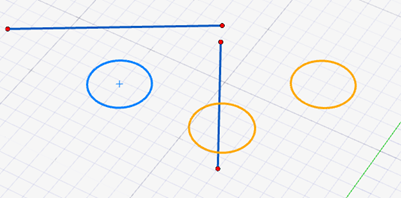
- オプション:
方向を反転させるには、
 をクリックします。
をクリックします。
-
モデリングウィンドウで、円形パターンの中心となるポイントまたは頂点を選択します。
-
コントロールパネルで、パターン要素を調整します。
動作 操作 各コピー間の角度を変更する コントロールパネルで、角度の値を変更します(コピーの数でのパターン作成を選択した場合のみ使用可能)。 コピー数を変更する コントロールパネルで、コピーの数を入力します。 最初の形状と最後の形状の間のトータル角度を変更する コントロールパネルで、トータル角度の値を変更します(コピーの数でのパターン作成を選択した場合のみ使用可能)。 選択した中心に対して対称にパターンを作成する 対称をオンにします。 注: 対称を有効にすると、コピー数の値は変更されません。パターンにエンティティを追加する - ガイドバーまたはコントロールパネルで、エンティティをクリックします。
- ボックス選択を使用するか、Ctrlキーを押しながら追加するエンティティをクリックします。
- オプション:
除外するコピーを選択します。
- コントロールパネルで、除外するコピーをクリックします。
-
モデリングウィンドウで、パターンから除外するコピーを選択します。
除外された形状は明るい黄色に変わります。
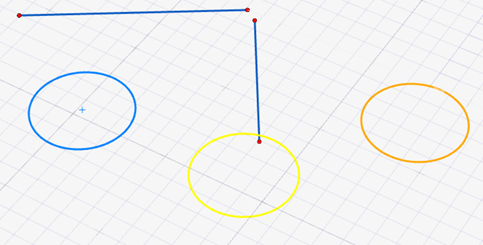
-
モデリングウィンドウで右クリックするか、ガイドパネルで除外するコピーをクリックして適用します。
パターンから除外された形状が消えます。
注: 除外した形状を再度パターンに追加するには、コントロールパネルで除外するコピーをクリックします。除外された形状が再び表示されます。パターンに追加し直したい各形状を選択します。モデリングウィンドウで右クリックし、適用します。 - オプション:
寸法を指定せずにパターンを作成する場合は、画面上部の寸法の作成オプションを選択解除します。
注: 寸法の作成を選択解除すると、パターン設定後に寸法を使用して角度を再調整できなくなります。
- チェックマークを右クリックして、マウスで移動して終了するか、または右ダブルクリックします。
-
パターンを調整します。
動作 操作 各コピー間の距離を変更する 寸法矢印をクリックし、角度を入力します。 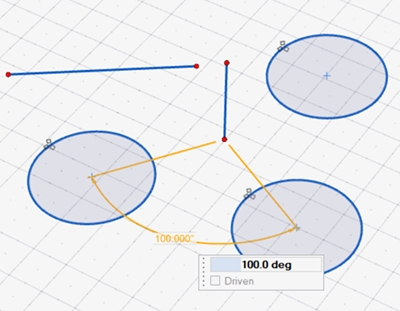
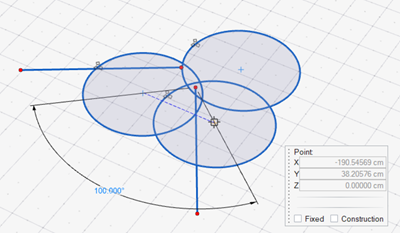
パターン内のコピーの数を変更する パターン内の3つの小さな四角形のセットをクリックし、円形パターンを選択して、コピー数に新しい値を入力します。 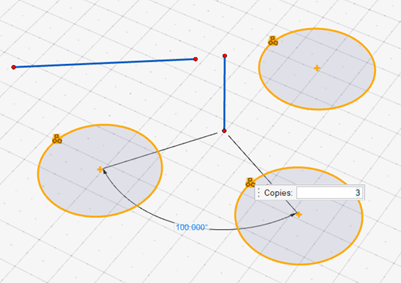
パターンのすべてのパートを強調表示する パターン内の3つの小さな四角形のセットにカーソルを合わせます。 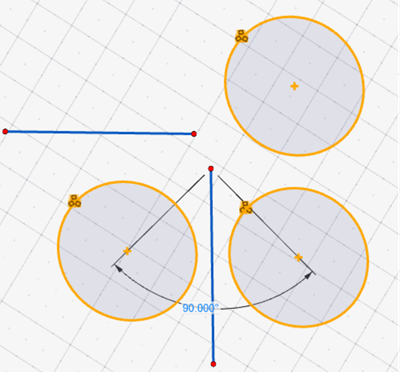
寸法番号をより便利な場所にドラッグします。 寸法番号の矢印をクリックし、新しい位置までドラッグします。