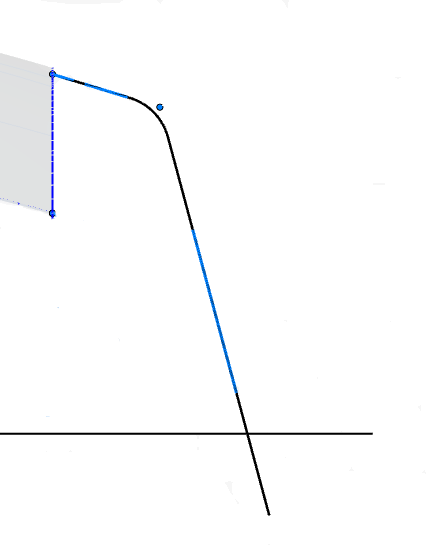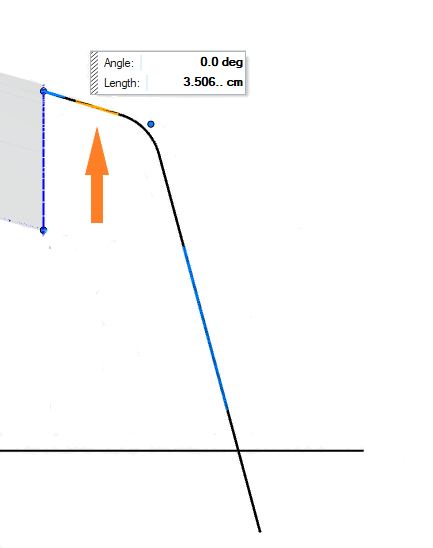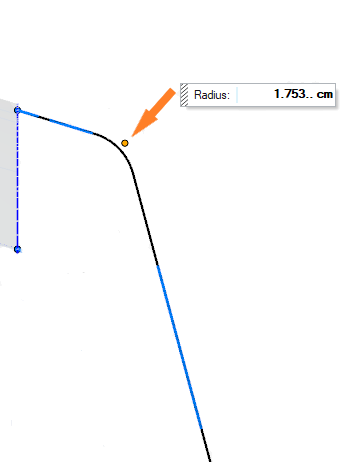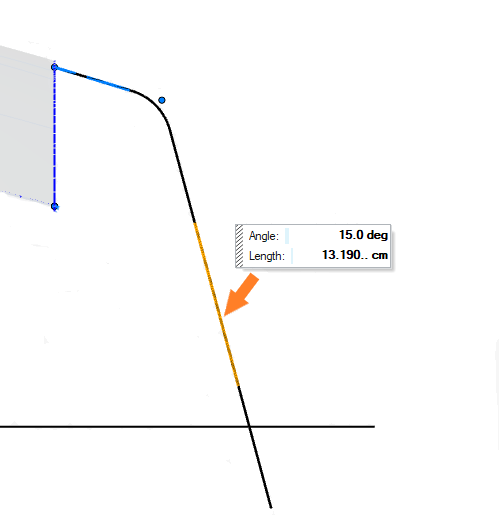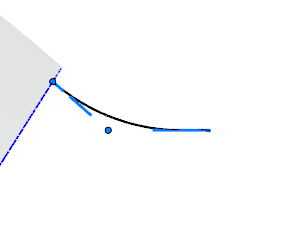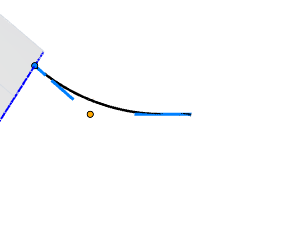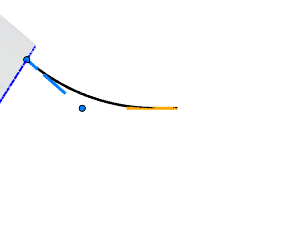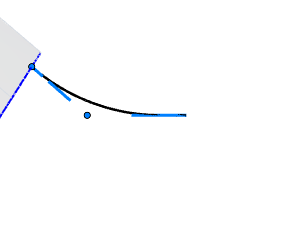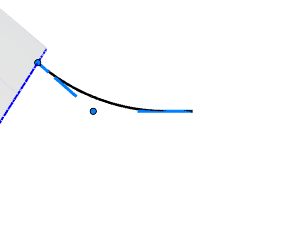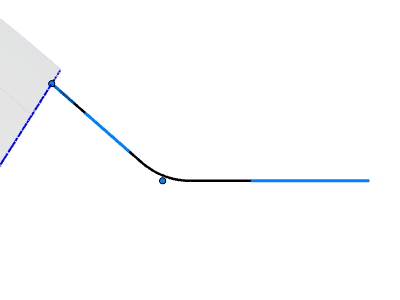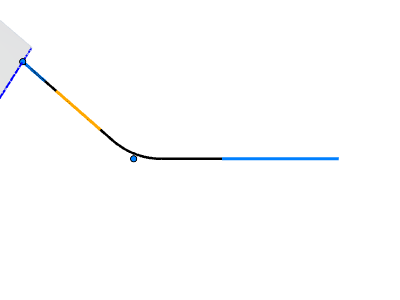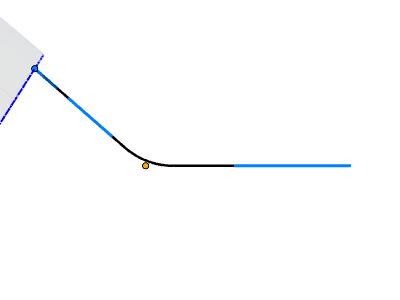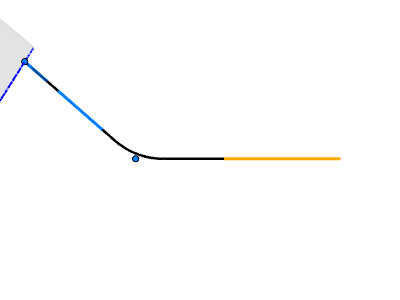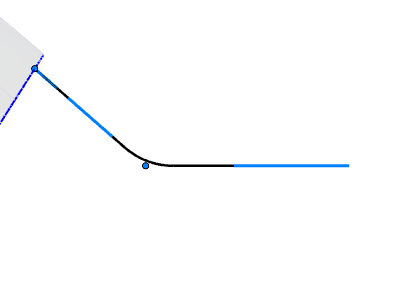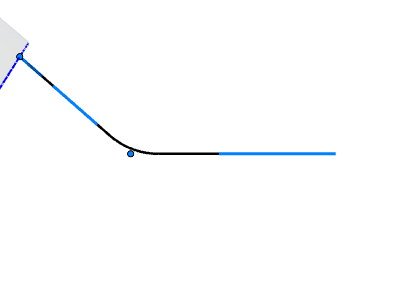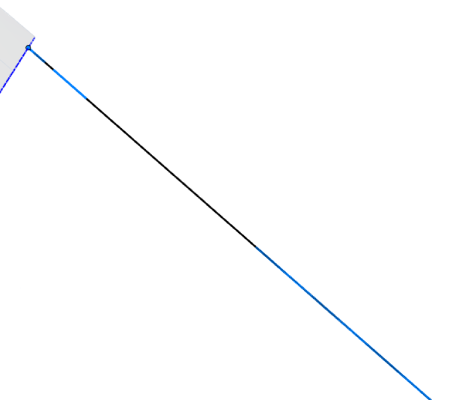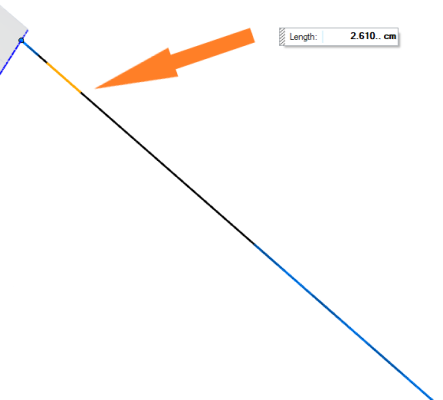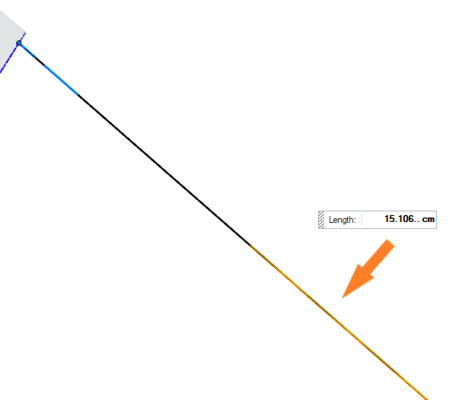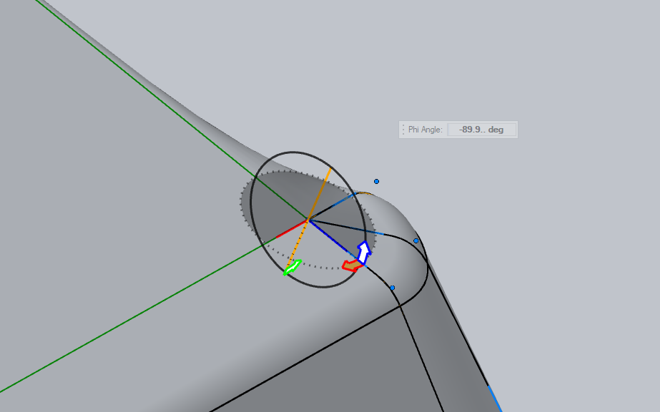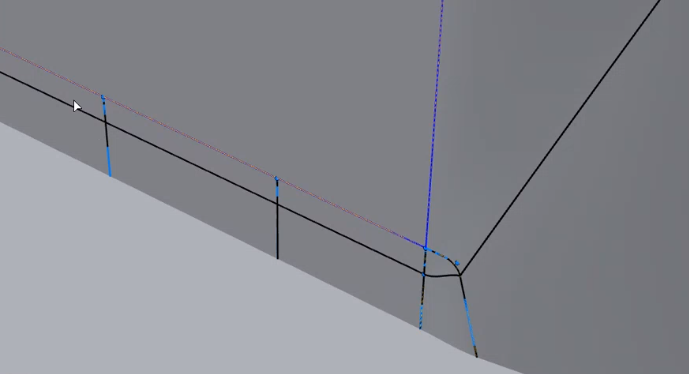ロフト
パートからバインダーまで伸びる1つ以上のサーフェスを作成し、ストレッチと成形をしやすくします。
リブオプション
マイクロダイアログオプション
| オプション | 説明 | メモ |
|---|---|---|
| 開始方向 | リブの最初のハンドルを選択し、次のいずれかを実行します。
|
|
| 余肉接線ステータス | 次のいずれかのオプションを選択します。
|
このオプションは、リブが対称面と一致している場合は利用できません。 |
| サーフェスの平面化 | リブペア間のサーフェス延長を滑らかにするには、このオプションをオンにします。 | |
| パートへの接線(G1) | リブの始点でパートへの接線(G1)連続性があるリブを作成します。 | このオプションは、リブが面と一致している場合は利用できません。 |
| 角度 | 選択したリブの角度を変更するための値を入力します。 | |
| 長さ | 選択したリブの長さを変更するための値を入力します。 | |
| 半径 | 選択したフィレットの半径です。 |
コントロールパネルオプション
| オプション | 説明 |
|---|---|
| 余肉接線ステータス凡例 |
この凡例は、モデルのリブ位置での余肉サーフェスの連続性を表します。 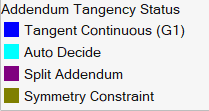 余肉接線ステータスリブマイクロダイアログオプションを使用してリブのステータスを手動で変更します。
注: リブを対称面上に作成すると、デフォルトでその面に制約されます。
|
| エッジの非連続性トレランス | 接線を非連続にするには、余肉開始エッジに沿った接線エッジ間の共通角の最小値を定義します。 パートエッジ上で、接線非連続性が指定したエッジの非連続性トレランスより大きい場合、不連続性頂点の結果(赤いドットで示される)とリブが作成されます。 デフォルト値は3度です。0~3度までの値を入力します。 |
| コーナーの最小エッジ非連続性 | コーナーと見なされるようにするには、余肉開始エッジに沿った接線エッジ間の共通角の最小値を定義します。 パートエッジ上で、接線連続性が指定したコーナーの最小エッジ非連続性より大きい場合、コーナーの結果(赤いドットで示される)と複数のリブがここに作成されます。 デフォルト値は45度です。30~90度までの値を入力します。 |
| リブ位置の自動作成 | リブを自動的に作成する位置を選択します。
|
| オプション | 説明 |
|---|---|
| パートエッジの連続性 | 以下のいずれかのオプションを選択して、余肉サーフェスのパートエッジとの連続性を定義します。
|
| レールの自動作成 | このオプションを選択すると、余肉壁の開始点に追加のレールカーブが自動的に作成されます。このレールカーブは、余肉サーフェスの作成に使用されます。 |
| サーフェス作成方法 | 次から選択します:
|
| スイープオプション(サーフェス作成方式がスイープの場合のみ使用可能) | 次から選択します:
|
| ロフト入力の入れ替え(レールの自動作成がオフの場合のみ使用可能) | ロフトサーフェス作成方式の場合に使用する入力を入れ替えます。 |
| 抜き勾配分析 | このオプションを使用すると、深刻なアンダーカット抜き勾配が赤で表示され、限界アンダーカット抜き勾配が黄色で表示されます。 注: 余肉の編集に戻るには、ドラフト分析の選択を解除します。
|
| スムージング距離 | 余肉がバインダーと交差する領域のスムーズさのレベルを調整します。 |
 を選択し、別の余肉の開始エッジを選択します。
を選択し、別の余肉の開始エッジを選択します。