3Dライン
平面または非平面3D空間に直線を作成します。3D空間内で自由なライン、ソースカーブの接線、ソースカーブに垂直のライン、ソースカーブがある面の法線、一端がソースカーブに固定されたライン、またはソースカーブと結合されたラインを作成できます。ソースカーブは、単独のカーブでもサーフェスのエッジでもかまいません。
必要に応じて、まずソースカーブを作成します。このカーブは単独でもサーフェスのエッジでもかまいません。
- リボンで、カーブタブをクリックします。
-
3Dラインアイコンをクリックします。
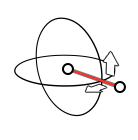
-
クリックして最初のポイントを定義します。
ヒント:
- ソースカーブにポイントをスナップするには、ソースカーブの近くにマウスカーソルを合わせてクリックします。ソースカーブが緑色で表示され、ポイントがソースカーブに接続します。
- ポイントをソースカーブからスナップ解除するには、ポイントがソースカーブから離れてマウスカーソルと同じ場所に配置されるまで、マウスカーソルをソースカーブから遠くに離します。
-
2番目のポイントを定義するには以下を実行します。
- 方向を指定します。
- 最初のポイントを空き領域に配置した場合は、マウスカーソルを動かします。
- 最初のポイントをソースカーブにスナップした場合は、緑色のハンドルを使用します。
ハンドル 説明 エッジの接線 デフォルトでは、2番目のポイントはソースカーブの接線になるように配置されます。 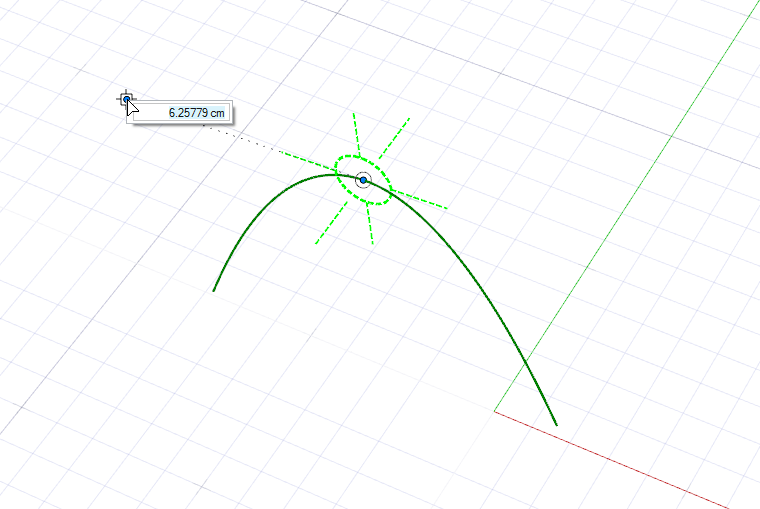
2番目のポイントを逆向きでソースカーブの接線になるように配置するには、マウスカーソルを反対側に移動させます。逆向きのハンドルが黄色で表示され、エッジの接線ツールチップが表示されます。このエッジの接線ハンドルをクリックします。
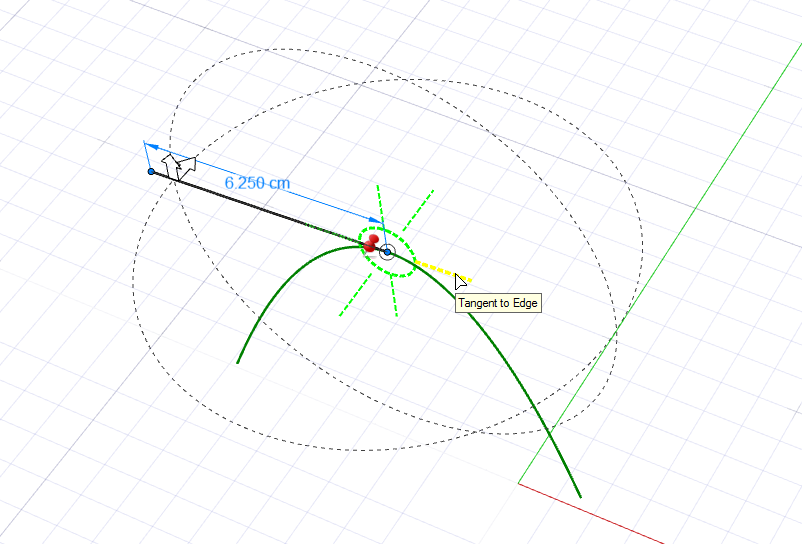
エッジの面直方向 2番目のポイントをソースカーブに垂直に配置するには、エッジの面直方向ハンドルをクリックします。 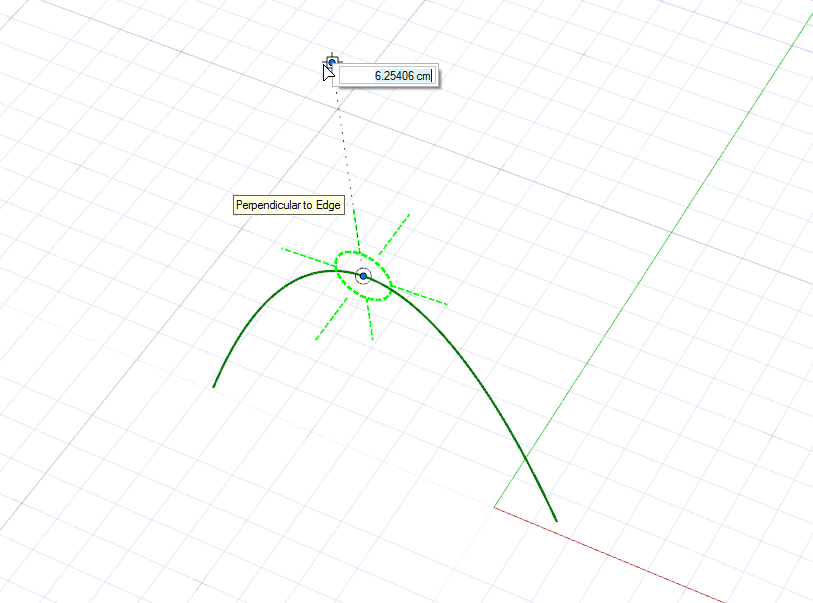
2番目のポイントをソースカーブに対して逆向きで垂直に配置するには、マウスカーソルを反対側に移動させます。逆向きのハンドルが黄色で表示され、エッジの面直方向ツールチップが表示されます。このエッジの面直方向ハンドルをクリックします。
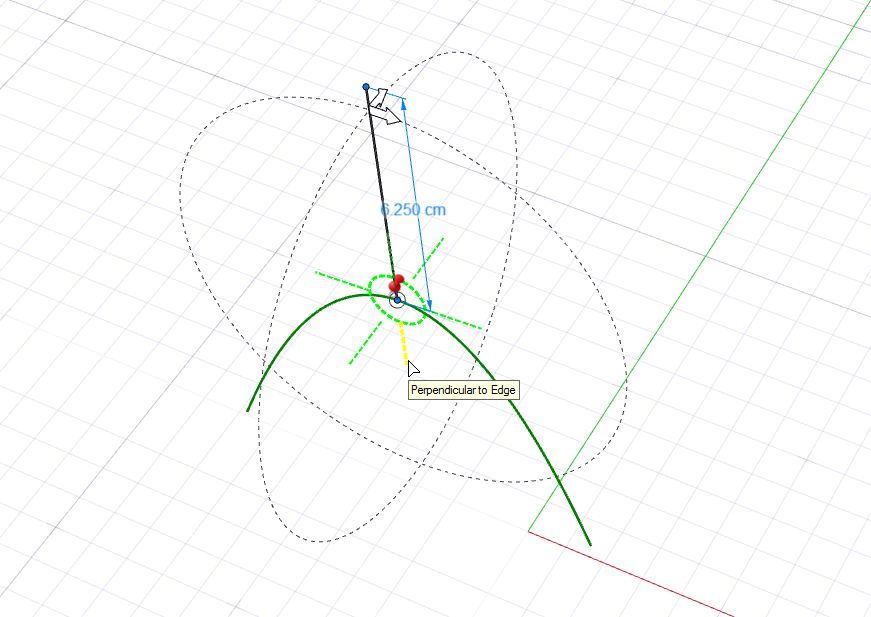
従法線 2番目のポイントをソースカーブがある面に対して法線上に配置するには、従法線ハンドルをクリックします。 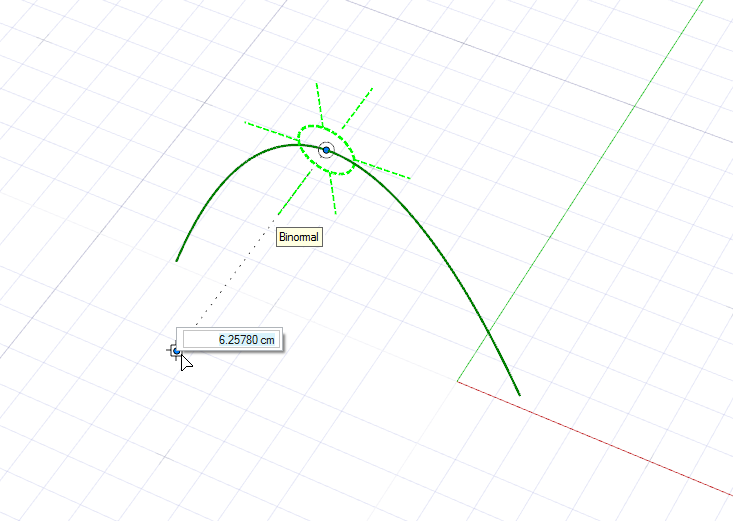
2番目のポイントをソースカーブに対して逆向きの法線になるように配置するには、マウスカーソルを反対側に移動させます。逆向きのハンドルが黄色で表示され、従法線ツールチップが表示されます。この従法線ハンドルをクリックします。
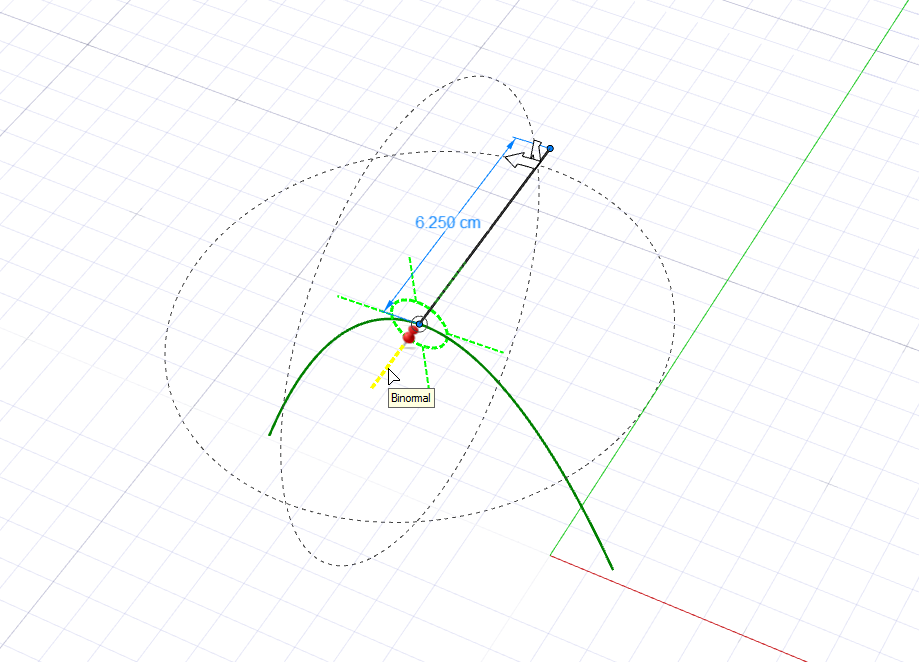
エンティティからフリー方向 2番目のポイントを3D空間内に自由に配置するには、緑色の円をクリックします。 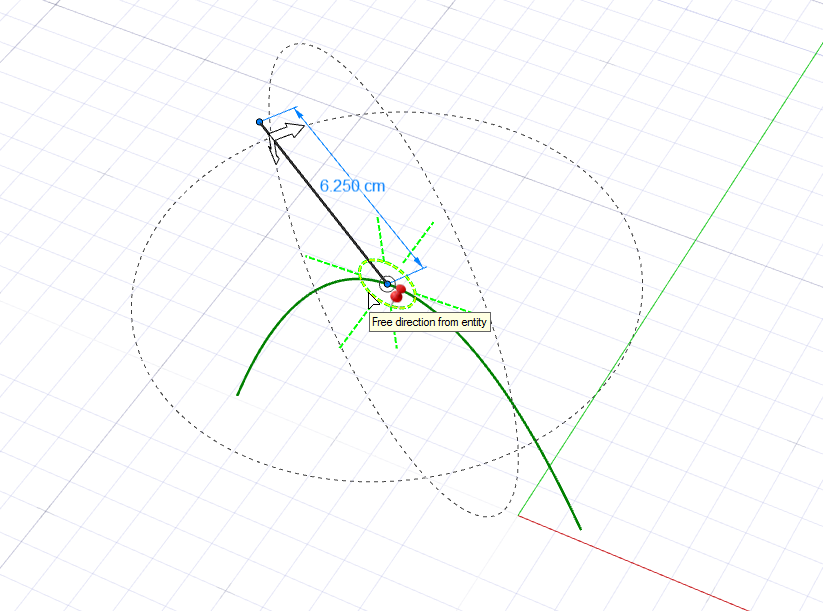
- 3D空間内にマウスカーソルを置くと、3Dラインのプレビューが薄い灰色の点線で表示されます。2番目のポイントを配置するには、クリックするか(Ctrlキーを押しながらカーブにスナップする)、マイクロダイアログで長さを入力します。ヒント:
- ソースカーブにポイントをスナップするには、ソースカーブの近くにマウスカーソルを合わせてクリックします。ソースカーブが緑色で表示され、ポイントがソースカーブに接続します。
- ポイントをソースカーブからスナップ解除するには、ポイントがソースカーブから離れてマウスカーソルと同じ場所に配置されるまで、マウスカーソルをソースカーブから遠くに離します。
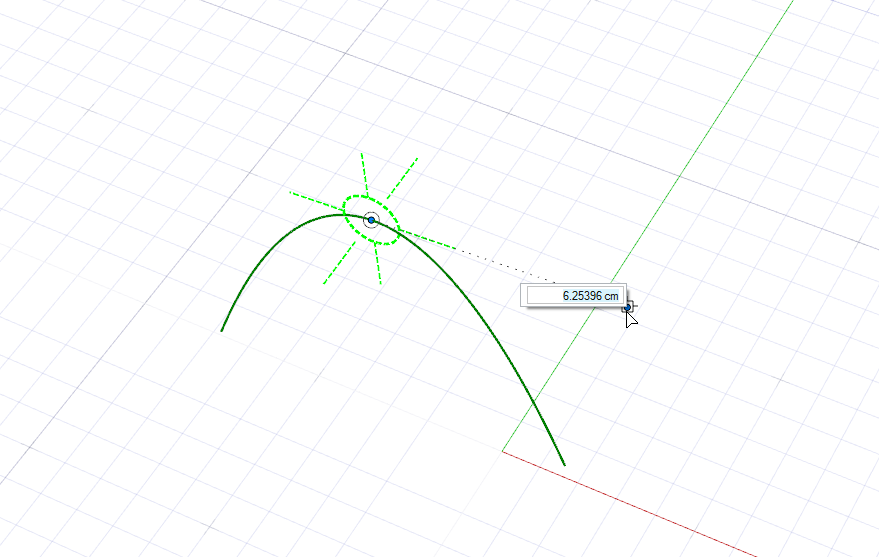
- 方向を指定します。
- オプション:
3Dラインをソースカーブと結合することができます(ソースカーブを変更するには、Ctrlキーを押しながらクリックします)。次のいずれかのオプションを選択します。
- 保持:なし(デフォルト):3Dラインをソースカーブと結合しません。
- 保持:後:3Dラインをソースカーブの最初のパートに結合します。
- 保持:前:3Dラインをソースカーブの2番目のパートに結合します。
- オプション:
オブジェクトの反対側に3Dラインをミラーリングするには、ガイドバーで対称
 をクリックします。
をクリックします。
-
3Dラインを編集します。
動作 操作 メモ 最初または2番目のポイントを移動する - ポイントを選択します。
- ポイントをドラッグします。
方向を変更する コントロールパネルで、参照方向を選択します。 - グローバルX軸
- グローバルY軸
- グローバルZ軸
- 参照形状
 :モデリングウィンドウで、参照オブジェクトをクリックします。
:モデリングウィンドウで、参照オブジェクトをクリックします。 - カスタム
 :モデリングウィンドウで、方向ポイント、ファイ角度、シータ角度、またはフリー角度をドラッグするか、矢印のいずれかをクリックして角度を入力します。
:モデリングウィンドウで、方向ポイント、ファイ角度、シータ角度、またはフリー角度をドラッグするか、矢印のいずれかをクリックして角度を入力します。
現在の方向を反転するには、方向の反転をクリックします。 長さを変更する - ラインを選択します。
- 2番目のポイントをドラッグするか、長さの寸法をクリックしてマイクロダイアログで値を入力します。
距離を変更する  をクリックして距離をロック解除します。
をクリックして距離をロック解除します。- 距離矢印をドラッグするか、マイクロダイアログで距離を入力します。
- チェックマークを右クリックして、マウスで移動して終了するか、または右ダブルクリックします。