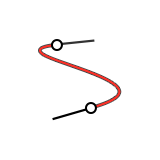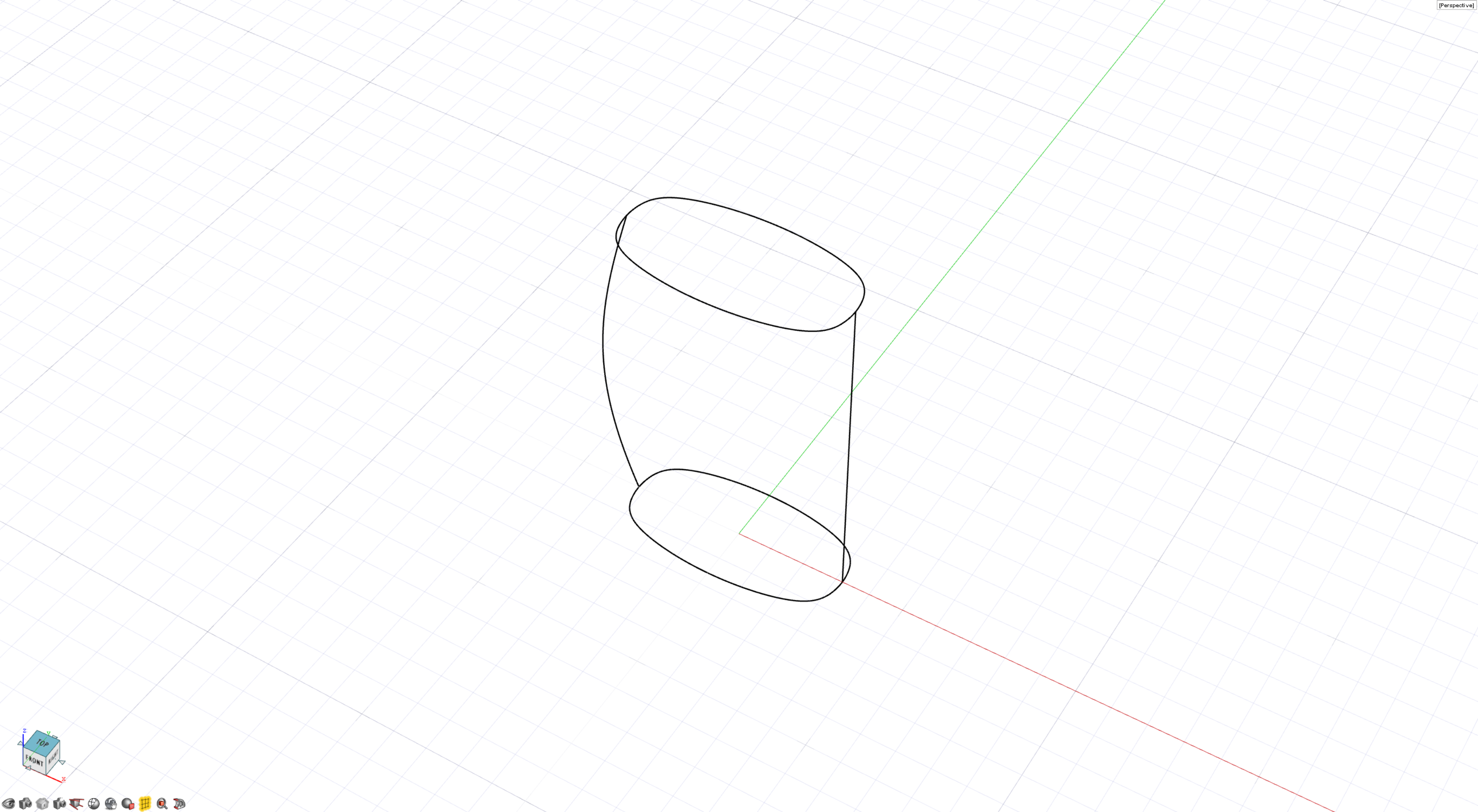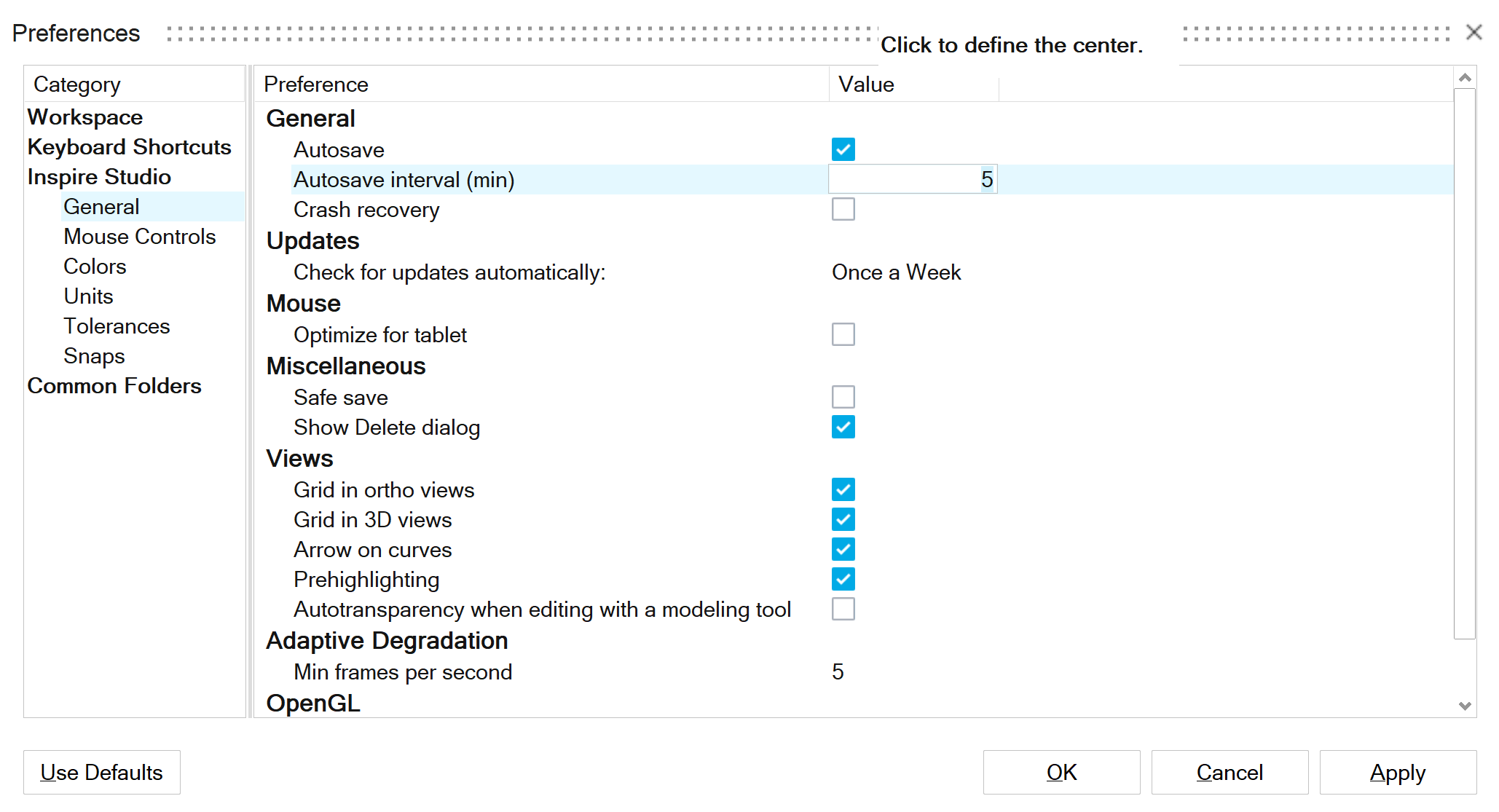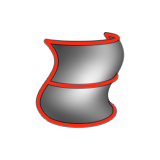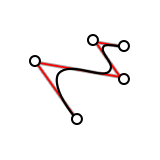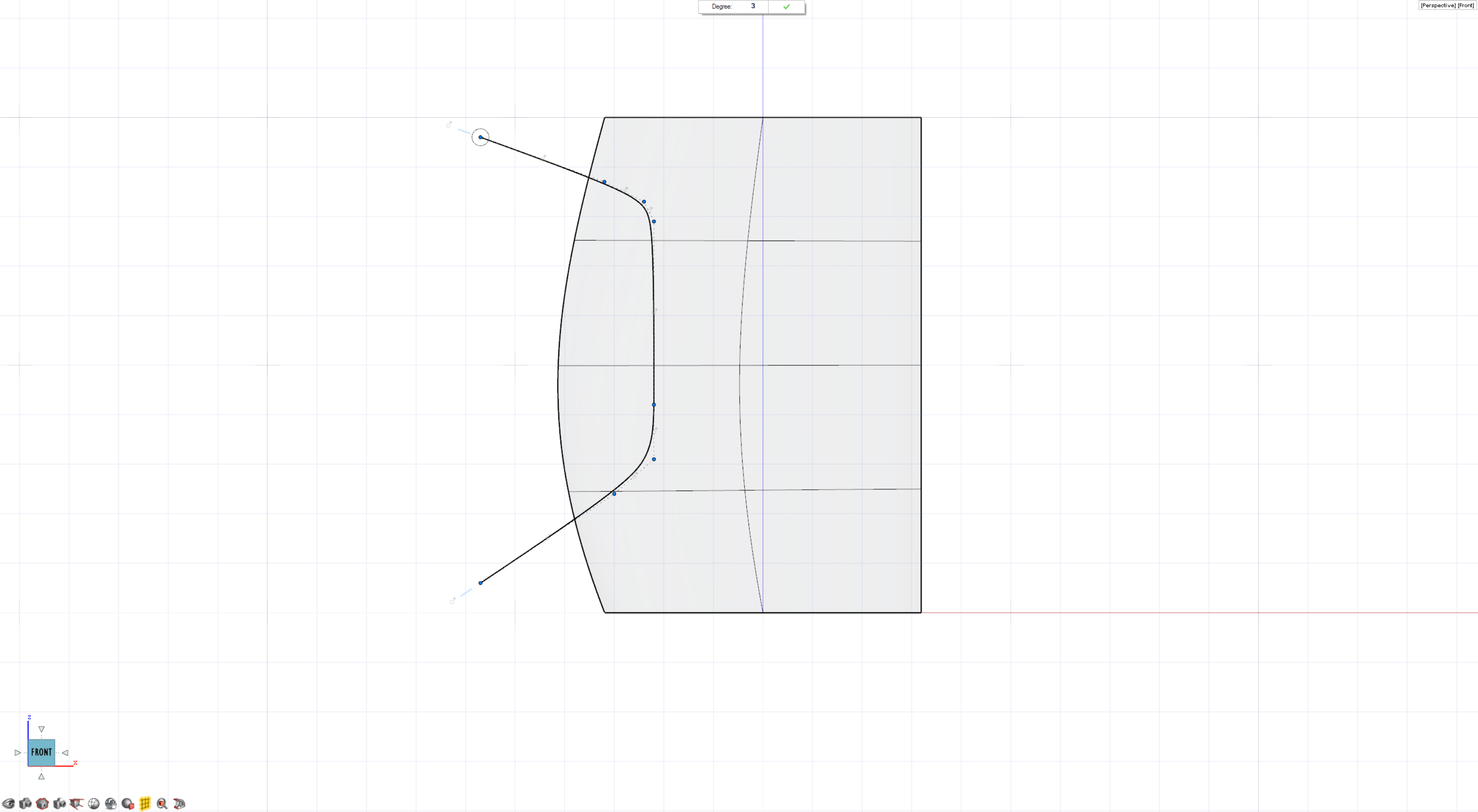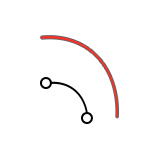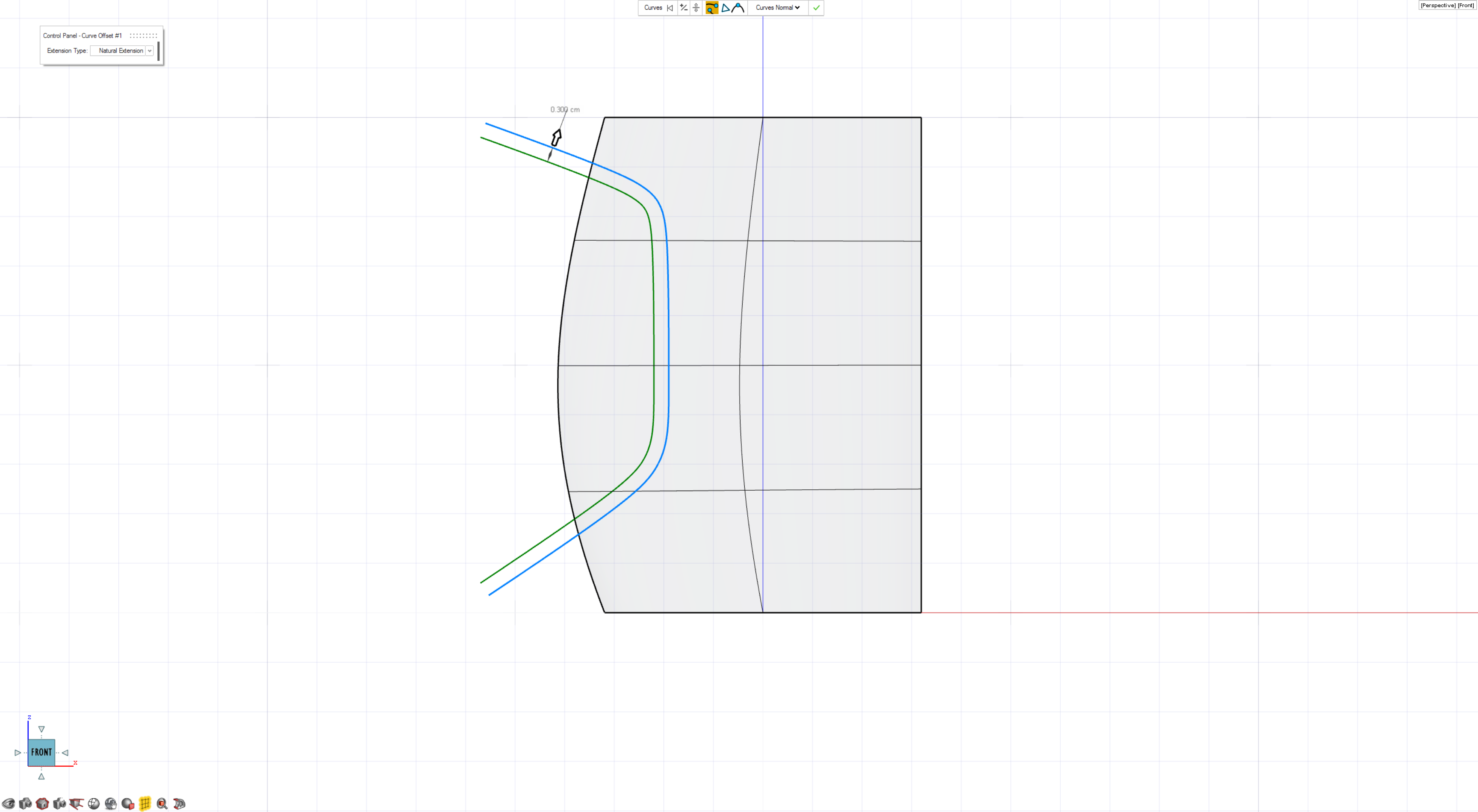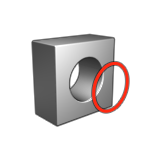Tutorial: Basic Surfacing 1
Learn basic surfacing techniques such as creating primitives and NURBS curves and then modifying them by editing points and using tools like Blend, Loft, Offset, and Trim.
- Creating free-form circles
- Edit Points mode
- Blend curves
- Loft
- NURBS curves
- Offset (surface and curve)
- Trim
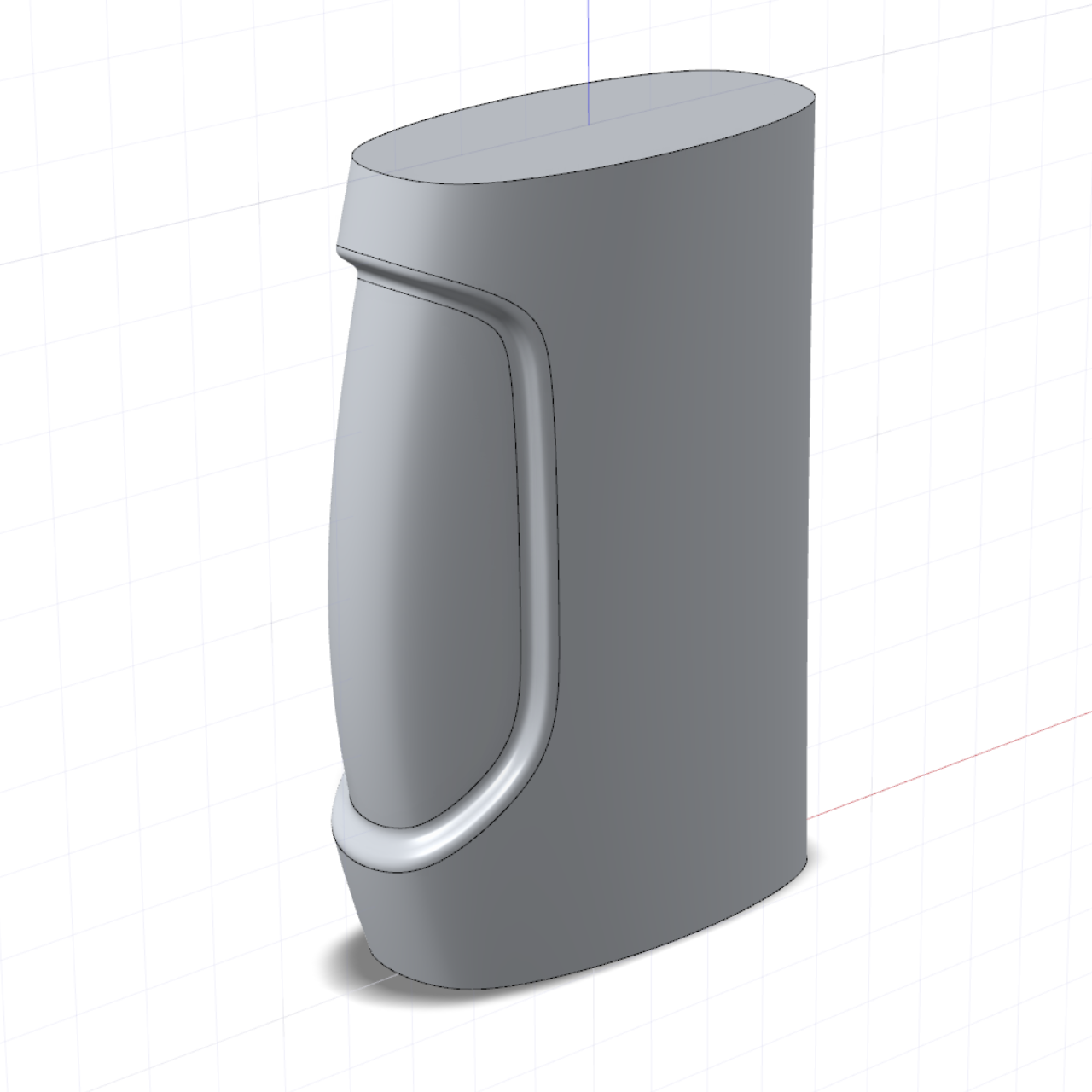
Create Free-Form Circles
Draw the Outer Curve Using Blend
Create the Main Surface Using Loft
Create Trim Curves
Surface Offset
-
On the Modify tab, select the
Offset tool. The Offset tool on the Modify tab is for
surfaces.

- Select the loft created previously.
- Offset the surface inside by 0.3 cm.
- In the guide bar, click Invert Offset to toggle the offset direction.
- Click the green check mark to complete this step.
- Save the file.
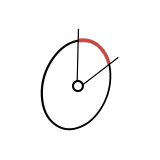
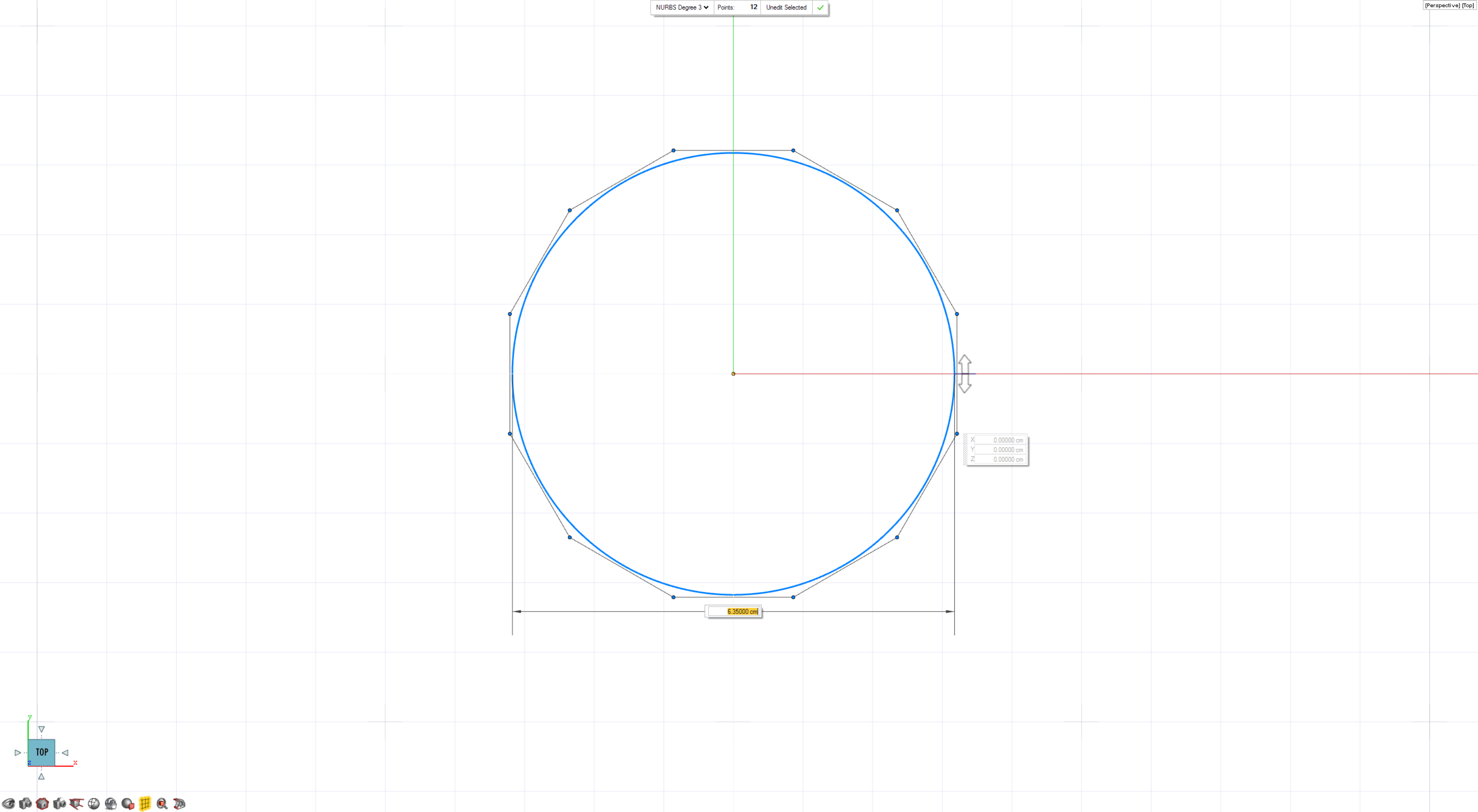
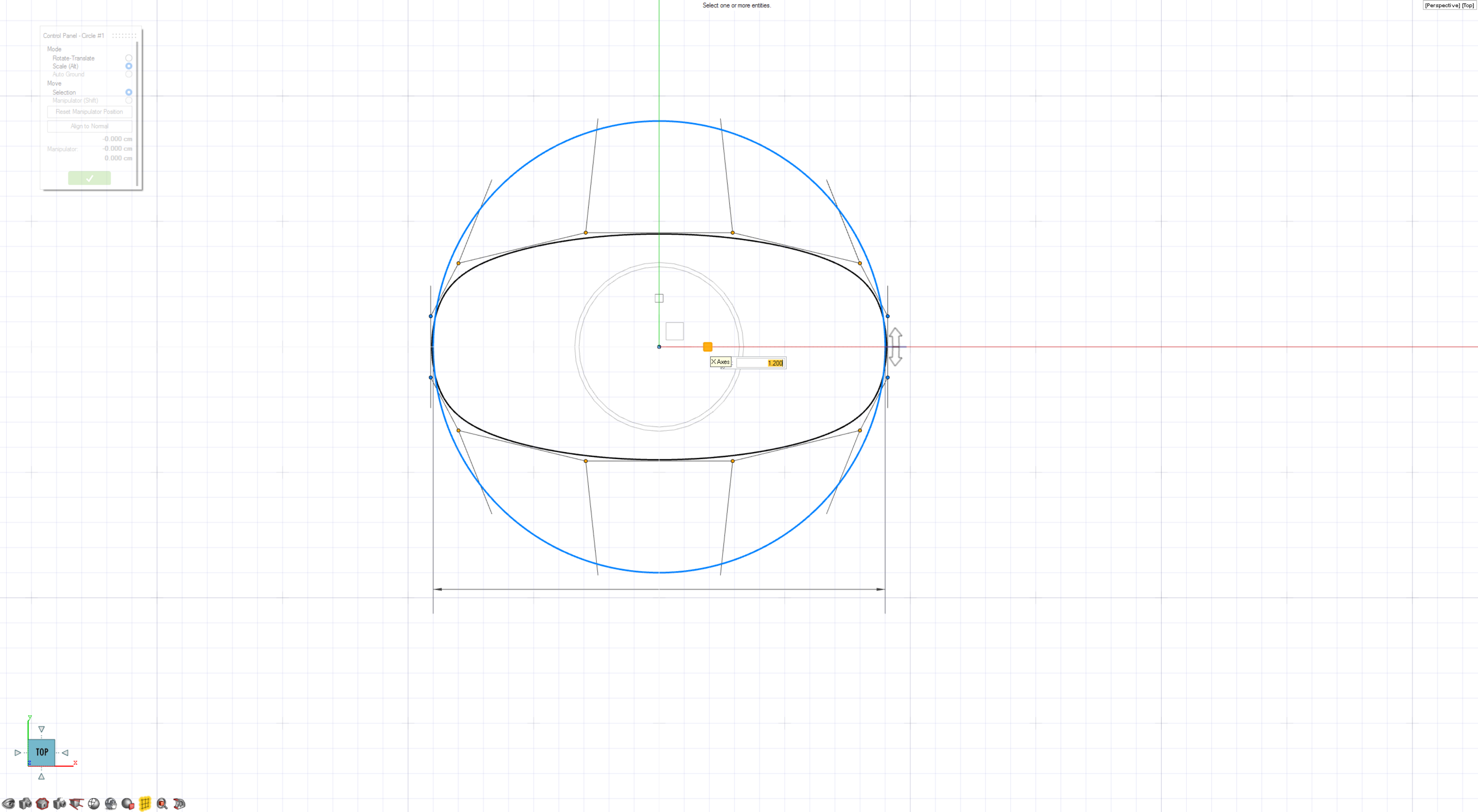
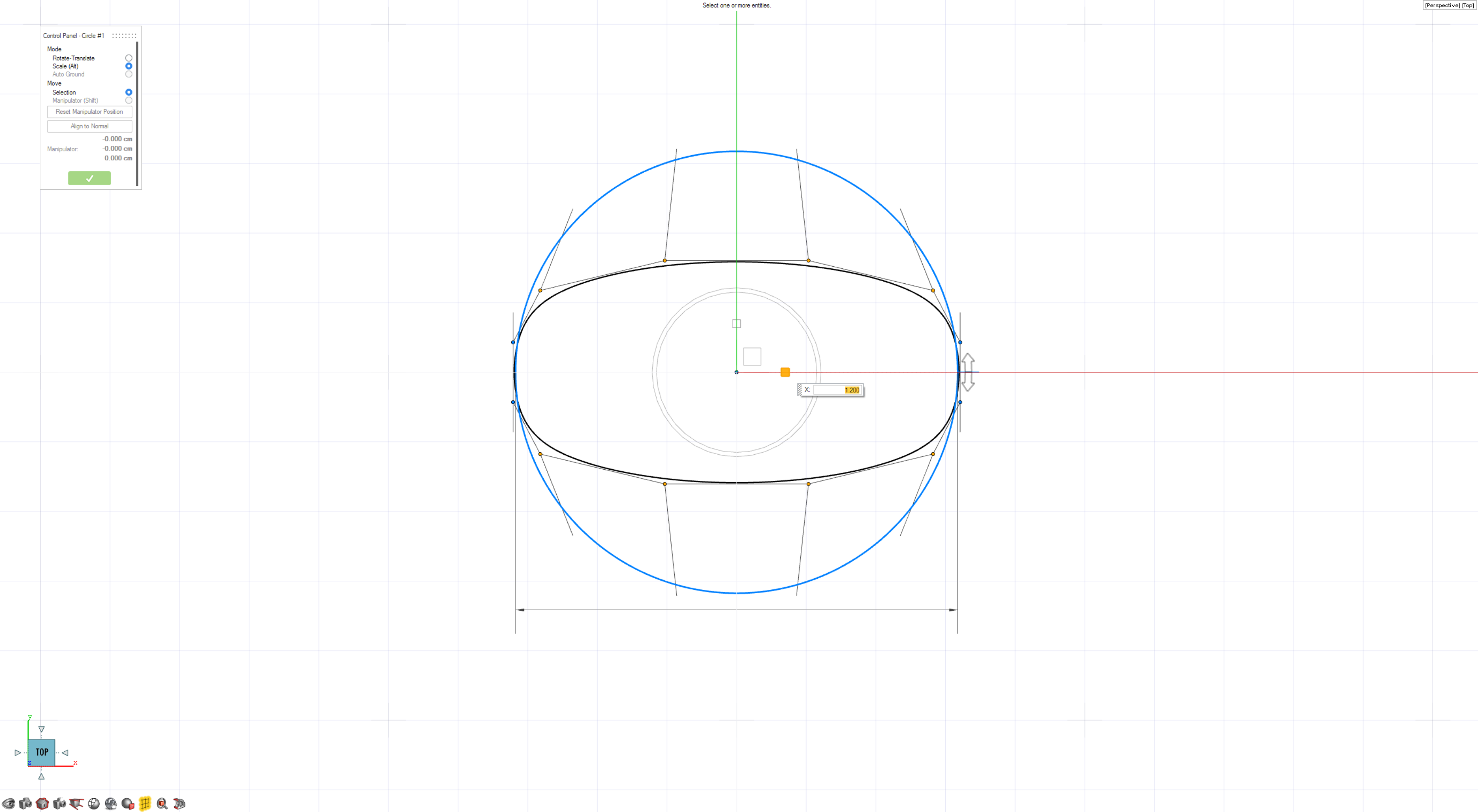
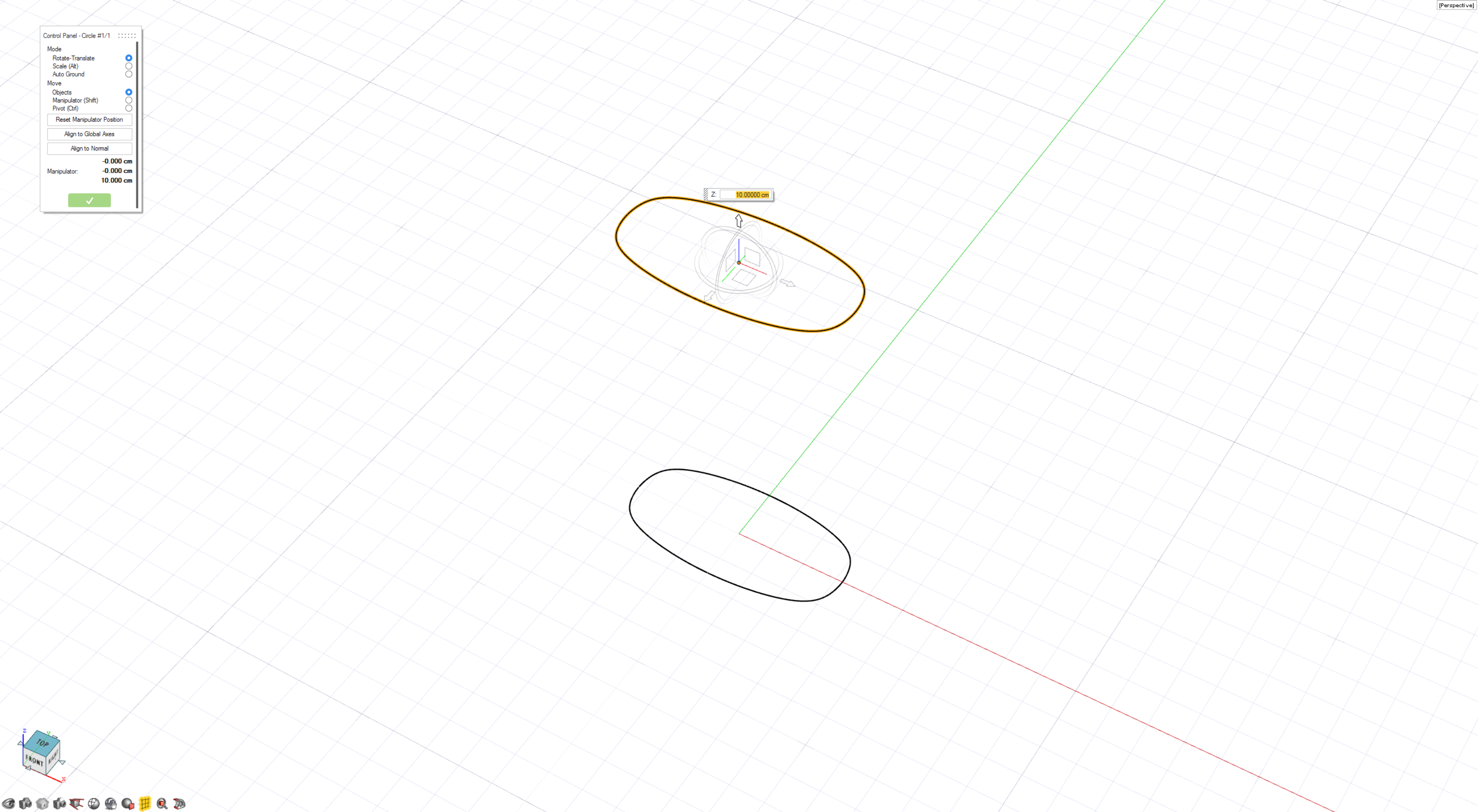
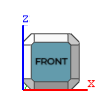
 in the view controls. However, if grid snaps
are still on, the grid will be temporarily drawn to assist snapping.
in the view controls. However, if grid snaps
are still on, the grid will be temporarily drawn to assist snapping.