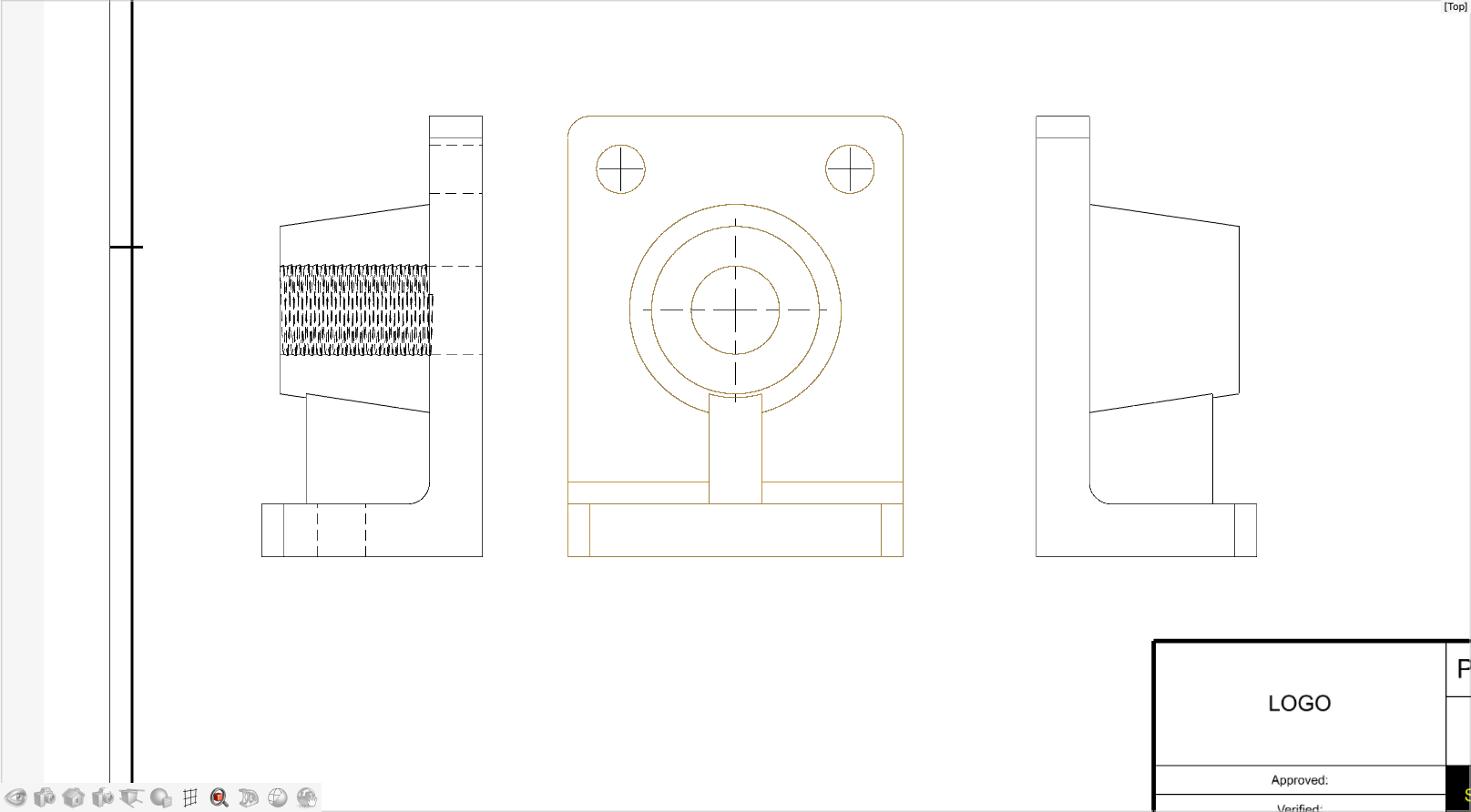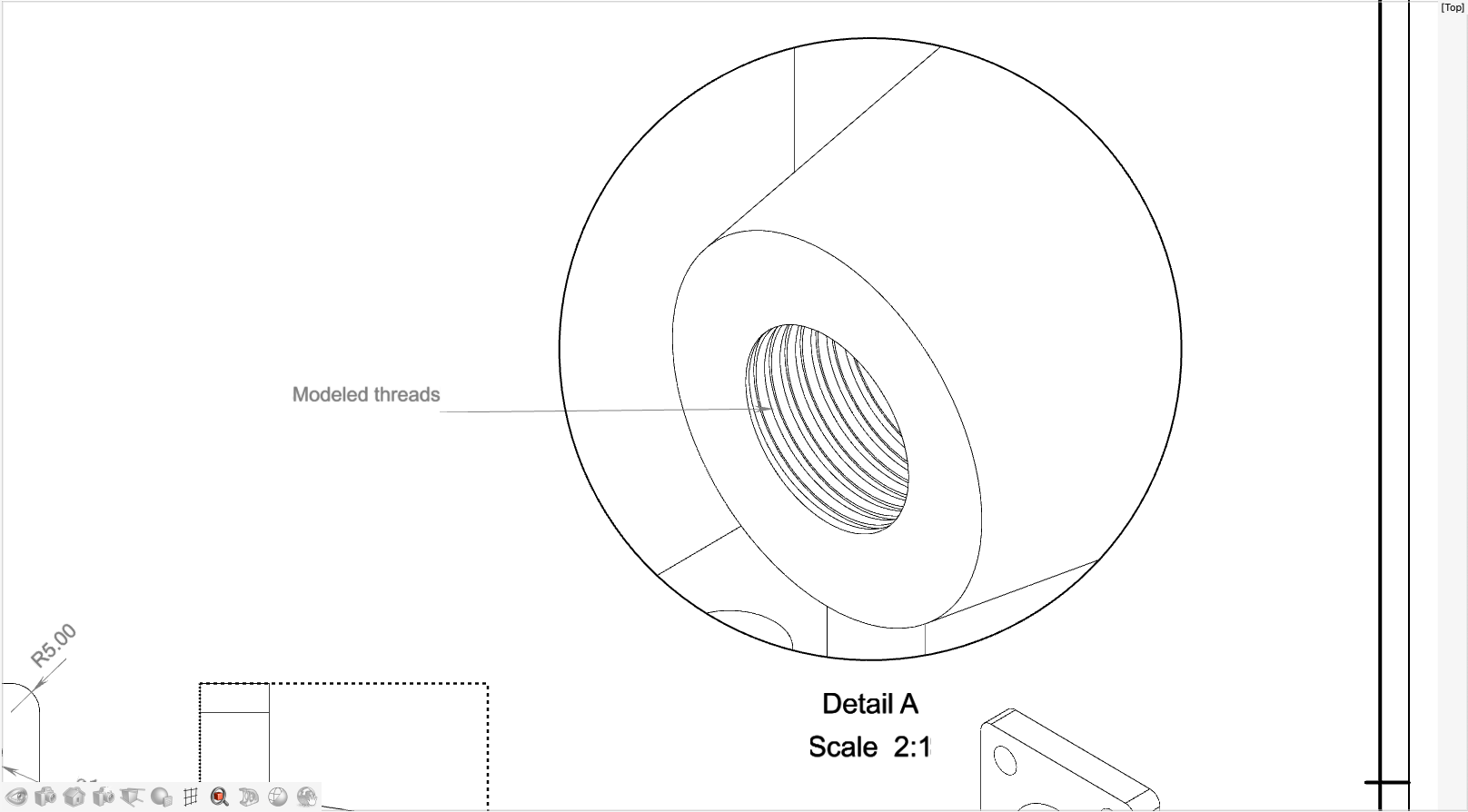Tutorial: Basic Drawing
Learn how to add a drawing sheet, create a table, create a view set, create section and detail views, add dimensions and annotations, and export the drawing.
In this lesson you will learn how to:
- Add and customize a drawing sheet
- Create and edit a table
- Create and edit a view set with child views
- Create section and detail views
- Add dimensions and annotations
- Export the drawing as a .pdf, .dxf, or .dwg file
Open the File
Enter the Drawing Environment

- View Cube
- View controls (except Fit Selected)
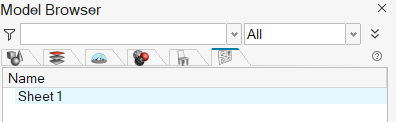
Set the Drawing Sheet Preferences
In the drawing environment, a new sheet is created automatically and the Control
Panel is displayed.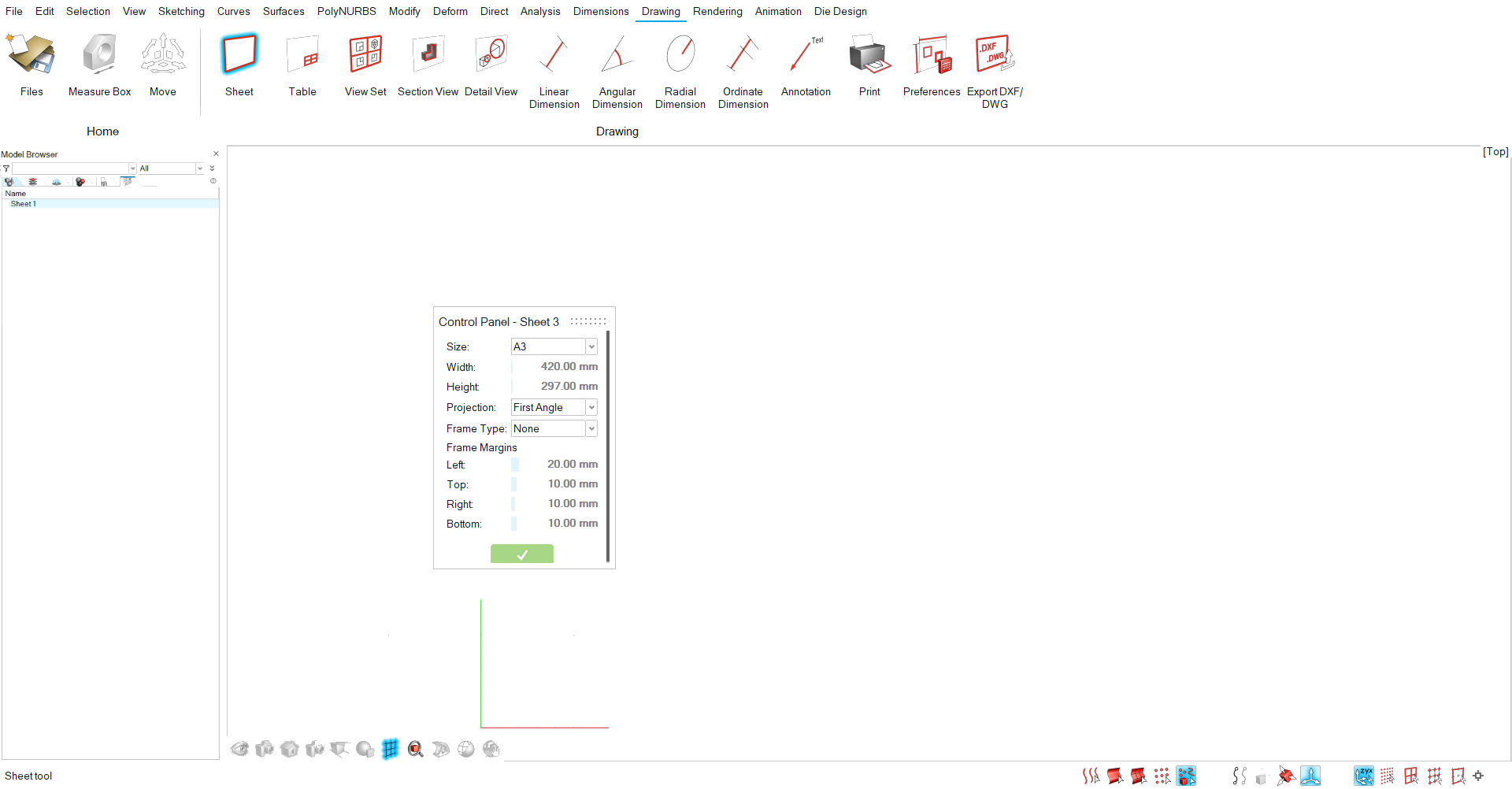
Add and Edit a Table
Format the Table Cells
Add a View Set With Child Views
Add an Isometric View
- Double-click the parent view and add an isometric view using the arrow at the bottom left corner.
- Drag the isometric view to a new location.
- Add a custom scale of 1:2.
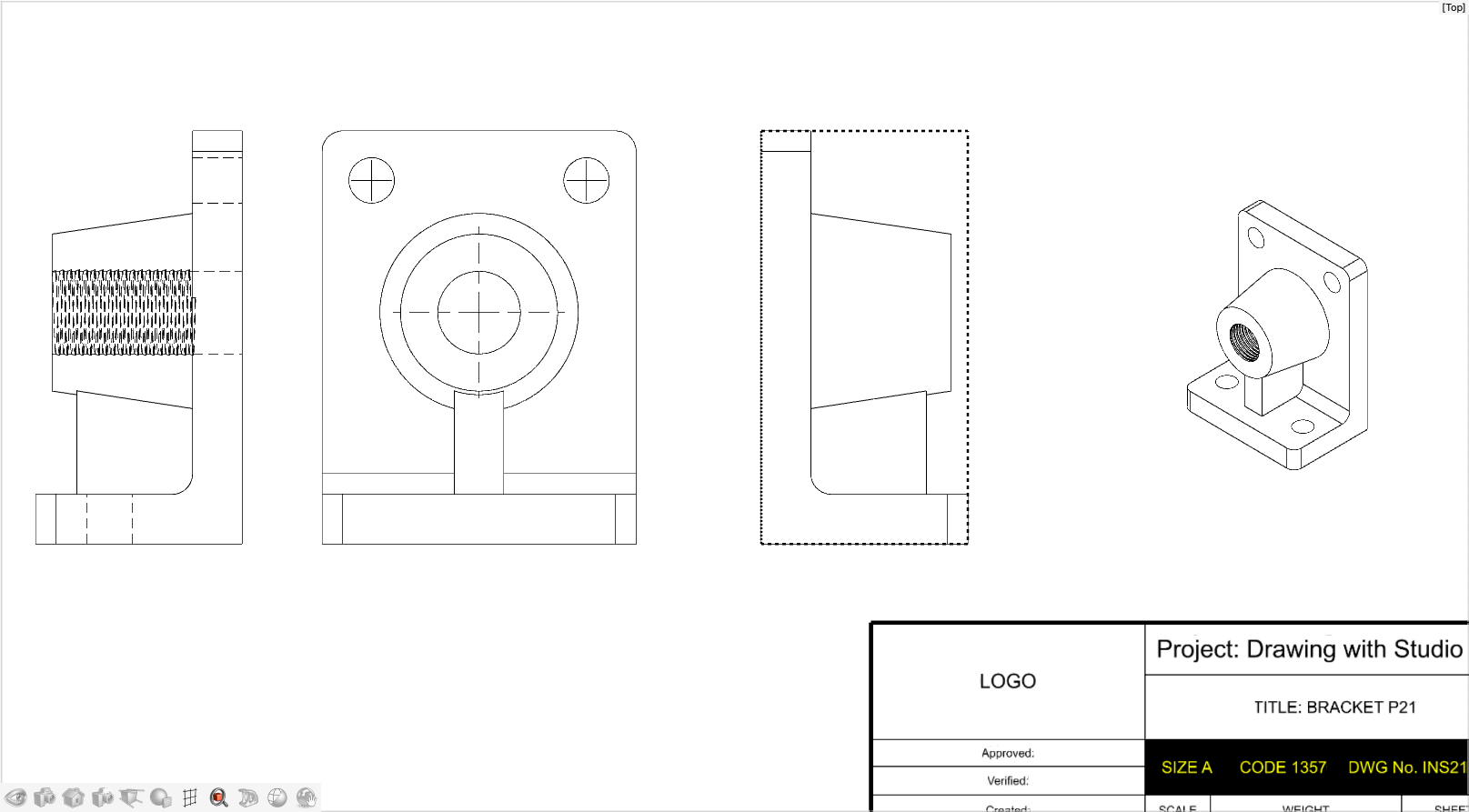
Add a Detail View
-
Click the Detail View icon.
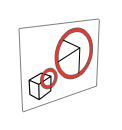
- Select the source view.
- Select the center of the detail view.
- Select the boundary of the detail view.
- Place the detail view.
Add Section Views
Add Dimensions and an Annotation
Export the Drawing
- To export the drawing sheet as a PDF, use the
Print tool.

- To export the drawing sheet as a .dwg or .dxf, use the Export
DXF/DWG tool.

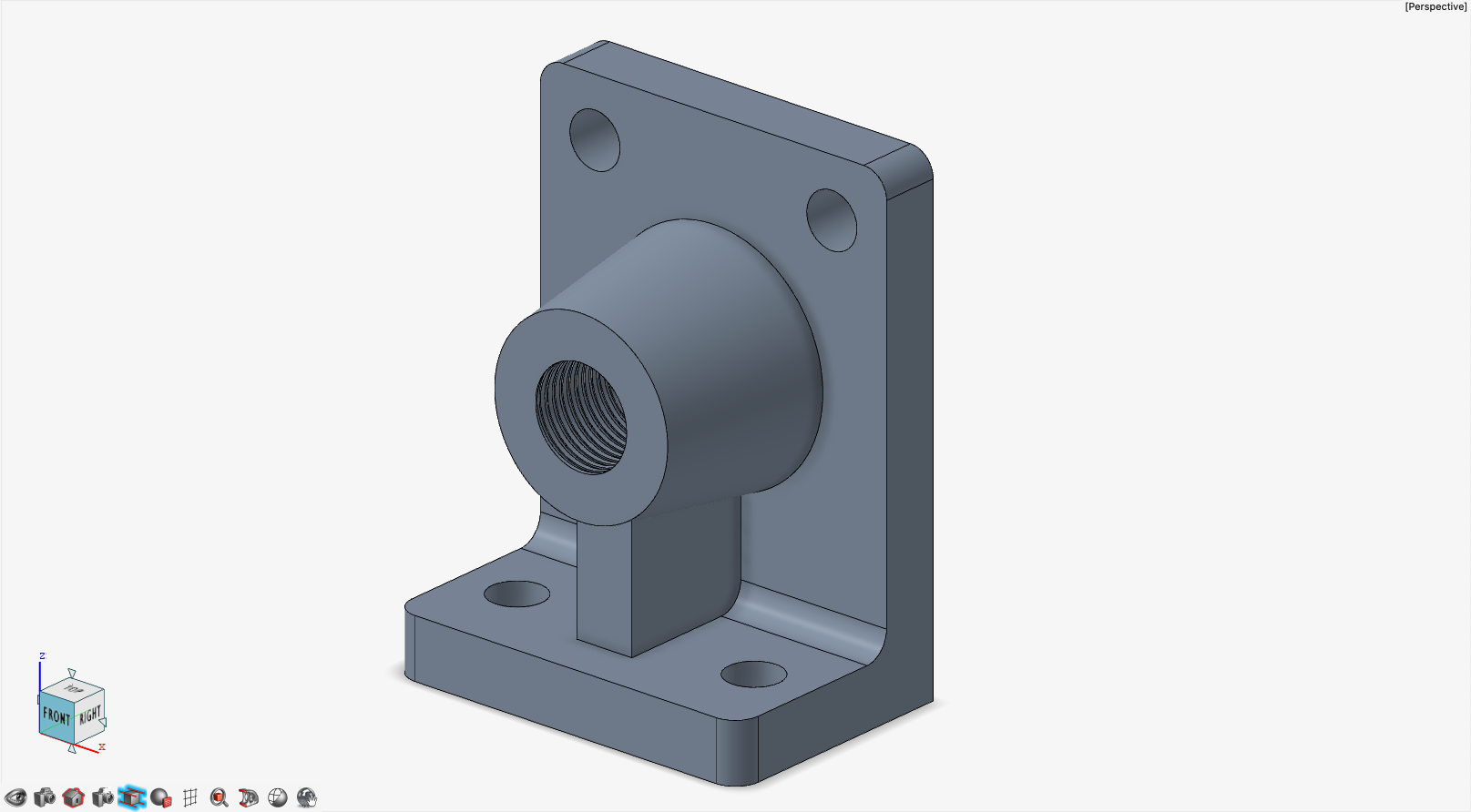
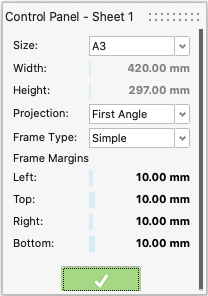
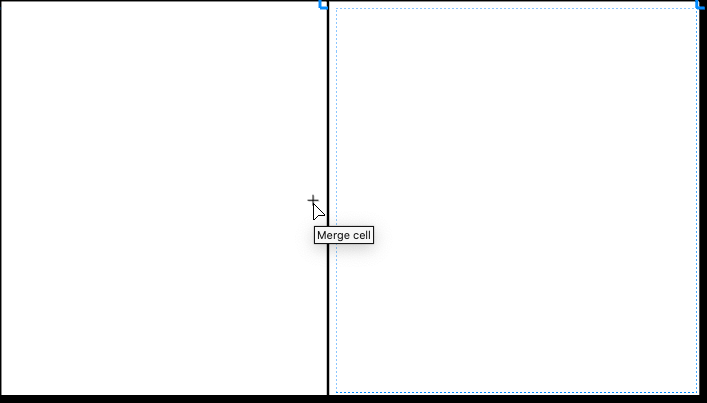
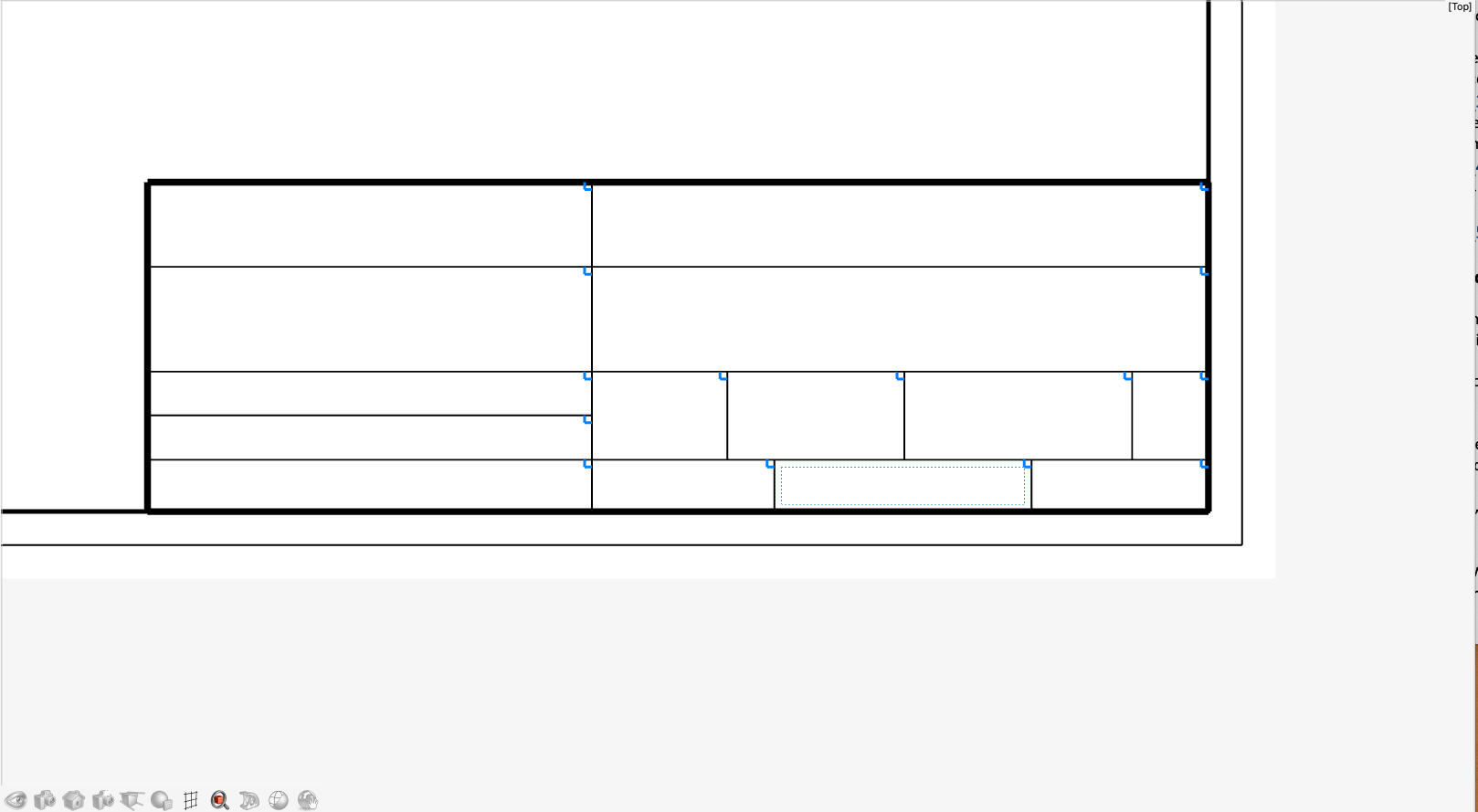
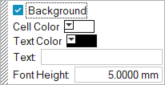
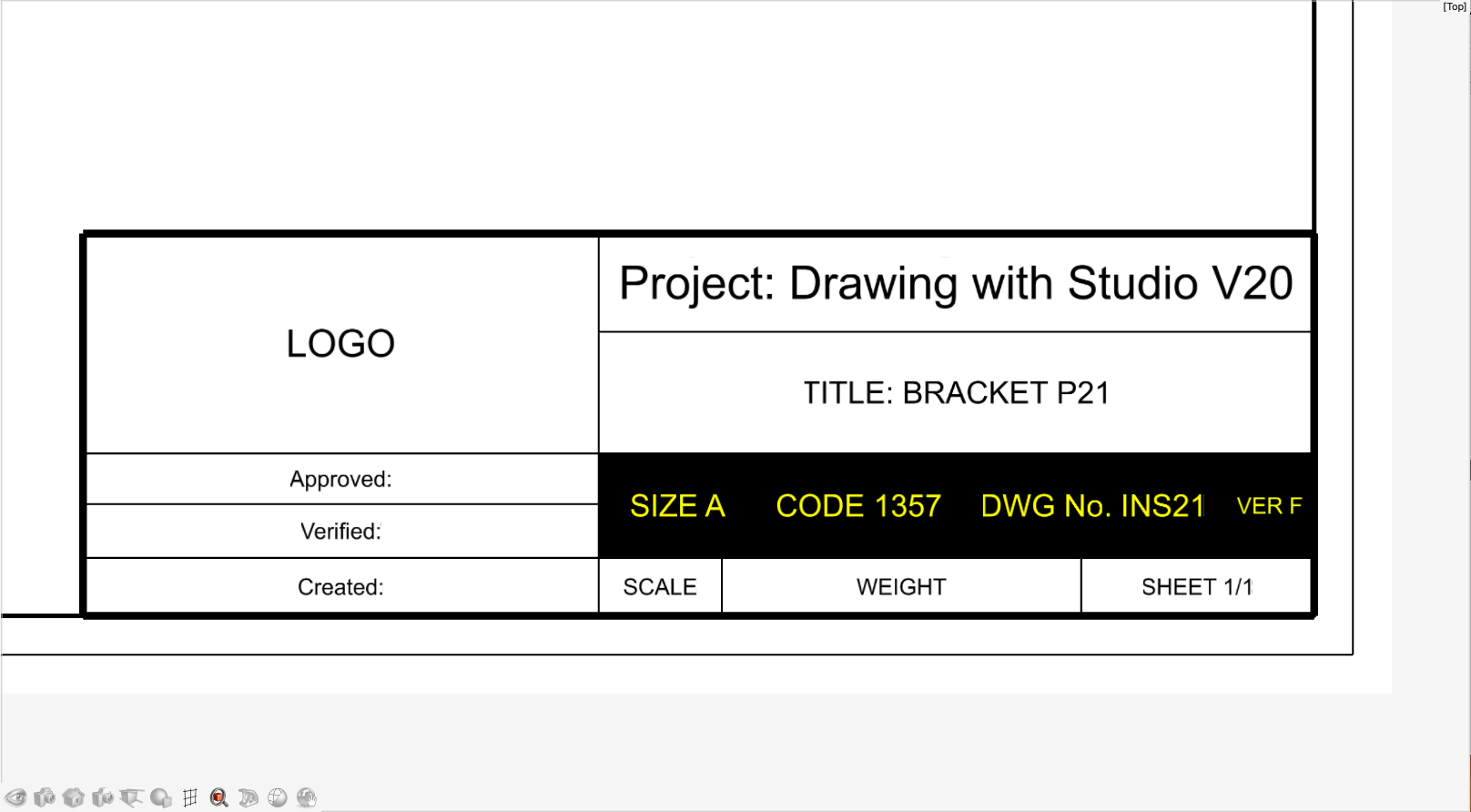
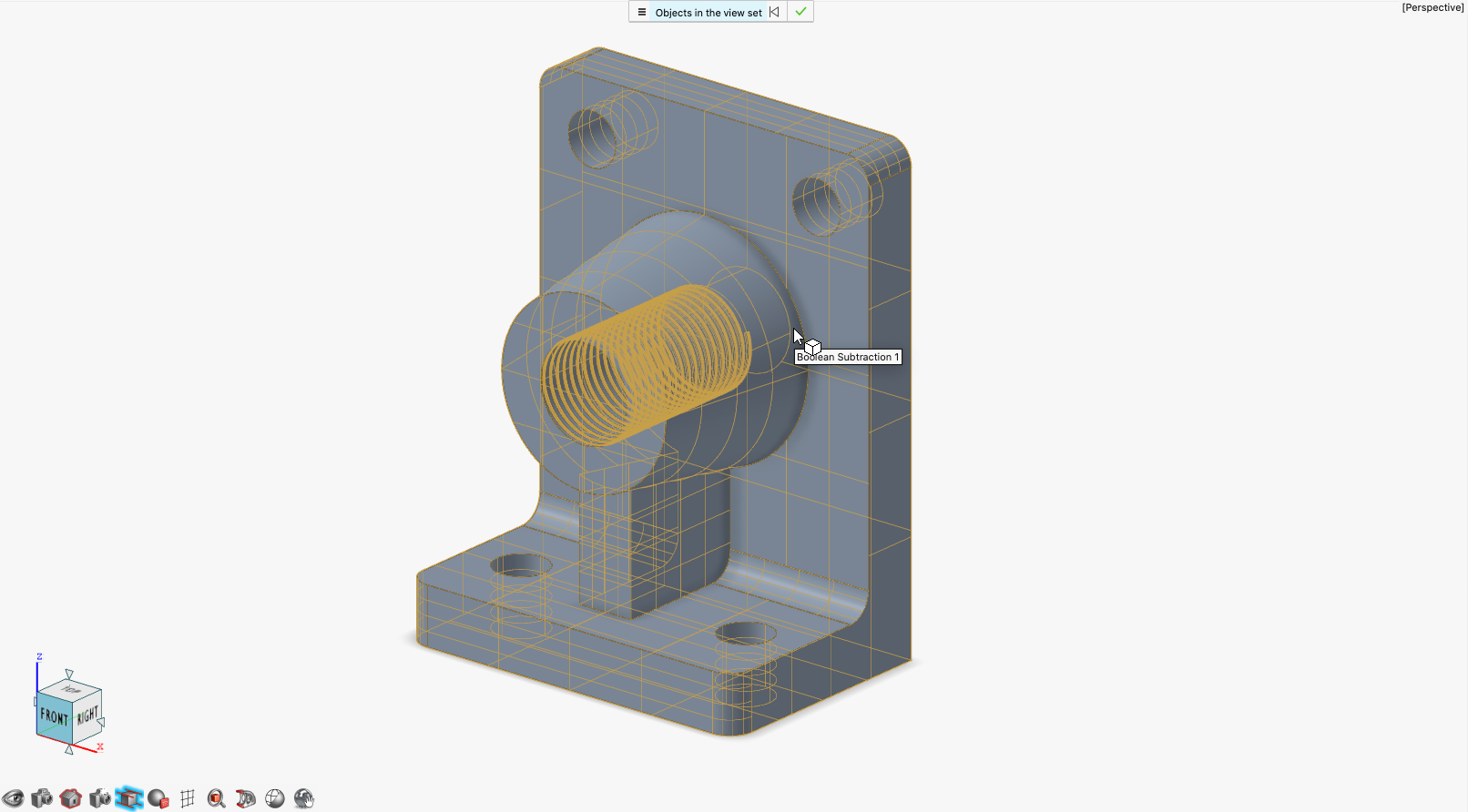
 to draw light, thin lines delineating the
geometry underneath the viewing surfaces.
to draw light, thin lines delineating the
geometry underneath the viewing surfaces. to draw a thin black frame around the
selected drawing.
to draw a thin black frame around the
selected drawing.