Bend
Bend one or more objects with respect to an axis.
- On the ribbon, click the Modify tab.
-
Click the Bend icon.
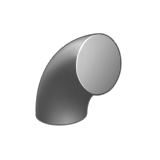
Note: You may need to click the arrow to access other tools in the Deform family. - Click one or more objects, and then right-click to confirm.
- Optional: To view the source object in the modeling window, in the guide bar, click Show Source Objects.
-
To define the bend angle, do one of the following:
- Drag the bend angle arrow.
- Click the bend angle arrow, and then enter a Degree.
- Right-click and mouse through the check mark to exit, or double-right-click.
Edit the Deform Object
Reposition the axis, resize the interval, reapply blend operations, or define a tolerance for a deform object.
- Double-click the object to enter edit mode.
-
Edit the deform object:
To Do this Note Modify the interval length - Drag the Start or End manipulator (blue square).
- Click the blue line, and then enter a length.
A dashed blue line indicates the start and end length. To modify this, click the dashed line, and then enter a length. Move the axis point - Drag the axis point.
- Click the axis point. In the microdialog:
- Select the X, Y, or Z axis.
- Click the chevron, and then enter the x, y, and z coordinates.
To reset the changes, click the axis point, and then select Reset Origin and Axis. Move the origin point - Drag the origin point.
- Click the origin point, and then enter the x, y, and z coordinates.
Reapply a blend operation from a source object such as a round In the Control Panel, select Reblend. Modify the tolerance In the Control Panel, enter an Accuracy [%]. The maximum value is 100%. Changing the Accuracy [%] may slow down the operation or cause it to fail.
- Right-click and mouse through the check mark to exit, or double-right-click.