Push/Pull
This tool has two modes: Push/Pull allows you to move faces, changing the size or shape of your design. Move Feature allows you to translate and rotate a feature (a set of faces such as a hole, pocket, or protrusion). This tool only works on objects without construction history.
Note: This tool only works on objects without construction history. To collapse the
construction history of a selected object, press
Alt+C.
- On the ribbon, click the Direct tab.
-
Click the Push/Pull icon.

-
Do one of the following:
To Do this Push/pull faces - In the guide bar, select Operation:
Push/Pull.

- Select a face.
- Do one of the following:
- Drag the arrow.
- Click the arrow and enter a Distance.
- In some cases, such as a round, push/pulling a
face moves the adjacent faces too. To move a
single face in a group such as a round, in the
guide bar select Step
 , and then drag the
arrow.
, and then drag the
arrow.
Figure 1. Without Step selected, push/pulling the face moves the group of faces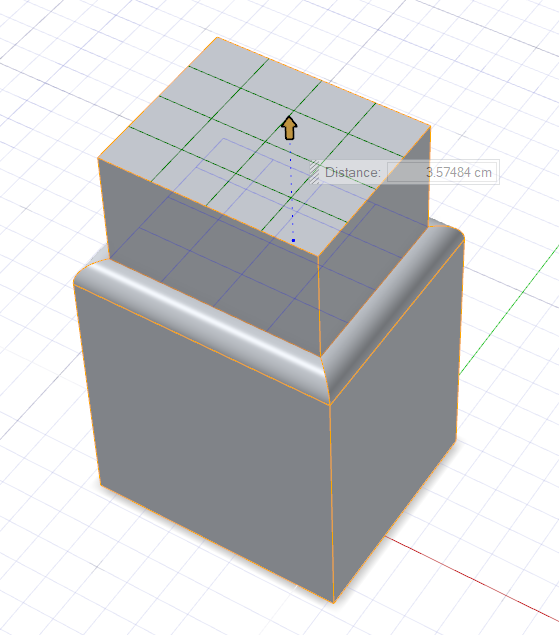
Figure 2. With Step selected, push/pulling the face only moves the single face
- Repeat the steps above to push/pull additional faces on the same or a different object.
Translate and rotate a feature A feature is a set of faces such as a hole, pocket, or protrusion. - In the guide bar, select Operation: Move
Feature.

- Select a face of the feature that is along the
boundary edge.
 Note: The feature can intersect only one face of the object.
Note: The feature can intersect only one face of the object. Figure 3. This cylindrical protrusion is an example
of a feature that doesn't work with the Move
Feature tool because it intersects more than one
face of the object
Figure 3. This cylindrical protrusion is an example
of a feature that doesn't work with the Move
Feature tool because it intersects more than one
face of the object - The Move tool opens automatically. Use the
Move tool to rotate and
translate the feature.

- In the guide bar, select Operation:
Push/Pull.
- Right-click and mouse through the check mark to exit, or double-right-click.