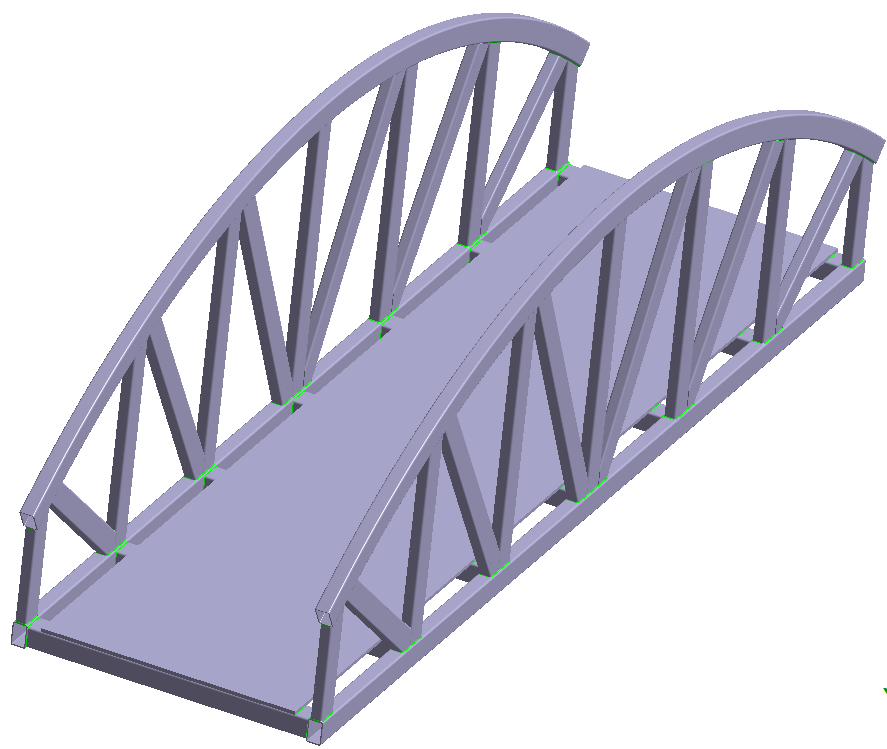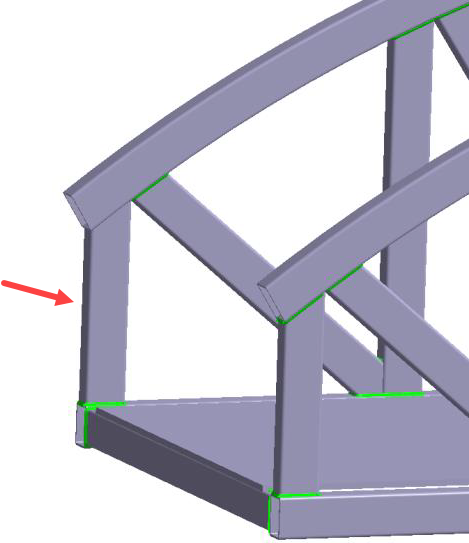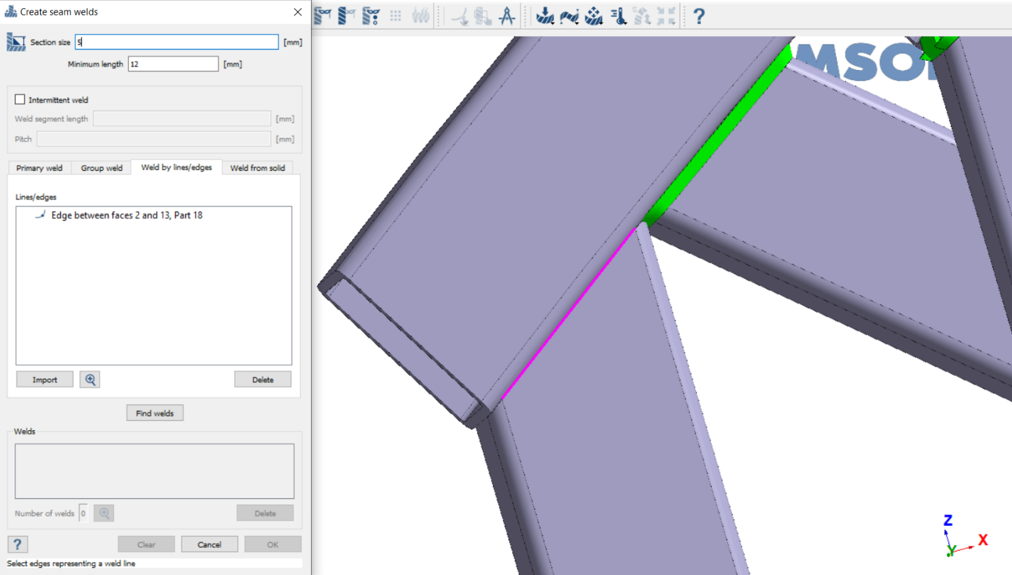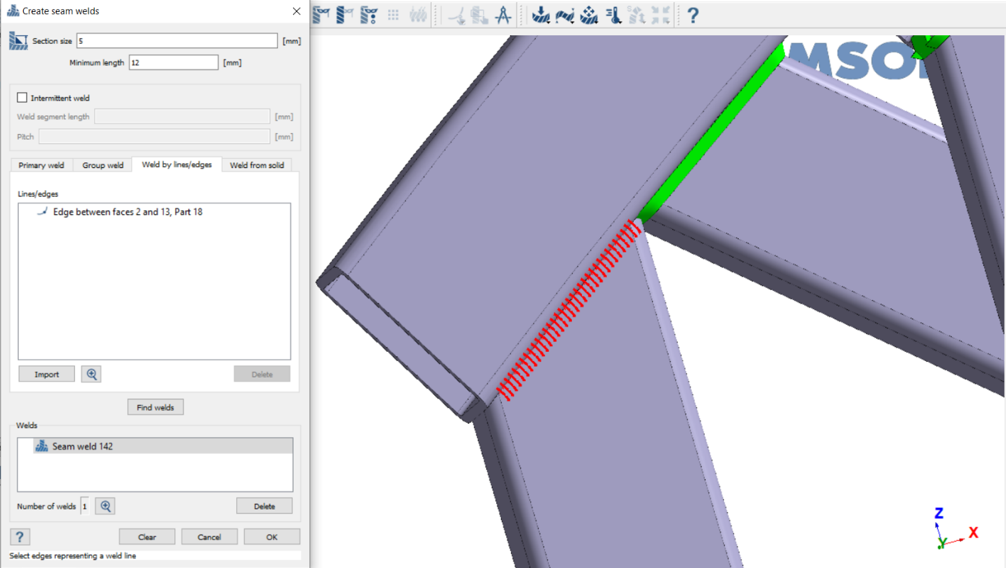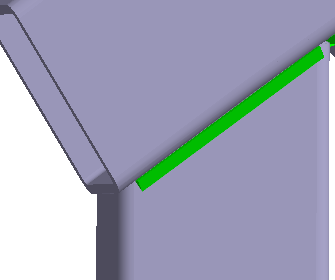SS-T:2070 创建缝焊
在 SimSolid 中创建缝焊。
- 目的
- SimSolid 执行无网格结构分析,适用于全功能零件和装配,容忍几何缺陷,并在几秒钟至几分钟内运行。在本教程中,您将执行以下操作:
- 了解如何从实体创建焊缝、组焊缝、主焊缝以及从线/边创建焊缝。
- 模型描述
- 本教程需要以下文件:
- Foot Bridge_solid_parts.x_b
- SeamWeldLines.xml
导入几何模型
- 启动新 SimSolid 会话。
-
点击从文件导入
 。
。
- 在打开几何体文件对话框中,选择 Foot Bridge_solid_parts.x_b。
-
点击打开。
装配将加载到模型视窗中。此时将打开自动连接对话框。
- 点击取消关闭对话框。
从实体创建缝焊
- 在项目树上,点击连接工作台
- 在工具栏,点击 。
- 在对话框中,选择来自实体的焊缝选项卡。
-
将截面尺寸设置为 5。
图 2. 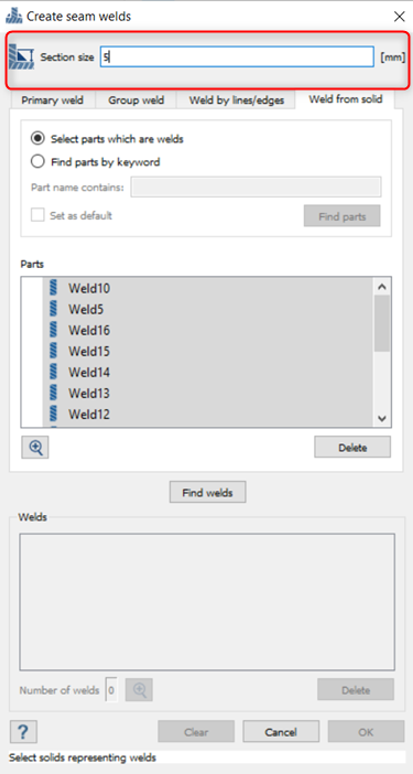
图 3. 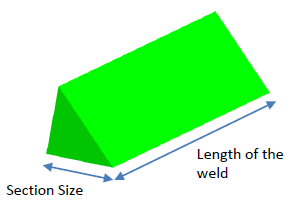
-
采用下列方式之一选择零件:
- 在项目树中,扩展装配分支,然后选择在 图 4 中高亮显示的零件。
图 4. 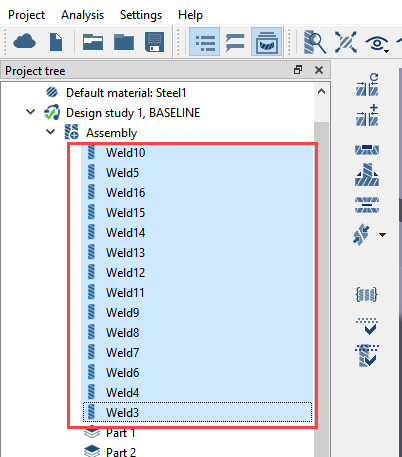
- 在创建缝焊对话框中,选择按照关键词查找零件单选按钮,然后输入焊缝。然后点击查找零件。
- 选择模型视窗中的零件。
选中的实体零件会在模型视窗中高亮显示。图 5. 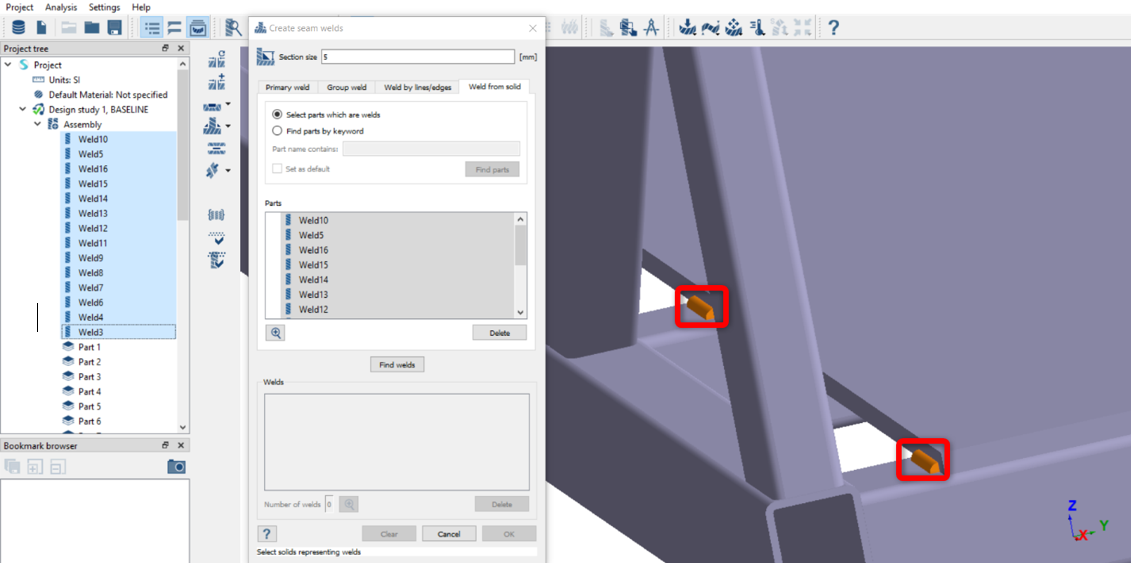
- 在项目树中,扩展装配分支,然后选择在 图 4 中高亮显示的零件。
-
点击查找焊缝。
对话框中将显示找到的焊缝的预览。
图 6. 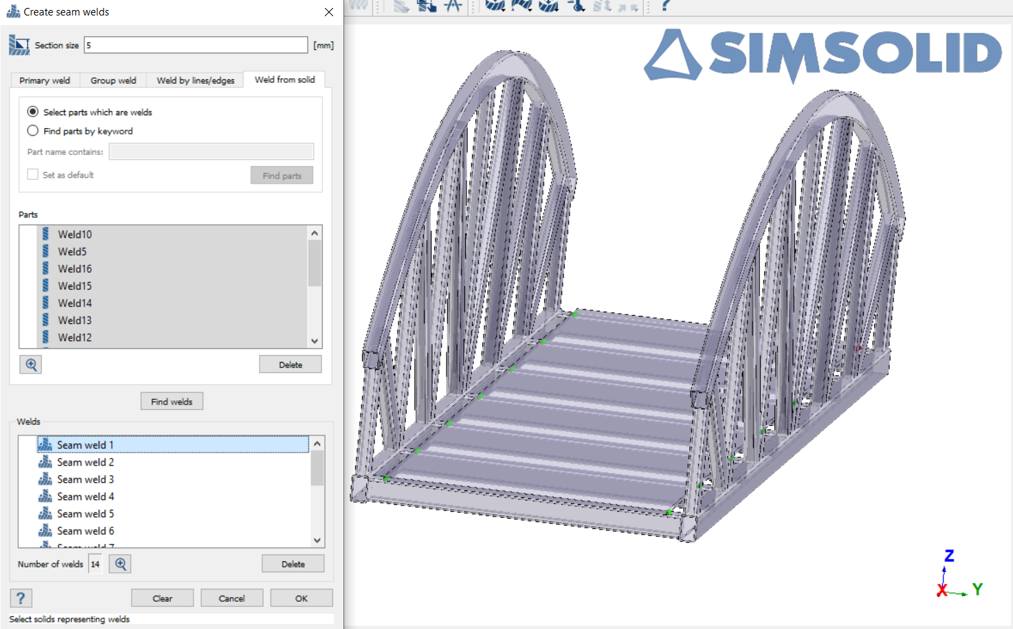
- 点击确定。实体焊缝是通过抑制创建它们的实体零件来创建的。被抑制的实体零件将从项目树中删除。
图 7. 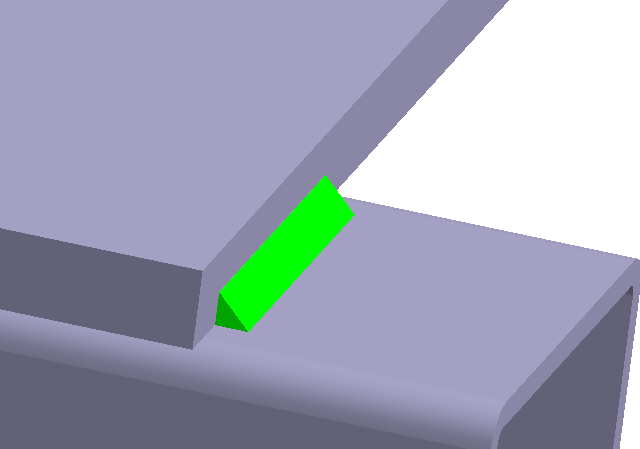
使用组焊缝创建焊缝
- 在对话框中,切换至组焊缝选项卡。
- 将截面尺寸设置为 5 毫米。
- 将最小长度设置为 12 毫米。
-
在模型视窗中,隐藏桥接的通道部分,然后选择其余零件。
图 8. 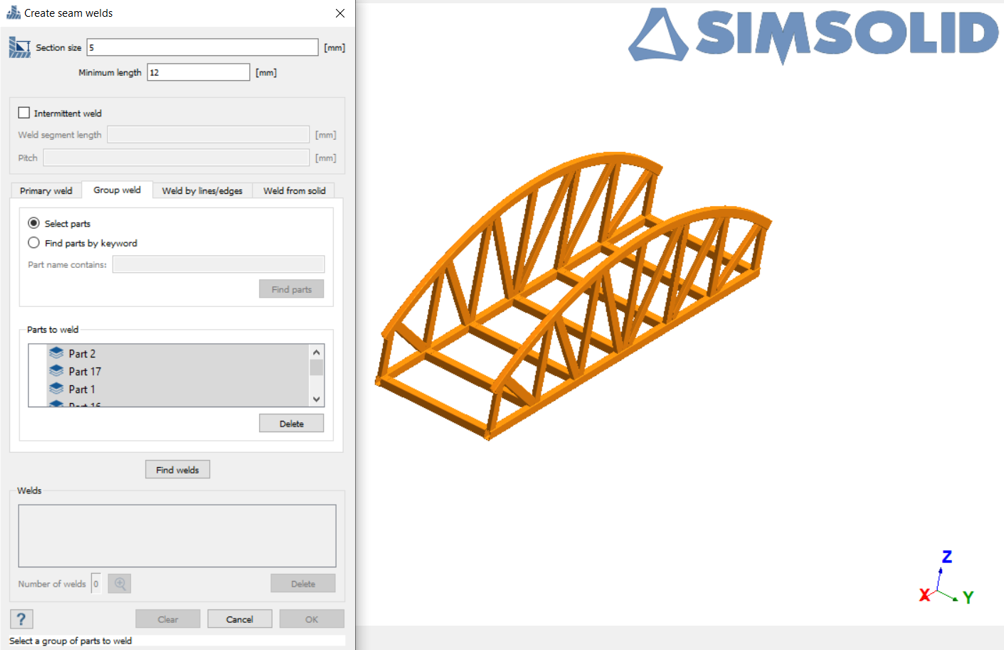
-
点击查找焊缝。
将显示找到的焊缝的预览。
图 9. 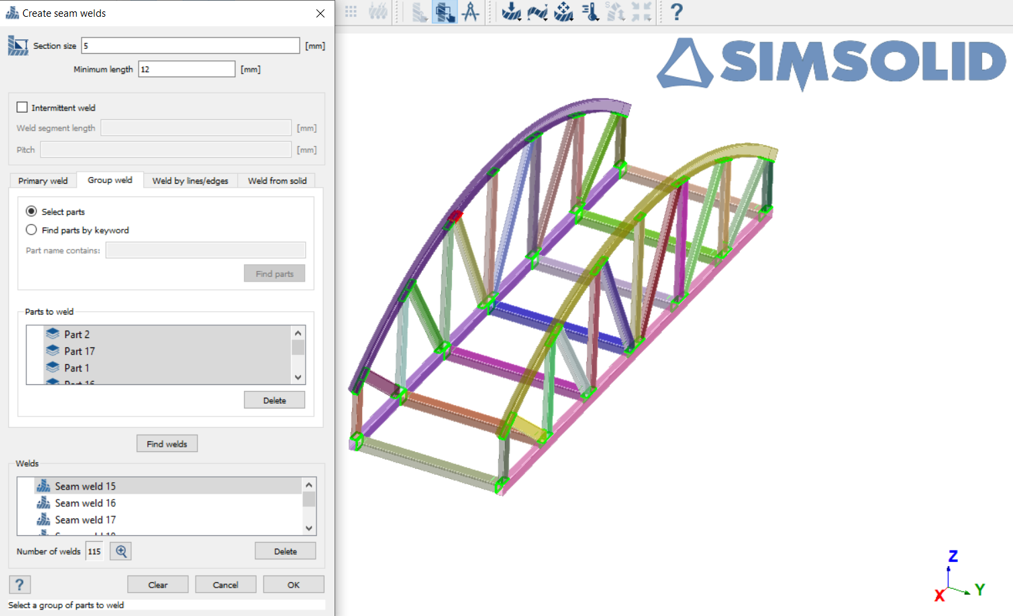
- 点击确定。
图 10. 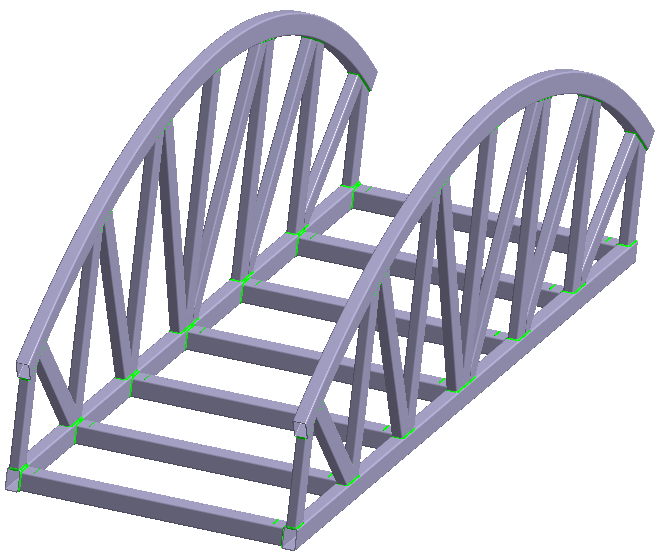
查看连接并删除缝焊
- 在模型视窗中,选择 图 11 中显示为橙色的弧线。
-
右击零件,然后在右键菜单中选择查看零件连接。
图 11. 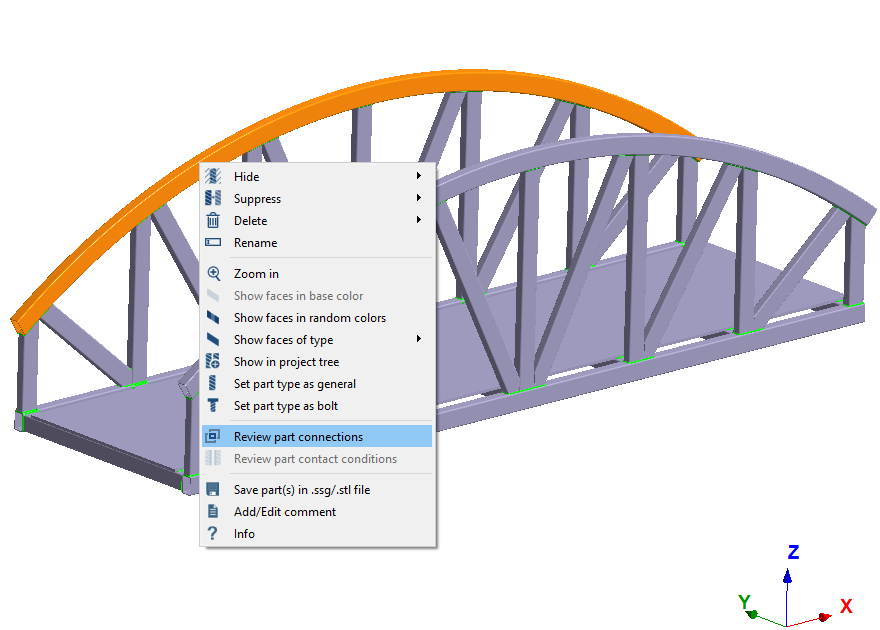 与零件相关联的所有缝焊都会在对话框中列出。
与零件相关联的所有缝焊都会在对话框中列出。 - 在对话框中选择所有连接。
-
点击删除。
图 12. 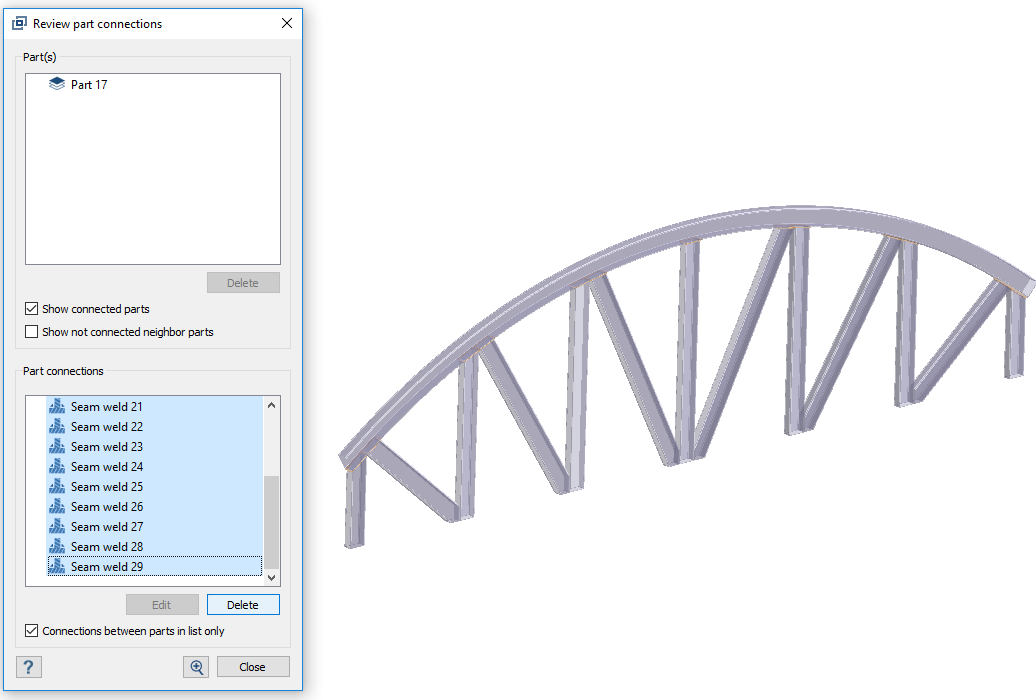
- 点击关闭,退出对话框。
使用主焊缝创建焊缝
- 在对话框中,切换至主焊缝选项卡。
- 将截面尺寸设置为 5 毫米。
- 将最小长度设置为 12 毫米。
- 激活主零件单选按钮。
- 在模型视窗中,选择弧线。
-
在模型视窗中,选择 图 13 中显示为橙色的零件。
图 13. 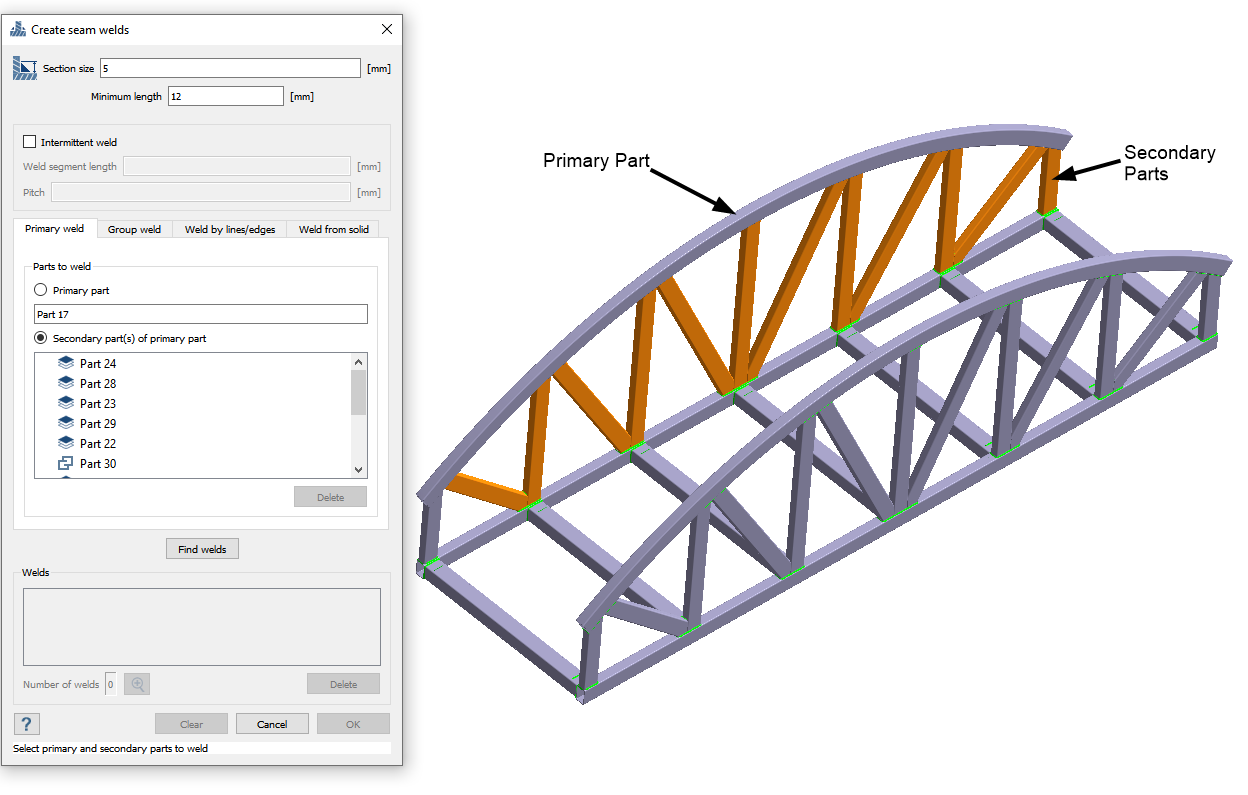
-
点击查找焊缝。
将显示找到的焊缝的预览。
图 14. 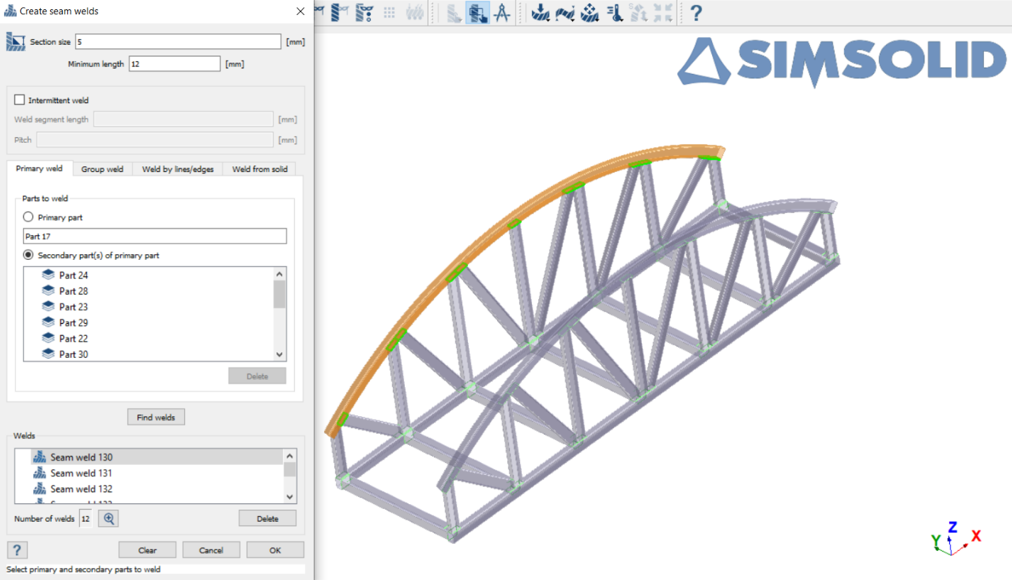
- 点击确定。
使用直线/边创建焊缝
查看焊缝
-
右击通道,然后在右键菜单中选择查看零件连接。
图 19. 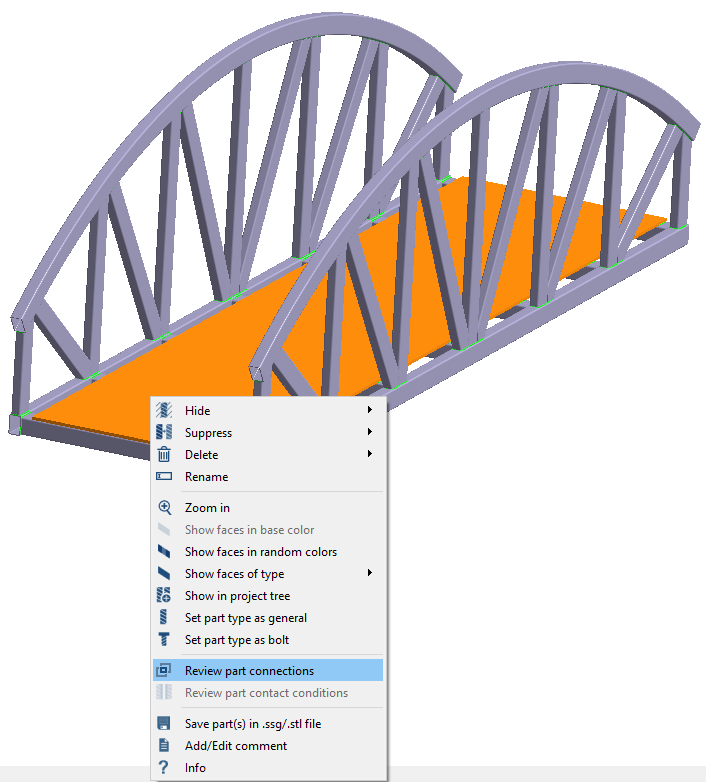
选中零件的所有连接都会在对话框中列出。 -
在对话框中,选择所有缝焊。
图 20. 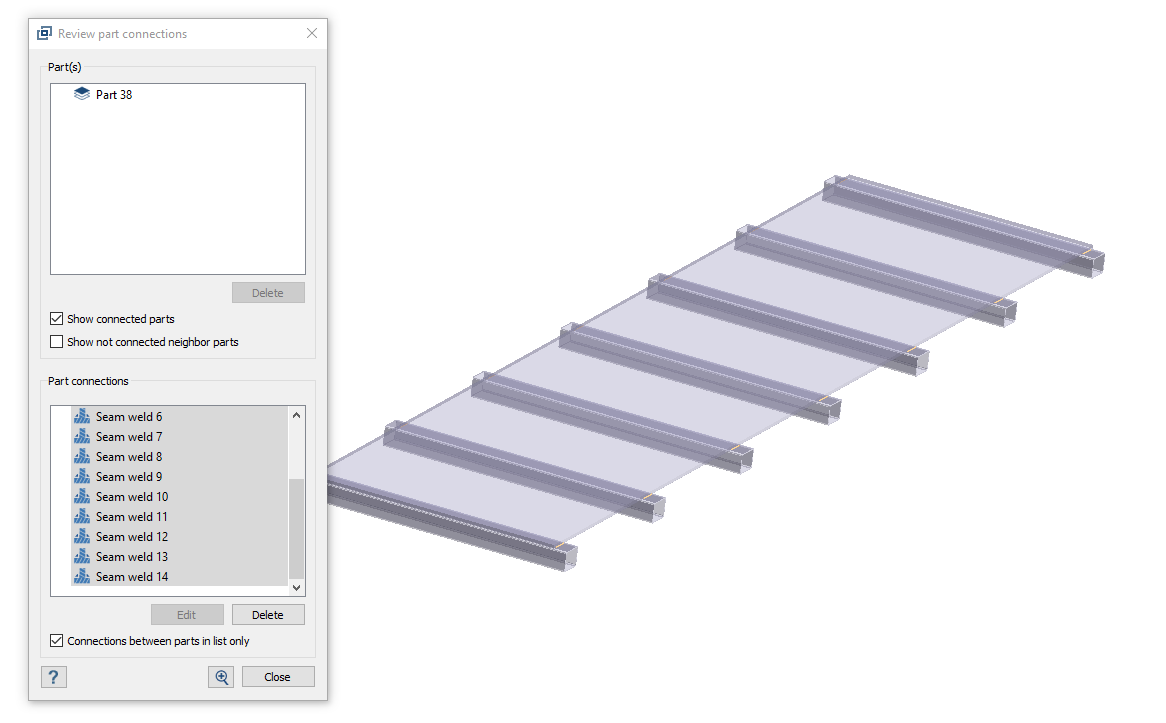
- 点击删除。
-
在第一个警告对话框中,点击确定。
图 21. 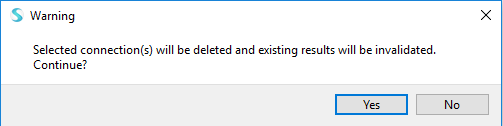
-
在第二个警告对话框中,点击删除零件。
从中创建焊缝的零件被删除。
图 22. 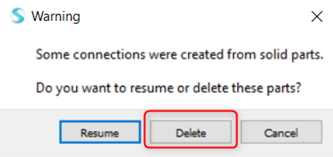
从导入的直线创建缝焊
-
在连接工具栏,点击
 (缝焊)。
(缝焊)。
- 选择按直线/边查找焊缝选项卡。
-
点击导入。
图 23. 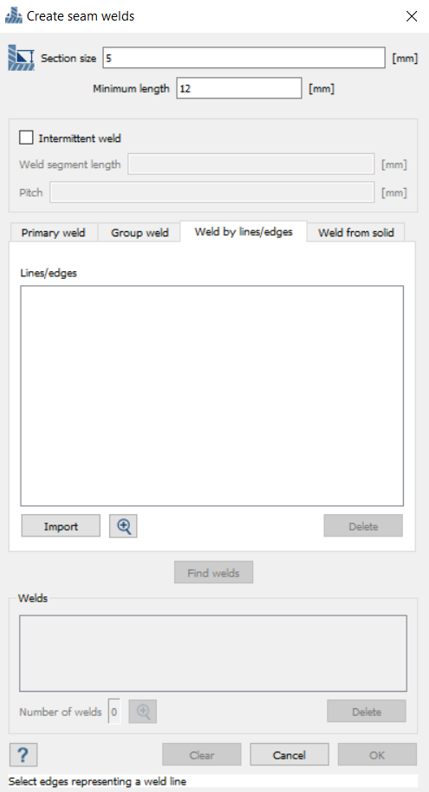
-
在文件浏览器中,选择 SeamWeldLines.xml,然后点击打开。
导入的直线在对话框的“直线/边”部分列出,并绘制在 模型视窗 中。
图 24. 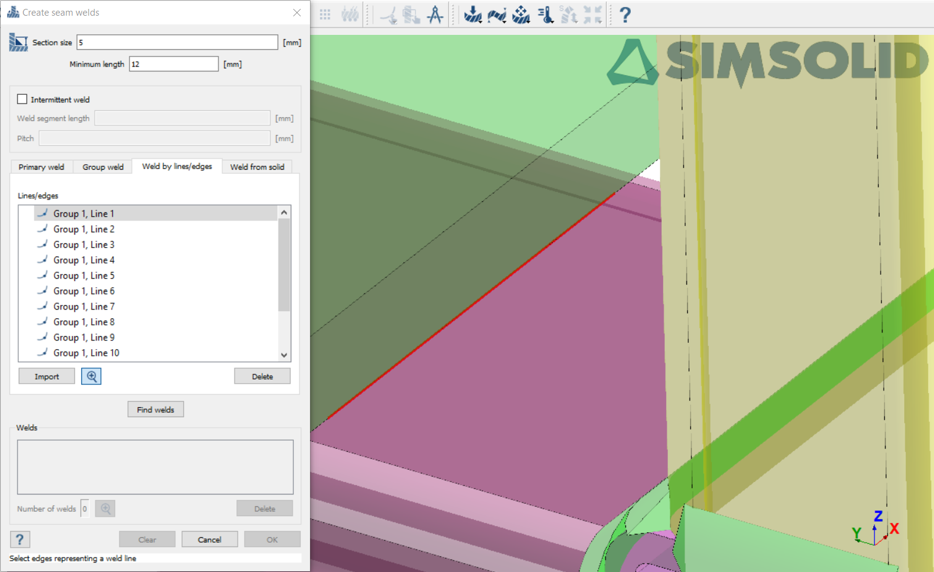
-
点击
 ,可以更仔细地查看这条直线。
被选中的直线会以红色高亮显示。
,可以更仔细地查看这条直线。
被选中的直线会以红色高亮显示。 - 点击查找焊缝。
-
查看焊缝,然后点击确定接受焊缝。
图 25. 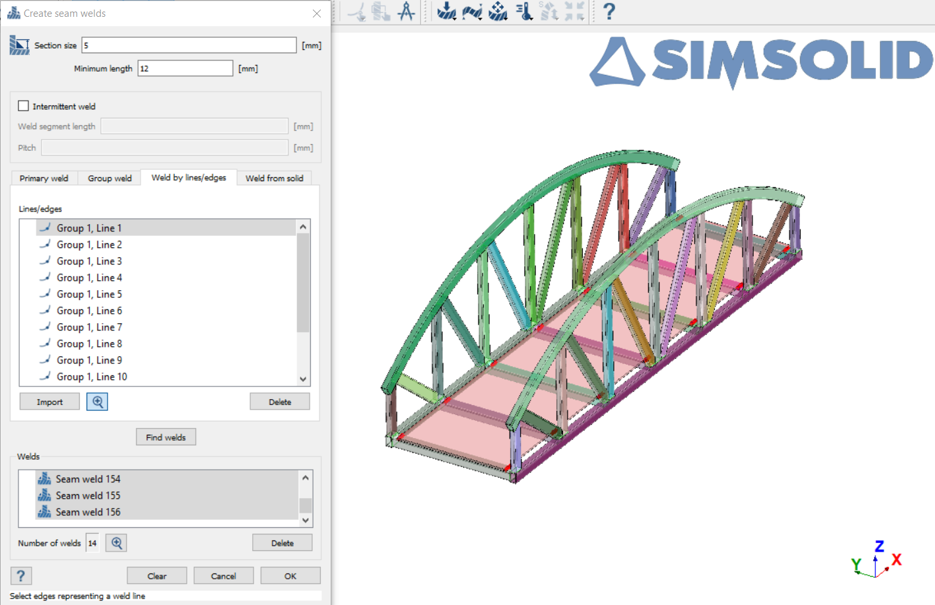
添加材料
-
在连接工具栏上,点击 。
图 26. 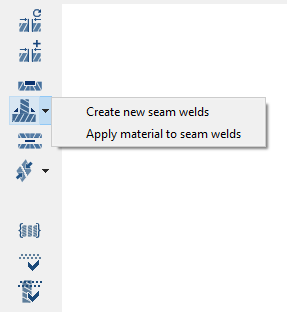
-
在材料数据库中,选择。
图 27. 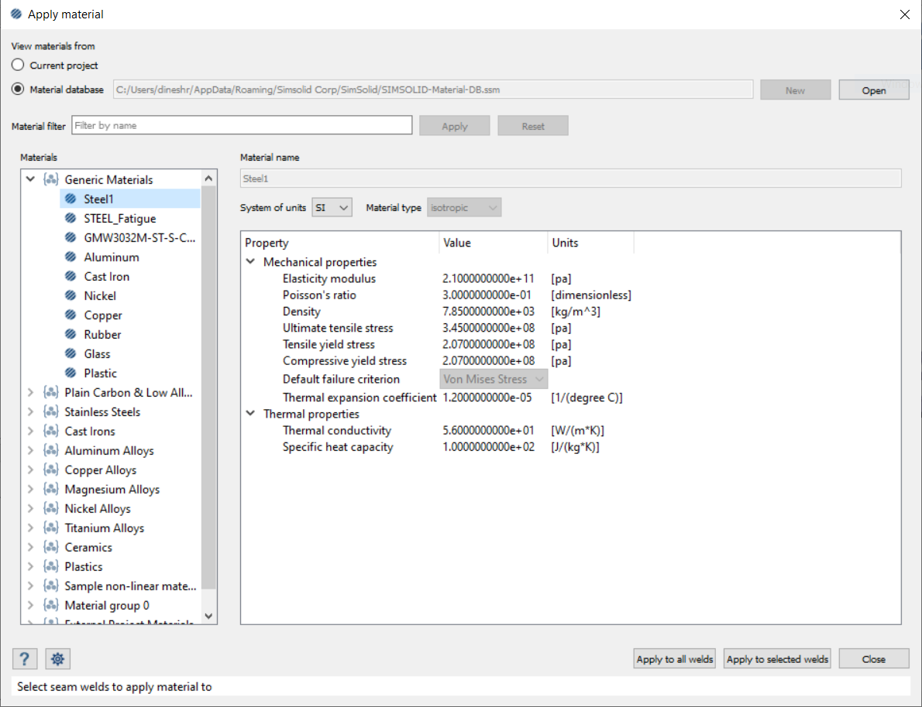
- 点击施加于所有焊缝。
- 点击确定。如果您未将材料分配给缝焊,则 SimSolid 在求解时会自动分配材料最强的相邻零件的材料属性。