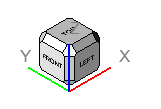Tutorial: Camera e modalità di visualizzazione
Informazioni su riquadri di visualizzazione, layout, ViewCube, camere, vista iniziale e modalità di visualizzazione.
In questa lezione vengono fornite spiegazioni su:
- Riquadri di visualizzazione e layout
- ViewCube
- Camere
- Vista iniziale
- Modalità di visualizzazione
Espansione e compressione di riquadri di visualizzazione, modifica di layout
Cambio della vista mediante ViewCube
Cambio della vista mediante lo strumento Camera
- Fare clic sullo strumento Camera per visualizzare una miniatura di tutte le camere attualmente disponibili.
- Modificare la vista selezionando l'anteprima di una camera.