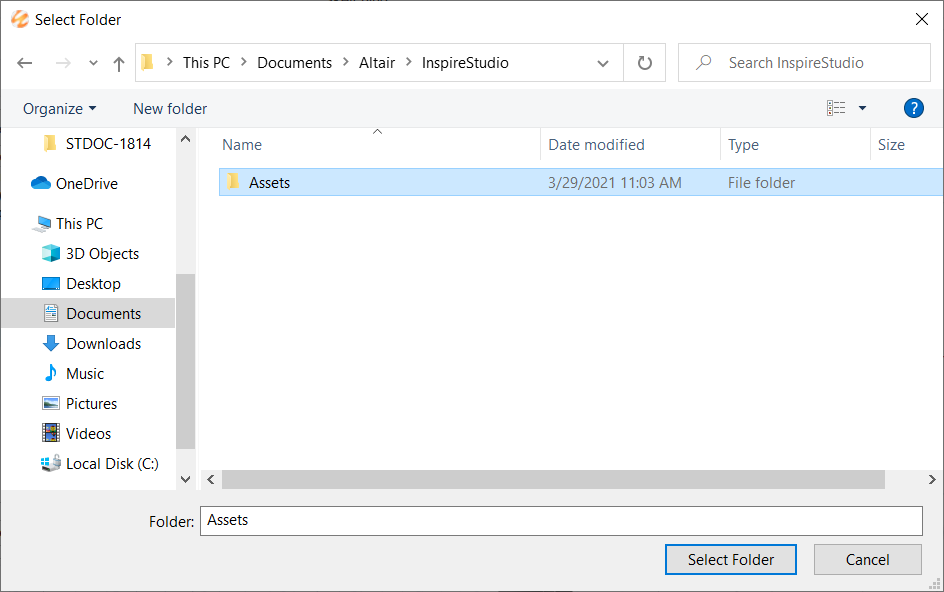Tutorial: Informazioni preliminari
Informazioni sulla barra multifunzione, l'apertura e l'importazione di file, i controlli di visualizzazione, gli oggetti visibili o nascosti e la configurazione degli asset.
- La barra multifunzione
- Apertura e importazione di file
- Controlli di visualizzazione
- Oggetti visibili e nascosti
- Configurazione degli asset

Esplorazione della barra multifunzione
- Avviare Inspire Render.
-
La barra multifunzione sulla parte superiore dell'applicazione visualizza tutti gli strumenti disponibili in Inspire Render. Fare clic sulle schede nella parte superiore della barra multifunzione per spostarsi fra i diversi menu e barre multifunzione. Il nome della barra multifunzione attiva è sottolineato in blu.

-
Alcune icone sulle barre multifunzione come Creazione schizzo forniscono accesso a uno o più strumenti. Spostando il mouse su un'icona, i singoli strumenti vengono evidenziati con un bordo blu.

Aprire il modello dell'asciugacapelli
Utilizzare i controlli di visualizzazione
Mostrare e nascondere oggetti
Con i tasti di scelta rapida
Con Browser modello
Con lo strumento Mostra/Nascondi
Configurazione degli asset
Impostare la cartella Assets dal prompt
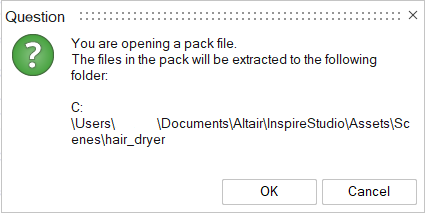
Selezionare Usa predefiniti. Procedere come indicato di seguito per utilizzare gli asset di versioni precedenti di Inspire Render.
Impostare la cartella Assets dalle Preferenze
- Nel menu File, fare clic sul pulsante Preferenze.
- Fare clic su Cartelle comuni.
- Fare clic sul valore di Assets folder.
- Passare alla posizione corretta e selezionare la cartella.
- Fare clic su Applica.
- Riavviare Inspire Render.
 nell'angolo inferiore sinistro della finestra di modellazione. Man mano che vengono selezionati, gli oggetti diventano trasparenti e risultano non disponibili in Browser Modello.
nell'angolo inferiore sinistro della finestra di modellazione. Man mano che vengono selezionati, gli oggetti diventano trasparenti e risultano non disponibili in Browser Modello.