Table View
Table View allows you to work with the table produced by your report templates. From Table View, you can also click Table Design to edit your table and its fields.
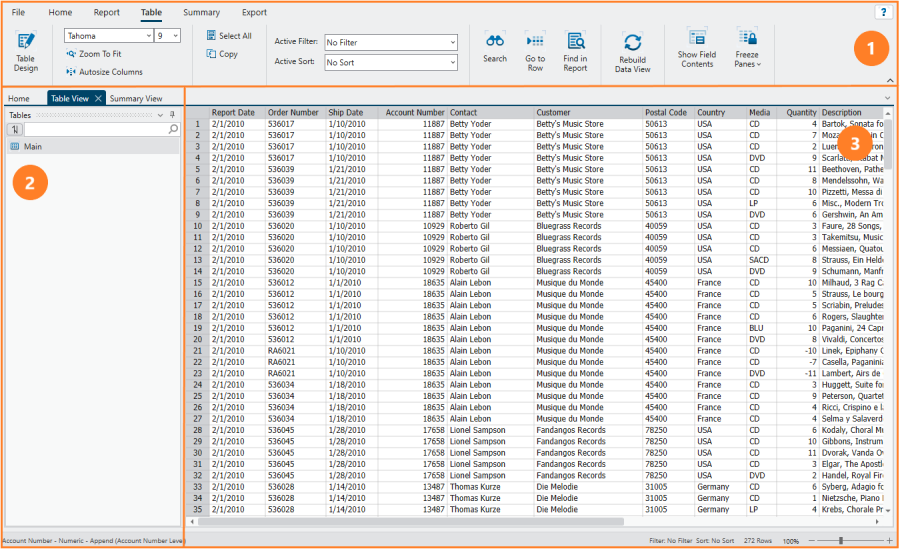
The Table View interface has the following elements:
|
Panel |
Description |
|
1 |
Ribbon Displays all the tools you need to create and work with a table. Refer to the Table View Ribbon Quick Reference. |
|
2 |
Shows the active table. By design, Monarch Classic allows you to create and work with only one table at a time. Thus, the table selector will only show one table, i.e., Main, plus any external lookups linked to this table. |
|
3 |
Table Viewer Displays the table. |
The Table Selector Context Menu
Right-clicking on the Table selector displays a context menu that will allow you to perform the following operations:
-
Perform a quick export - This export operation uses the default file extension and values specified in Export Settings and presents the Create Export dialog with all elements prefilled
-
Rebuild the table - This function refreshes the report/database input and related external lookups on demand
-
Quick print a table
-
View model information
-
View project information
Right-clicking on an external lookup in the Table selector allows you to rename or quickly edit it.
The Table Viewer Context Menu
Right-clicking on the Table Viewer reveals a menu that will allow you to quickly do the following:
-
Copy text
- With headers
- Without headers
-
Copy with formatting
- With headers
- Without headers
-
Search for a specific record
-
Go to a specific row
-
Go to a specific column
-
Find a specific record in a report
-
Autosize columns
-
Adjust column widths
-
Launch the Field Properties window
-
Rename a field
-
Hide a field
-
Show hidden fields
-
Create a new calculated field
-
Apply a filter
-
Apply a sort
-
Print the table
-
Launch print preview
-
Export the table
-
Launch a specific tab of the Table Design view
© 2025 Altair Engineering Inc. All Rights Reserved.