Using the Object Selector
The object selector displays a collection of objects defined for a specific view. For example, the report selector will display a list of all reports open in Report View. Similarly, the summary and export selectors will display a list of all summaries and exports, respectively, created for a project.
Selecting an Object
To select an object, click on it on the selector. For instance, to select and display a template, click the template name on the template selector:
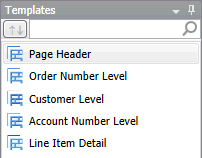
Using Search
If you wish to search for a specific object from a long list of objects, enter search criteria into the search box at the top of the selector:

Sorting Objects
Clicking on the sort button at the left of the search box allows you to sort objects alphabetically.
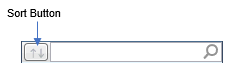
Click on the sort button to toggle the sort in ascending or descending order.
Floating the Selector
You can float the selector and move it around.
-
Right-click on the selector's title bar to display the context menu:
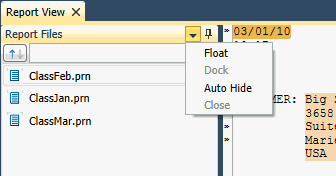
-
Select Float. The Selector will be displayed on its own window, separate from the Monarch Classic window.
Setting the Selector to Auto-hide
You can set the object selector to auto-hide to maximize the display space, but still allow you to quickly access it.
While the selector is open, select the Auto-Hide icon (looks like a push pin), which is located at its upper righthand corner.
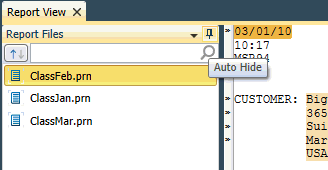
This will minimize the selector to the left of the window.

Click the selector to access the object selector once more. Once you select the desired object, the selector will automatically minimize.
© 2025 Altair Engineering Inc. All Rights Reserved.