Summary Items Window
Use this window to view or edit summary Item fields.
Item fields are used to display data in its original form. Use item fields to break out and display individual transactions.
In this example, Product is an Item field for the key fields Customer and Media:
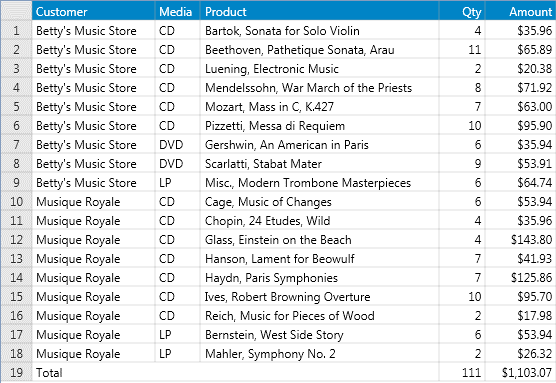
Notes:
-
If you want to add or remove keys, use the Add/Remove Fields window.
-
If you want to edit all summary fields, use the Summary All Fields window.
Displaying the Items window
-
Go to Summary Design.
-
Select a Summary from the Summaries selector. The summary's properties are displayed on the Summary Window.
-
Select Items on the Summary Design ribbon.
-
Select an Item field on the Items field selector. The field's tabs and properties are displayed.
Item Field Options
General
|
Field |
Description |
|
Title |
Accepts a string representing the column title. Column titles must adhere to the naming conventions used for long names. Column titles are initially assigned by Monarch Classic based upon the name of the field used to create the key column. For key fields whose values are spread across the top row of the summary grid, the key field values are used as the column titles and cannot be changed. To change the column title, you must first clear the "Use Default Title" check box, then enter a new column title in the Title box. |
|
Use Default Title |
When selected, the default title is used. The default title is the name of the field used to generate the key column. Clear this option if you want to enter a new title for the column. When the Display Values Across option is selected, the title is used only when you display a chart, as the title for legends. |
|
Width |
Accepts a value representing the width of the column on screen. If the width of a numeric key column is set to less than the width of the values in the column, the column displays pound signs (####). For character columns and date columns, the values are truncated on screen. All columns generated by an across key share a common column width. If you change the column width for any one of the across key columns, all of the related columns will automatically use the new width. |
|
Display: Hidden |
When this is checked, the corresponding summary column is hidden. A hidden item field may still be used for sorting purposes. Note: Hidden columns do not get exported. |
Sorting
|
Field |
Description |
|
Sort by |
|
|
Item Field: [Field Value] |
Select to sort the item fields according to their values. |
|
Measure |
Select this option to show a Key field by the values of a measure. This option is useful for arranging the summary to show item field values ranked from largest to smallest or vice-versa. For example, when creating a summary to show Sales broken out by Salesperson, you might want to rank the salespeople according to total sales, rather than by name. By selecting Salesperson as an item field and Sale_Amounts as a measure, you could then sort the Salesperson key by the Sale_Amounts measure in order to accomplish the desired result. |
|
Direction |
|
|
Ascending |
Select Ascending to sort in ascending order. |
|
Descending |
Select Descending to sort in descending order. |
Coloring
|
Field |
Description |
|
Default coloring defined for the Summary |
Select this option to use the defaults that have been defined. Default preferences may be set using the Design Preferences Wizard. |
|
Override for entire column |
Select this option to override the defaults and define colors for the currently selected key column. If you click on this option, a color sample initially displays. Click the Edit button beside the preview box to display the Color Properties Dialog then use the dialog to set the text color, fill color, pattern style and pattern color.
|
|
Override for item values |
Select this option to override the defaults and define colors for the item values. If you click on this option, a color sample initially displays. Click the Edit button beside the preview box to display the Color Properties Dialog then use the dialog to set the text color, fill color, pattern style and pattern color.
|
© 2025 Altair Engineering Inc. All Rights Reserved.
