Ajout de données de fichiers Excel via l’explorateur Excel
Des tables de fichiers Excel (.xls, .xlsx, .xlsm, .xlsb) peuvent être ajoutées à l’espace de travail via la boîte de dialogue Sélectionner la source de données à ouvrir ou par glissement-déplacement du ou des fichiers désirés sur la page de départ, dans la fenêtre Aperçu ou dans la fenêtre Préparer.
ATTENTION : CVS est reconnu comme type de fichier valide et peut être ouvert par le connecteur Excel.
Quand un classeur Excel est déposé dans Data Prep Studio par glissement-déplacement, vous êtes invité à ouvrir le fichier dans la fenêtre de Conception de feuille de calcul :
![]()
OUI renvoie la fenêtre Conception de feuille de calcul. NON renvoie la fenêtre Explorateur Excel.
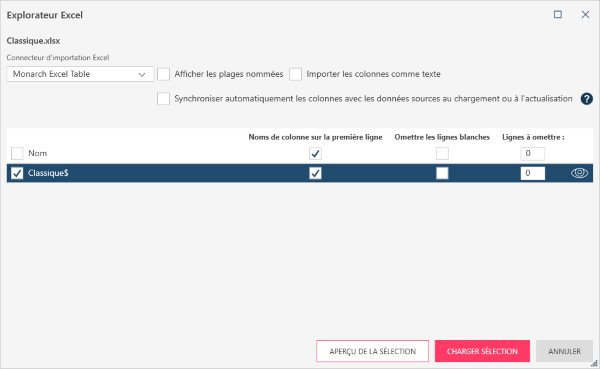
L’explorateur Excel vous permet de spécifier les tables à ouvrir et celles à formater.
|
Action |
Description |
|
Connecteur d’importation Excel |
Selon l’option sélectionnée, donne à Monarch Data Prep Studio l’instruction de charger les données Excel en utilisant le connecteur de tableau Excel Monarch ou le connecteur ACE OLEDB. |
|
Afficher les plages nommées |
Donne à Monarch Data Prep Studio l'instruction d'importer les plages nommées Excel comme tables individuelles. Au chargement d’une source Excel contenant plusieurs feuilles et des feuilles à plages nommées, chaque feuille et plage nommée se liste comme une table individuelle dans l’aperçu des données. |
|
Importer toutes les colonnes sous forme de texte |
Uniquement disponible avec le connecteur de tableau Excel Monarch (c.-à-d. Aspose), ce paramètre importe toutes les colonnes de la source de données sous forme de texte, quel que soit le type de données d’origine. Notez que l’activation ou la désactivation de ce paramètre depuis l’explorateur Excel n’affecte pas le paramètre de la base de registres. |
|
Synchroniser automatiquement les colonnes avec les données sources au chargement ou à l’actualisation |
Ce paramètre est destiné aux cas où les colonnes de votre fichier changent au fil du temps et où vous voulez que Data Prep Studio se synchronise avec ces changements. Cochez la case de ce paramètre si vous désirez l’appliquer. Notez que sous ce mode, vos éléments d’historique des changements pourront renvoyer un état d’erreur si les colonnes soumises à la synchronisation sont renommées ou supprimées du fichier source. |
|
Utiliser la première ligne come en-tête |
Donne à Monarch Data Prep Studio l'instruction d’afficher la ligne 1 de la table comme en-tête des colonnes. |
|
Omettre les lignes blanches. |
Donne à Monarch Data Prep Studio l'instruction d'omettre les lignes blanches des tables de sorte que les calculs incluant ces lignes produisent des résultats exacts. |
|
Lignes à omettre |
Donne à Monarch Data Prep Studio l'instruction d'omettre n lignes et d’utiliser la ligne n+1 comme première ligne de la table ouverte. |
Pour appliquer ces spécifications, sélectionnez le nom d’une table à ouvrir dans la colonne la plus à gauche de la boîte de dialogue. Si vous désirez ouvrir toutes les tables comprises dans le fichier Excel cochez la case Nom de la table. Vous pouvez alors cocher les cases correspondant à chacune des options décrites ci-dessous par table. Cliquez sur l’icône d’aperçu à droite de chaque nom de table pour voir un aperçu de la table qui sera chargée.
Vous pouvez ajouter autant de tables Excel que vous le désirez à votre espace de travail. Une fois ajoutées, ces tables peuvent être :
© 2024 Altair Engineering Inc. All Rights Reserved.