Mit Monarch Classic-Dateien arbeiten
Monarch Data Prep Studio ermöglicht das Arbeiten mit vorhandenen Monarch Classic-Modellen und -Projekten.
Das heißt, Sie können die robusten Mustererstellungs- und Extraktionsfunktionalitäten von Monarch Classic ausnutzen und vordefinierte Modelle zum Arbeiten mit Berichten verwenden.
Beachten Sie bitte, dass Tabellen, die von Monarch Classic stammen, sich etwas anders verhalten als Tabellen aus anderen Quellen.
-
Mit Monarch Classic-Dateien verbundene Tabellen werden nicht im Fenster Vorschau angezeigt
-
Daten aus mit Monarch Classic-Dateien verbundenen Berichten werden als Tabellen im Fenster Vorbereiten angezeigt, können jedoch nicht vorbereitet werden.
Folgende Monarch Classic-Funktionen werden beim Öffnen einer Monarch Classic-Datei in Monarch Data Prep Studio übersetzt.
-
Durch sämtliche Selektionstypen erfasste Daten
-
Mehrspaltige Bereiche
-
Formelbasierte Berechnungsfelder, die alle integrierten Monarch Classic-Funktionen verwenden.
-
Benannte Filter
-
Benannte Sortierfolgen
-
Berechnungsfeld in Verweistabellen
-
Mehrere Berichte
-
PDF-Berichte
-
Projekte, die Datenbanken verwenden
-
Projekte mit benannten Exporten (einige Ausnahmen sind unten aufgeführt)
-
Externe Verweisbeziehungen
-
Ablaufparameterfelder
-
Summierungsdefinitionen
-
Benutzerdefinierte Funktionen
-
Lesezeichen
-
Berichtsfarben
Folgende Funktionen in Monarch Classic-Modellen werden derzeit in Monarch Data Prep Studio nicht unterstützt:
-
Externe Modelle – Definitionen für externe Modelle in einem Monarch Classic-Modell werden beim Importieren nach Monarch Data Prep Studio einfach ignoriert.
-
Benutzerbearbeitete Felder – Benutzerbearbeitete Felder werden in Monarch Data Prep Studio mit Nullwerten angezeigt.
-
Schwärzung von Berichtsfeldern – Monarch Data Prep Studio unterstützt keine Schwärzungen vom Typ CAS (Consistent Alias Replacement). Wenn das Monarch Classic-Modell eine CAR-Schwärzung für ein Feld fordert, ersetzt Monarch Data Prep Studio sie mit einer nicht-CAR-Option, die der angeforderten CAR-Schwärzung am meisten gleicht.
-
Projekte mit Eingaben und Modellen von S3, HTTPS und FTPS (d. h. Internetquellen, die Authentifizierung erfordern).
-
Berichtsindex – Alle Berichtsindexdefinitionen in Monarch Classic-Modellen werden in DPS ignoriert.
Die folgenden Projektexporte von Monarch Classic werden derzeit in Monarch Data Prep Studio nicht unterstützt:
-
Berichtsexporte
-
CAR-Zuordnungsexporte
-
PDF (.pdf)
-
dBase (.dbf)
-
Fester Text (.txt)
-
Berechnungstabellendaten (.csv) (HINWEIS: Tableau Hyper- und Tableau Server-Exporte werden unterstützt)
-
Webdatei (.htm, .html)
-
Benutzerdefiniert
-
Mit einem Passwort Exporte aufrufen
-
Mit Aktualisieren oder UpdateAndAppend Exporte aufrufen
-
Jeder Export, der eine Spaltenzuordnung angibt (Excel und Access)
-
Jeder Export, der eine Aktualisierungsausnahmendatei angibt (Access)
Monarch Classic-Dateien öffnen
-
Wählen Sie auf der Startseite die Option Daten öffnen und anschließend Monarch Classic-Datei im Dialogfeld Datenquelle auswählen.
-
Gehen Sie im Dialogfeld Öffnen zu der gewünschten Datei.
-
Wählen Sie die Datei aus und klicken Sie anschließend auf Öffnen.
Mit Monarch Classic-Projekten arbeiten
Wenn Sie ein Monarch Classic-Projekt öffnen, wird das Modell als Tabelle im Fenster Vorbereiten dargestellt. Berichte, die mit dem Modell verbunden sind, werden als untergeordnete Tabellen dargestellt.
Wenn Sie den mit einem Monarch-Projekt verbundenen Bericht auswählen, wird dieser in der Berichtsansicht angezeigt.
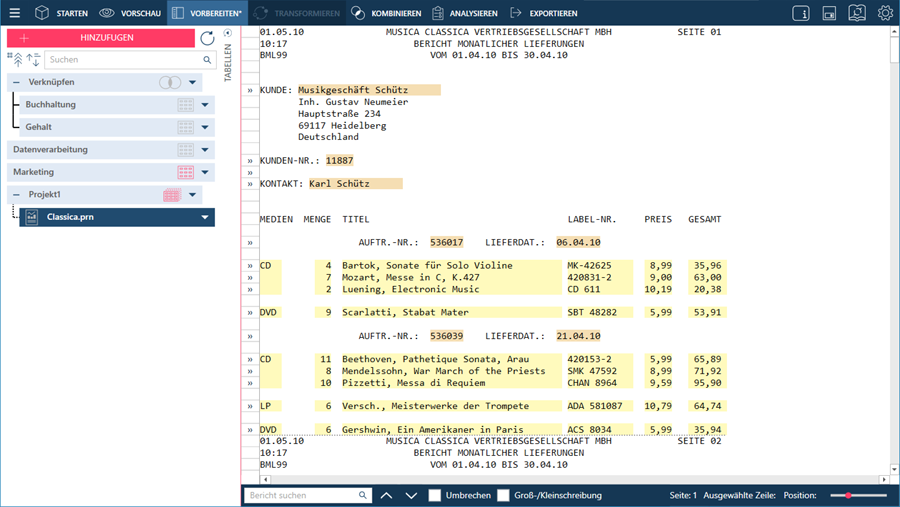
Wenn Sie mit der rechten Maustaste in der Berichtsansicht klicken, erscheint ein Kontextmenü, in dem Sie die folgenden Vorgänge durchführen können:
-
Lesezeichen hinzufügen, anzeigen, bearbeiten oder entfernen
-
Den Bericht im Berichtsentwurf bearbeiten
-
Ausgewählten Text kopieren
-
Nach ausgewähltem Text in einem geöffneten Bericht oder in allen geöffneten Berichten suchen
HINWEISE:
-
Wenn Sie die Haupttabelle (Modelltabelle) auswählen, können Sie Daten vorbereiten, transformieren und kombinieren.
-
Wenn Sie einen Bericht auswählen, können Sie Daten nur anzeigen (aber nicht vorbereiten, transformieren oder kombinieren).
-
Durch Auswählen des Dropdown-Menüs neben der Haupttabelle und anschließender Wahl von Bericht hinzufügen können Sie weitere Berichte hinzufügen.
-
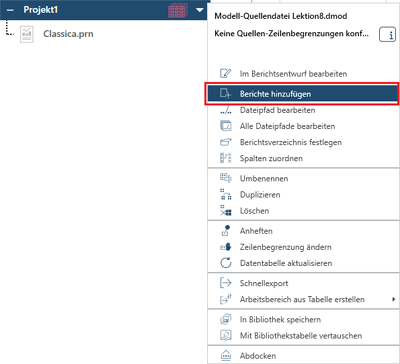
Bitte beachten: Sie müssen einen Bericht auswählen, der mit dem geöffneten Modell kompatibel ist. Zudem können Sie nicht denselben Bericht hinzufügen, der bereits im Modell verwendet wird. In diesem Fall wird der Bericht übersprungen und nicht zum Modell hinzugefügt. Es wird ein Popup mit der folgenden Warnung angezeigt:
-
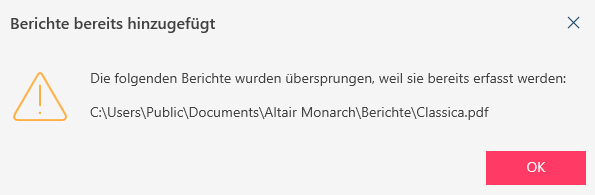
-
-
Durch Auswählen des Dropdown-Menüs neben der Haupttabelle und anschließender Wahl von Dateipfad bearbeiten können Sie den Dateipfad eines Berichts bearbeiten.
-
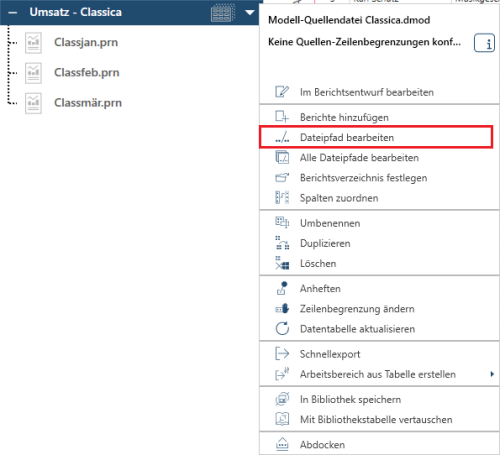
-
Wählen Sie Im Berichtsentwurf bearbeiten, um das mit der Monarch Classic-Datei assoziierte Modell zu bearbeiten.
-
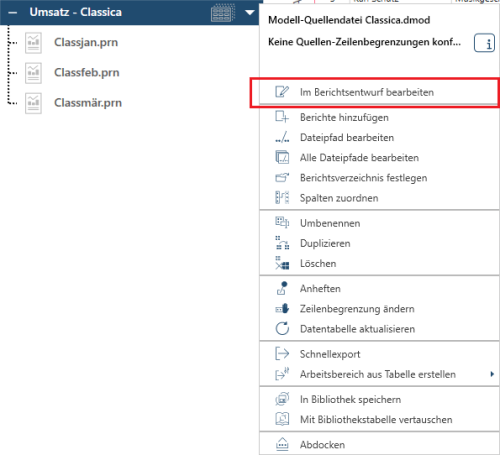
-
Wenn Sie einen Bericht löschen möchten, klicken Sie mit der rechten Maustaste darauf und wählen Sie Bericht entfernen aus dem Kontextmenü aus.
-
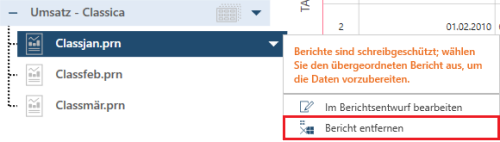
-
Wenn Sie ein Projekt öffnen, das ein nicht auffindbares Modell verwendet, zeigt Monarch Data Prep Studio ein Dialogfeld mit einer entsprechenden Nachricht an. Klicken Sie auf Durchsuchen, um das Modell zu suchen und an den richtigen Ort zu senden.
-
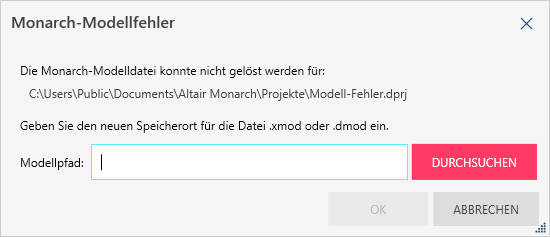
Ein ähnliches Dialogfeld wird angezeigt, wenn der mit dem Modell assoziierte Bericht nicht gefunden wird.
Mit Monarch Classic-Modellen arbeiten
Wenn Sie ein Monarch Classic-Modell öffnen, wird das Modell als Tabelle im Fenster Vorbereiten dargestellt. Zu diesem Zeitpunkt werden keine Daten angezeigt:
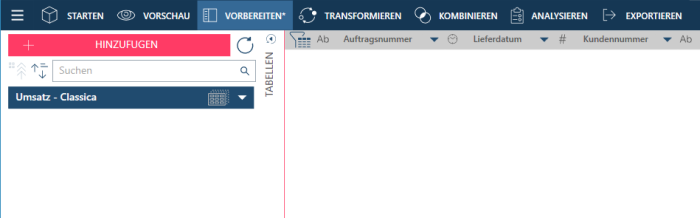
Um Daten zu sehen, müssen Berichte hinzugefügt werden, die mit Modell kompatibel sind. Wählen Sie hierzu das Dropdown-Menü neben der Haupttabelle aus und anschließend Bericht hinzufügen:
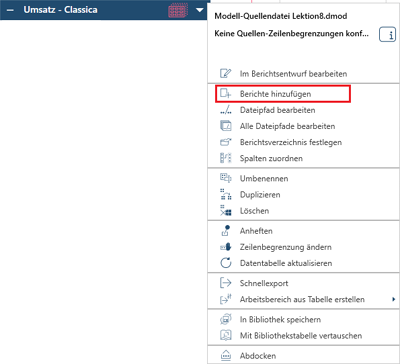
HINWEISE:
-
Nur wenn Sie die Haupttabelle auswählen, können Sie Daten vorbereiten, transformieren und kombinieren. Wenn Sie einen Bericht auswählen, können Sie Daten nur anzeigen (aber nicht vorbereiten, transformieren oder kombinieren).
-
Wenn ein Projekt/Modell, das Elemente enthält, die von Monarch Data Prep Studio nicht unterstützt werden, in die Anwendung geladen wird, wird ein Warnungs-Popup angezeigt.
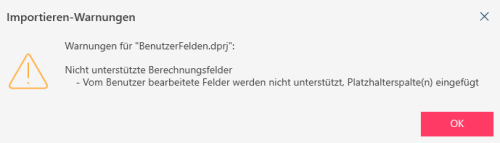
-
Sie können nicht denselben Bericht hinzufügen, der bereits im Modell verwendet wird. In diesem Fall wird der Bericht übersprungen und nicht zum Modell hinzugefügt. Es wird ein Popup mit der folgenden Warnung angezeigt:
-
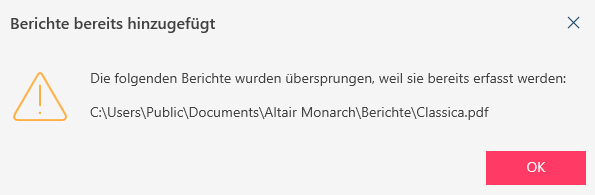
© 2025 Altair Engineering Inc. All Rights Reserved.