Arbeiten mit der Berichtsansicht
PDF- oder Berichtsdokumente, die in Data Prep Studio über den Berichtsentwurf geöffnet wurden, werden im Fenster „Vorbereiten“ als übergeordnete/untergeordnete Knoten angezeigt.
Wenn Sie auf den übergeordneten Knoten klicken, wird der Fensterbereich „Datenvorschau“ angezeigt. Im Fensterbereich „Datenvorschau“ können Sie die Daten in Ihren Tabellen visuell bestätigen.
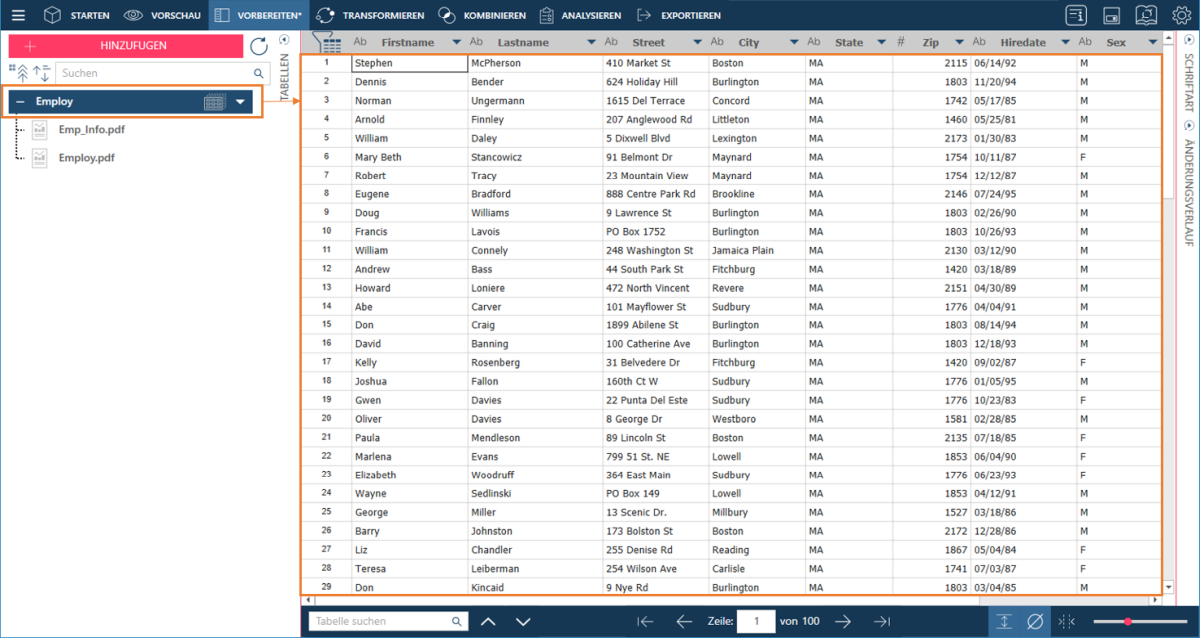
Wenn Sie auf einen untergeordneten Knoten klicken, wird die Berichtsansicht angezeigt, in der der aktuell ausgewählte Bericht angezeigt wird.
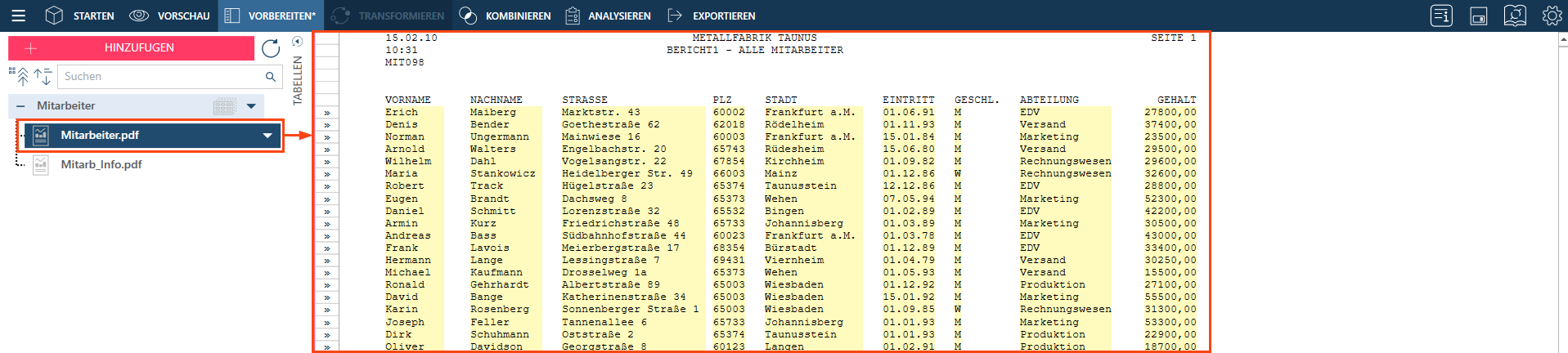
Das Berichtsansicht-Kontextmenü
Wenn Sie in der Berichtsansicht mit der rechten Maustaste auf eine beliebige Stelle klicken, wird ein Kontextmenü angezeigt.
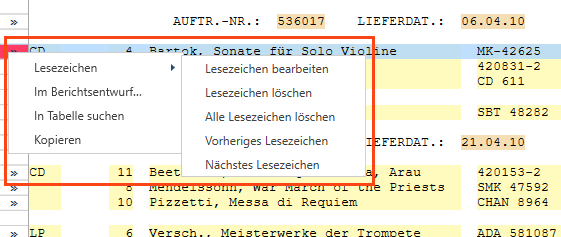
Dieses Menü ermöglicht Folgendes:
-
Lesezeichen hinzufügen, anzeigen, bearbeiten oder entfernen
-
Berichtsentwurfansicht öffnen
-
Text kopieren
Verwendung von Lesezeichen in der Berichtsansicht
Lesezeichen ermöglichen Ihnen, in einem in der Berichtsansicht angezeigten Bericht schnell zu bestimmten Zeilen zu springen.
Hinweis: Lesezeichen können auch im Fenster „Berichtsentwurf“ hinzugefügt, angezeigt, bearbeitet oder entfernt werden.
Lesezeichen hinzufügen
-
Wählen Sie die durch Lesezeichen zu markierende Zeile aus, indem Sie links davon in den Zeilenauswahlbereich klicken.
-
Klicken Sie mit der rechten Maustaste auf eine Zeile und wählen Sie aus dem Kontextmenü den Befehl Lesezeichen hinzufügen aus.
-
Führen Sie einen der folgenden Vorgänge aus:
-
Um ein Lesezeichen ohne Kommentar hinzuzufügen, brauchen Sie nur auf OK klicken.
-
Wenn das Lesezeichen mit Kommentar versehen werden soll, müssen Sie diesen in das Textfeld eingeben und dann auf OK klicken.
Hinweis: Wenn das Dialogfeld „Lesezeichen hinzufügen“ nicht mehr angezeigt werden soll, entfernen Sie einfach die Markierung vom Kontrollkästchen für Zeigen, wenn hinzugefügt wird.
Das bedeutet, dass die Zeile jetzt mit einem Lesezeichen versehen ist und im Zeilenauswahlbereich entsprechend hervorgehoben wird.
-

Von Lesezeichen zu Lesezeichen springen
Wenn Sie in der Berichtsansicht mehrere Lesezeichen erstellen, können Sie von Lesezeichen zu Lesezeichen springen.
-
Klicken Sie mit der rechten Maustaste auf eine mit einem Lesezeichen versehene Zeile, klicken Sie auf Lesezeichen und wählen Sie dann Nächstes Lesezeichen aus. Data Prep Studio blättert daraufhin im Bericht zum nächsten Lesezeichen weiter.
-
Um zum vorherigen Lesezeichen zurückzukehren, klicken Sie mit der rechten Maustaste in die durch Lesezeichen markierte Zeile, klicken Sie auf Lesezeichen und wählen Sie dann im Kontextmenü den Befehl Vorheriges Lesezeichen aus.
Lesezeichen entfernen
So entfernen Sie ein Lesezeichen:
-
Klicken Sie mit der rechten Maustaste auf die Zeile, die das zu entfernende Lesezeichen enthält, klicken Sie auf Lesezeichen und wählen Sie dann aus dem Kontextmenü den Befehl Lesezeichen löschen aus.
So entfernen Sie alle Lesezeichen:
-
Klicken Sie mit der rechten Maustaste auf eine beliebige Zeile in der Berichtsansicht, klicken Sie auf Lesezeichen und wählen Sie dann im Kontextmenü die Option Alle Lesezeichen löschen aus.
Lesezeichenkommentare hinzufügen oder bearbeiten
-
Klicken mit der rechten Maustaste auf die mit einem Lesezeichen markierte Zeile, klicken Sie auf Lesezeichen und wählen Sie dann aus dem Kontextmenü Lesezeichen bearbeiten aus.
-
Geben Sie im Dialogfeld „Lesezeichen bearbeiten“ in das Textfeld den gewünschten Kommentar ein (oder nehmen Sie die gewünschten Bearbeitungen an dem bereits vorhandenen Kommentar vor), bevor Sie dann auf OK klicken.
Wenn Sie den Mauszeiger über die durch Lesezeichen markierte Zeile gleiten lassen, werden dadurch die eingegebenen Kommentare angezeigt.
In Tabelle suchen
In der Berichtsansicht können Sie mit der Option Suchen in Tabelle im Kontextmenü zu der Tabellenzeile (übergeordneter Knoten) springen, die der ausgewählten Berichtszeile entspricht.
Klicken Sie in der Berichtsansicht mit der rechten Maustaste auf die Zeile, die Sie in der Tabelle suchen möchten, und wählen Sie Suchen in Tabelle aus. Sie gelangen zum Fensterbereich „Datenvorschau“, in dem die in der Berichtsansicht ausgewählte Zeile in der angezeigten Tabelle hervorgehoben ist.
© 2025 Altair Engineering Inc. All Rights Reserved.