Product Data Management(PDM)
PTC Windchill™ or Siemens Teamcenter™로 파일을 열고, 가져오고, 저장합니다.
파일을 열거나 저장하기 전에 Inspire를 PDM 시스템과 통합하고 저장소를 추가해야 합니다.
Teamcenter 설정
Inspire를 Siemens Teamcenter™와 통합합니다.
일반적으로, Inspire를 Siemens Teamcenter™와 통합하기 위한 서버측 요구 사항은 없지만, 데이터를 업로드하려면 각 사용자의 컴퓨터 또는 워크스테이션에 FCC 클라이언트가 설치되어 있어야 합니다. 다른 작업에는 FCC 클라이언트가 필요 없습니다.
Teamcenter 버전 14.0 이상이 필요합니다.
- 유효한 Teamcenter 사용자 이름 및 암호
- Teamcenter 관리자가 제공할 수 있는 호스트 서버 및 파일 서버의 전체 URL입니다.
예: Host = http://adm10sa1dev2:8080/tc, 여기에서 "tc"는 Teamcenter 사이트 ID입니다(사용자의 사이트 ID가 다를 수 있음).
예: 파일 서버 = http://adm10sa1dev2:45444
- Teamcenter 관리자로부터 FCC 클라이언트 전용 설치 파일을 구해서 설치합니다. (설치가 진행되는 동안 호스트 및 포트 값을 입력하라는 메시지를 받게 됩니다.)
-
다음 환경 변수를 추가하십시오.
- FMS_HOME = C:\Program Files (x86)\Siemens\FCC
- FMS_PATH = %FMS_HOME%; %FMS_HOME%\bin; %FMS_HOME%\lib
-
PATH 환경 변수를 업데이트하십시오.
- PATH = %PATH%; %FMS_PATH%
Windchill 설정
Inspire를 PTC Windchill™과 통합합니다.
Inspire를 PTC Windchill™과 통합하려면, 설치 과정에서 Webject를 Windchill에 설치해야 합니다. 현재 최대 11.1 버전의 Windchill이 지원됩니다.
- 유효한 Windchill 사용자 이름 및 암호
- Windchill 관리자가 제공할 수 있는 호스트 서버의 전체 URL
예: Host = http://trwindchill10.altair.com
-
Windchill 서버에 Webject를 설치합니다.
- Inspire 설치 폴더의 다음 하위 폴더에 있는 Webject 파일을 복사합니다.
C:\Program Files\Altair\2025.1\Inspire2025.1\javaapps\win64\pdmconnector_server\webjects\
- Webject 파일을 Windchill 설치 폴더의 다음 하위 폴더로 붙여넣습니다.
\tasks\ext
- Inspire 설치 폴더의 다음 하위 폴더에 있는 Webject 파일을 복사합니다.
- Windchill에 관리자로 로그인합니다.
-
Windchill 홈 페이지에서 Navigator를 확장합니다.
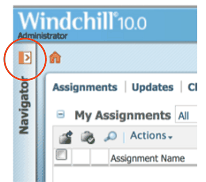
-
로 이동합니다.
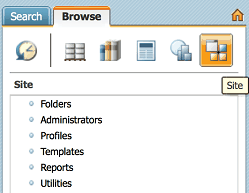
-
을 선택합니다.
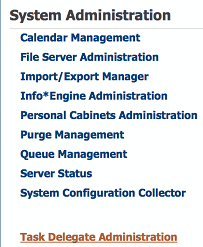
-
로그인합니다.
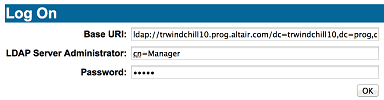
- Create Delegate로 이동합니다.
-
다음의 6개의 대리자를 작성합니다.
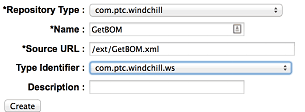
대리자 저장소 유형 이름 소스 URL 유형 식별자 설명 1 com.ptc.windchill HWCheckConnection /ext/HWCheckConnection.xml com.ptc.windchill.ws 2 com.ptc.windchill HWExpandBOM /ext/HWExpandBOM.xml com.ptc.windchill.ws 3 com.ptc.windchill HWGetBOMOccurrence /ext/HWGetBOMOccurrence.xml com.ptc.windchill.ws 4 com.ptc.windchill HWGetRelatedCadDoc /ext/HWGetRelatedCadDoc.xml com.ptc.windchill.ws 5 com.ptc.windchill HWGetWTPartCad /ext/HWGetWTPartCad.xml com.ptc.windchill.ws 6 com.ptc.windchill HWQuery /ext/HWQuery.xml com.ptc.windchill.ws
저장소 추가
PDM 시스템에서 파일을 관리하기 위한 저장소를 추가합니다.
먼저, 다음 작업을 수행해야 합니다.
- Inspire를 PDM 시스템과 통합합니다.
- 네트워크 관리자가 제공할 수 있는 저장소 이름, 호스트 및 파일 서버를 받습니다.
-
를 선택합니다.
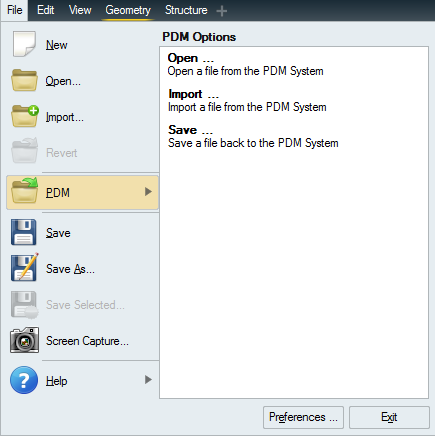
-
저장소를 추가합니다. 이전에 저장소를 추가하지 않은 경우 저장소 추가 대화 상자가 자동으로 열립니다. 또는 새 PDM 저장소 추가(
 )를 클릭할 수 있습니다.
)를 클릭할 수 있습니다.
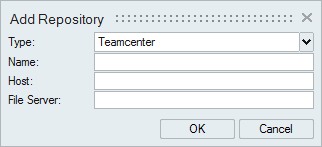
-
유형에서 올바른 저장소 유형을 선택합니다.

-
이름, 호스트 및 파일 서버를 입력합니다.
- Teamcenter 14.3(SSO 사용)을 선택한 경우 TC 로그인 서비스 및 SSO 앱 식별자도 필요합니다.
- Windchill(SSO 사용)을 선택한 경우 SSO ID 공급자도 필요합니다.
- OpenPDM을 선택한 경우 OpenPDM 및 PDM 계정에 대한 사용자 이름과 암호도 필요합니다.
- 확인을 클릭합니다.
저장소 삭제
더 이상 필요 없는 저장소를 삭제합니다.
-
를 선택합니다.
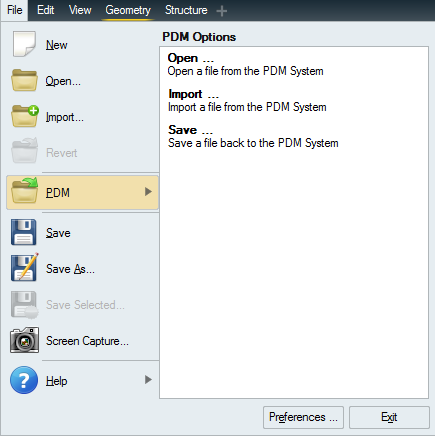
- 등록된 저장소 목록에서 저장소를 선택합니다.
-
삭제(
 )를 클릭합니다.
)를 클릭합니다.

PDM 시스템에서 파일 열기
PDM 시스템에서 모델을 열거나, PDM 시스템에서 저장된 모델을 가져와서 현재 모델과 병합합니다.
- Inspire를 PDM 시스템과 통합합니다.
- 저장소를 추가합니다.
- PDM 시스템에 로그인합니다.
-
다음 옵션 중에서 선택하십시오.
옵션 설명 모델 열기 를 선택합니다. 현재 파일은 메모리에서 지워집니다.
저장된 모델을 가져와서 현재 모델과 병합합니다 를 선택합니다. 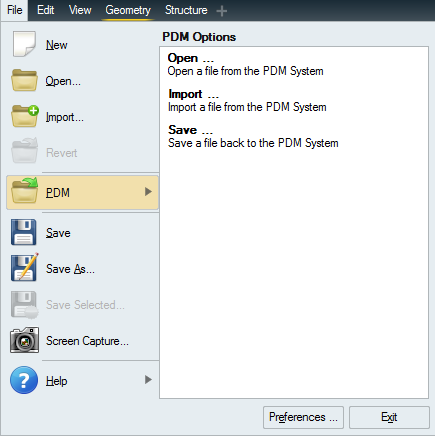
-
저장소를 선택합니다.
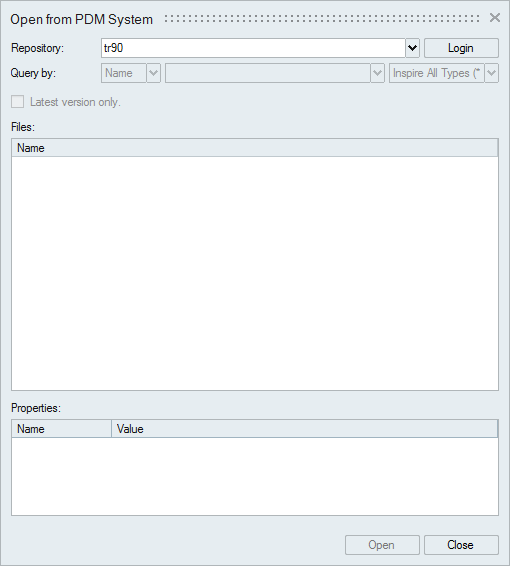
- 로그인을 클릭하고 사용자의 자격증명을 입력해서 PDM 시스템에 로그인합니다. 자신의 자격증명에 대해 확실히 알 수 없는 경우, 네트워크 관리자에게 문의하십시오.
-
쿼리를 수행하여 열거나 가져올 파일을 찾습니다.
- Teamcenter: 유형 드롭다운에서 이름 또는 ID를 선택하고 Enter 키를 누릅니다. 또한, 결과를 파일 유형으로 필터링할 수 있습니다. 최신 버전 전용을 선택하여 결과 목록에서 최신 버전의 파일만 표시합니다.

- Windchill: 파트 또는 문서, 파일 이름 또는 ID를 입력하고, Enter를 누릅니다. 또한, 결과를 파일 유형으로 필터링할 수 있습니다.
- Teamcenter: 유형 드롭다운에서 이름 또는 ID를 선택하고 Enter 키를 누릅니다. 또한, 결과를 파일 유형으로 필터링할 수 있습니다. 최신 버전 전용을 선택하여 결과 목록에서 최신 버전의 파일만 표시합니다.
- 검색 쿼리의 결과가 파일에 표시됩니다. 조합 노드의 +를 클릭해서 확장합니다. 속성은 PDM 시스템에서 정의되며 표시 전용입니다.
- 파일을 두 번 클릭해서 열거나, 파일을 선택하고 열기(또는 가져오기)를 클릭합니다. 전체 조합을 여는 노드를 선택하거나, 파트를 여는 단일 파일을 선택합니다.
- [PDM 시스템에서 열기]에서 업데이트 된 파트 확인을 선택하여 쿼리 결과를 자동으로 새로 고칩니다. 오래된 파트는 파일 목록에 빨간색으로 표시됩니다. 에서 [시간] 설정을 사용하여 업데이트 확인 빈도를 조정할 수 있습니다.
- 드롭 다운 목록에서 이전에 검색한 파트, 이름 또는 ID를 선택할 수 있습니다.
- Teamcenter에서, 파일의 개정판은 상위 노드 아래에 하위 노드로 표시됩니다. Windchill에서, 상위 노드는 컨테이너입니다. 실제 파일과 파일의 모든 개정판이 컨테이너 노드 아래에 나열됩니다.
PDM 시스템에 파일 저장
PDM 시스템에 파일을 저장합니다.
- Inspire를 PDM 시스템과 통합합니다.
- 저장소를 추가합니다.
- PDM 시스템에 로그인합니다.
-
을 선택합니다.
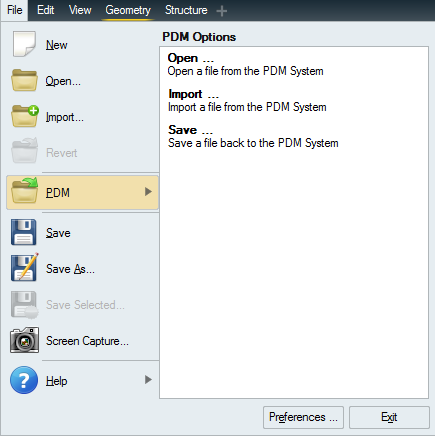
-
저장소를 선택합니다.
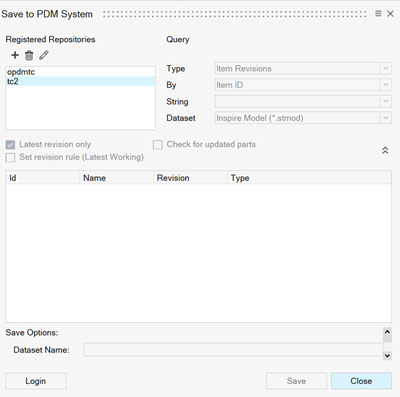
- 이미 로그인되어 있지 않은 경우, 로그인을 클릭하고 사용자의 자격증명을 입력해서 PDM 시스템에 로그인합니다. 자신의 자격증명에 대해 확실히 알 수 없는 경우, 네트워크 관리자에게 문의하십시오.
-
쿼리를 수행하여 파일을 저장하려는 위치를 찾습니다.
- Teamcenter: 유형 드롭다운에서 이름 또는 ID를 선택하고 Enter 키를 누릅니다. 또한, 결과를 파일 유형으로 필터링할 수 있습니다. 최신 버전 전용을 선택하여 결과 목록에서 최신 버전의 파일만 표시합니다.
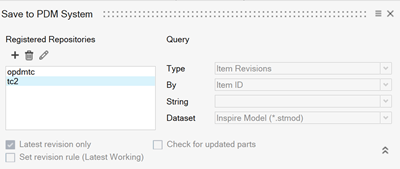
- Windchill: 파트 또는 문서, 파일 이름 또는 ID를 입력하고, Enter를 누릅니다. 또한, 결과를 파일 유형으로 필터링할 수 있습니다.
- Teamcenter: 유형 드롭다운에서 이름 또는 ID를 선택하고 Enter 키를 누릅니다. 또한, 결과를 파일 유형으로 필터링할 수 있습니다. 최신 버전 전용을 선택하여 결과 목록에서 최신 버전의 파일만 표시합니다.
- 검색 쿼리의 결과가 파일에 표시됩니다. 조합 노드의 +를 클릭해서 확장합니다. 속성은 PDM 시스템에서 정의되며 표시 전용입니다.
-
파일을 저장할 위치를 선택합니다.
- 기존 파일 위에 덮어서 저장하려면, 파일을 선택합니다. 선택한 파일 이름이 PDM 시스템에 이미 존재하는 경우, PDM 시스템의 버전을 덮어 쓰게 됩니다.
- 파일을 새 이름으로 저장하려면, 파일을 저장할 상위 노드를 선택합니다. 저장된 파일은 상위 노드 아래에 하위 노드로 나타납니다.
- 저장 옵션에서 파일에 대한 이름과 설명을 입력합니다. 파일 이름에는 기본적으로 Inspire의 파일 이름으로 표시됩니다.
- 파일 유형을 선택합니다. 데이터세트, 참조 및 도구 등은 파일 유형에 따라 자동으로 채워집니다. (Teamcenter 전용; Windchill은 데이터세트 옵션을 가지고 있지 않습니다.) 사용자는 PDM 시스템의 요구 사항에 따라 이 값을 변경해야 할 수 있습니다.
- 저장을 클릭합니다.