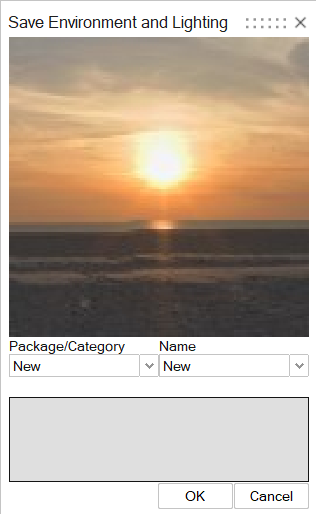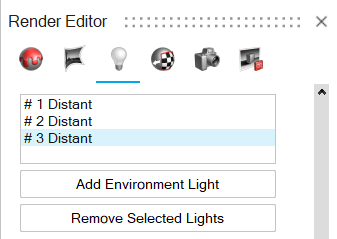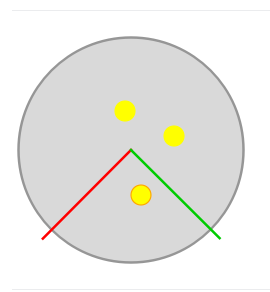ライトの追加
シーンのライトを追加、再配置、編集します。
環境ライトの追加
アンビエントライトをシーンに追加します。
-
レンダリングタブで、エディタツールを選択します。
ヒント: ツールを検索して開くには、Ctrl+Fキーを押します。詳細については、ツールの検出と検索を参照してください。レンダリングエディタが表示されます。
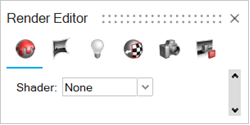
-
環境ライトタブを選択します。
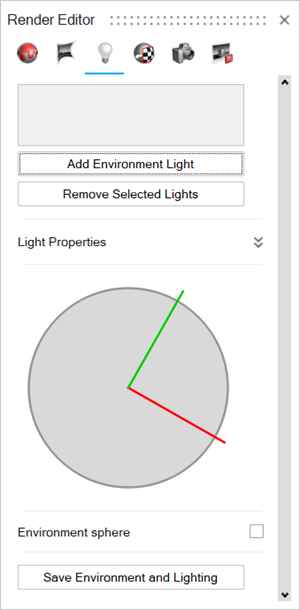
- 環境ライトの横にあるシェブロンをクリックします。
-
次のいずれかの操作を実行します。
- デフォルトの場所に環境ライトを追加するには、環境ライトを追加ボタンをクリックします。
- インタラクティブに環境ライトを追加するには、次の手順に従ってください。
- レンダリングエディタで、環境スフィアをオンにします。
- Altを押しながら、モデリングウィンドウの目的の場所をクリックします。
注: 最大3つの環境ライトを追加できます。ライトがリストに追加されます。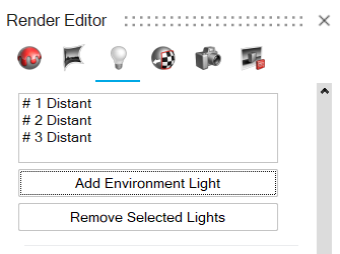
-
ライトを修正するには、次の手順に従ってください。
動作 操作(レンダリングエディタ) 操作(環境スフィア) 最終レンダリングでライトのオン/オフを切り替える ライトプロパティで、オンスイッチを有効にします。オンになっているライトは、イラストの中で黄色くハイライトされています。 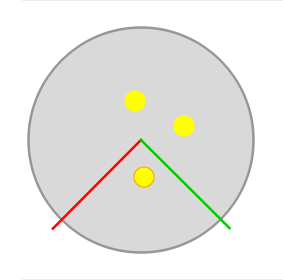
ライトをオフにするには、スイッチを無効にします。オフになっているライトは灰色で表示されます。
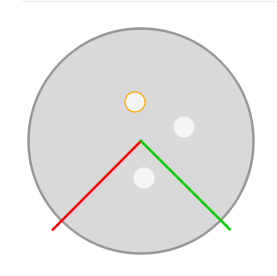
- レンダリングエディタで、環境スフィアをオンにします。
- モデリングウィンドウで、ライトを選択します。
- マイクロダイアログで、オンスイッチを有効または無効にします。
色を変更する - ライトプロパティで、次のいずれかの操作を行います。
- 色の横で、プレビューイメージを選択します。デフォルトでは、白いボックスです。
- 色の横の
 を選択し、色を選択しますをクリックします。
を選択し、色を選択しますをクリックします。
- ライトの色を定義し、OKをクリックします。
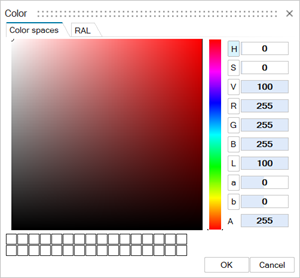
- レンダリングエディタで、環境スフィアをオンにします。
- モデリングウィンドウには、電球のついた球体が表示され、環境スフィア内のライトとその位置が示されます。選択されたライトは、黄色の輪郭で表示されます。
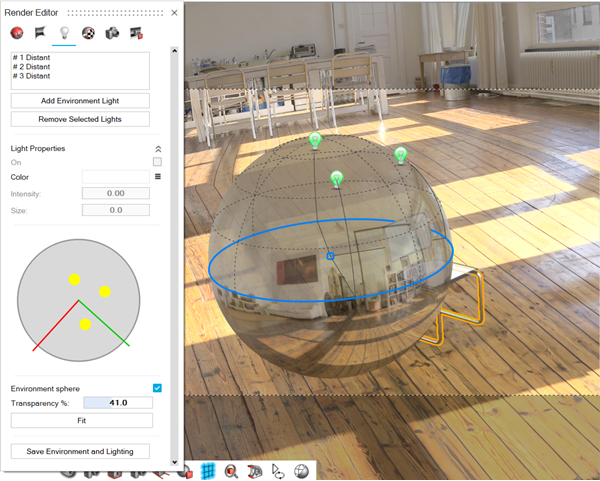
- ライトをクリックします。
- マイクロダイアログで、色の横の
 を選択し、色を選択しますをクリックします。
を選択し、色を選択しますをクリックします。 - ライトの色を定義し、OKをクリックします。
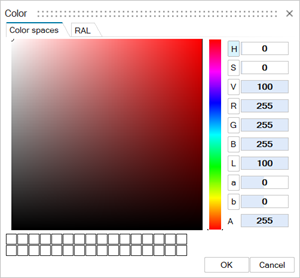
ライトの位置を変更する イラストで、シーン内のライトを表す黄色い円をドラッグします。 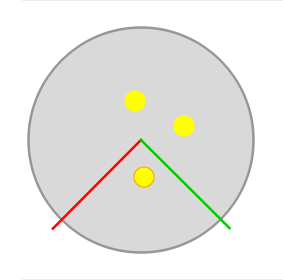
- レンダリングエディタで、環境スフィアをオンにします。
- モデリングウィンドウには、電球のついた球体が表示され、環境スフィア内のライトとその位置が示されます。選択されたライトは、黄色の輪郭で表示されます。
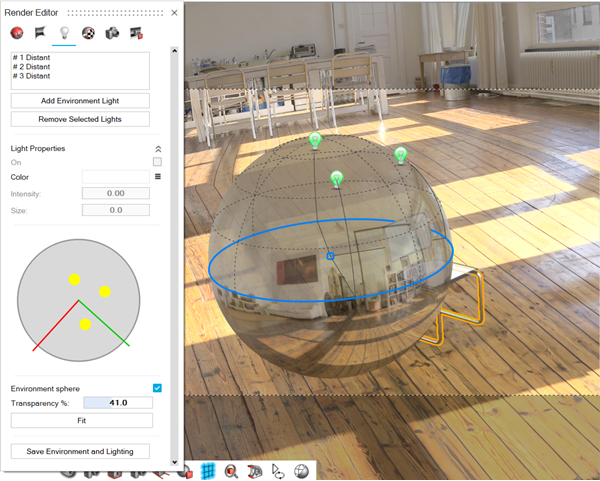
- ライトをドラッグします。注: 複数のライトを同時に再配置するには、Ctrlキーを押しながらライトをドラッグします。
明度を変更する ライトプロパティの下に、明度を入力します。 - レンダリングエディタで、環境スフィアをオンにします。
- モデリングウィンドウには、電球のついた球体が表示され、環境スフィア内のライトとその位置が示されます。選択されたライトは、黄色の輪郭で表示されます。
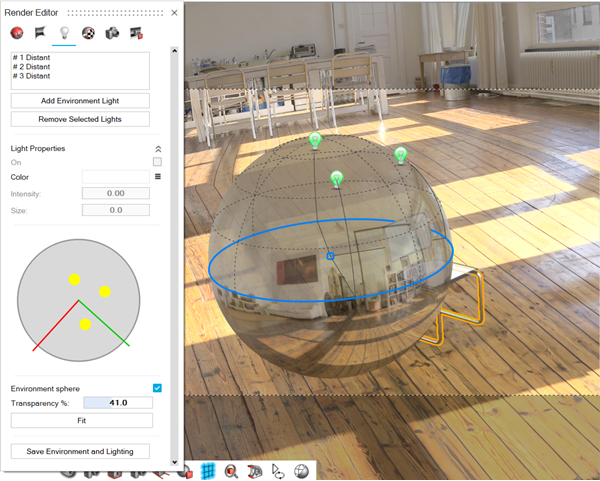
- ライトをクリックします。
- マイクロダイアログで、明度を入力します。
物理的なサイズを変更する ライトプロパティで、サイズを入力します。 - レンダリングエディタで、環境スフィアをオンにします。
- モデリングウィンドウには、電球のついた球体が表示され、環境ドーム内のライトとその位置が示されます。選択されたライトは、黄色の輪郭で表示されます。
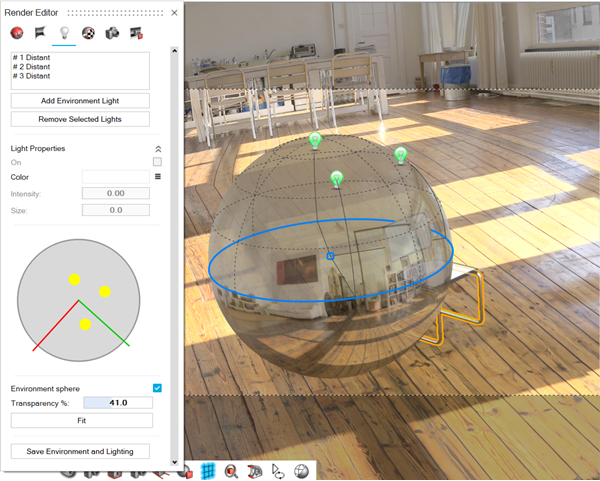
- ライトをクリックします。
- サイズを入力します。
ライトのターゲットを配置する ターゲットを配置は環境スフィアマイクロダイアログのみで使用できます。 - レンダリングエディタで、環境スフィアをオンにします。
- モデリングウィンドウには、電球のついた球体が表示され、環境ドーム内のライトとその位置が示されます。選択されたライトは、黄色の輪郭で表示されます。
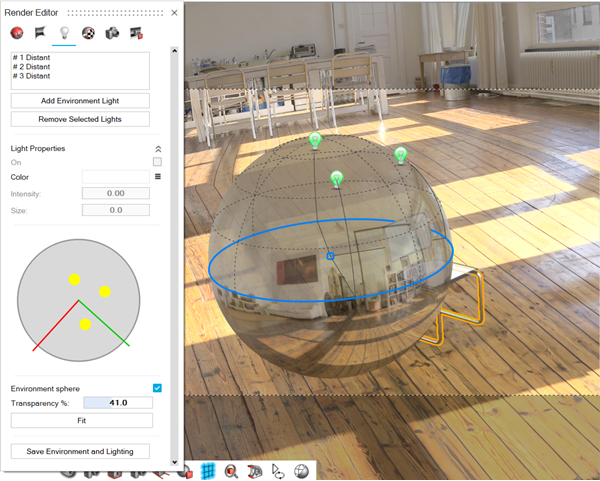
- ライトをクリックします。
- ターゲットを配置をクリックします。
- 照らしたい場所をクリックします。
ライトの反射を配置する 反射を配置は環境スフィアマイクロダイアログでのみ使用できます。 - レンダリングエディタで、環境スフィアをオンにします。
- モデリングウィンドウには、電球のついた球体が表示され、環境ドーム内のライトとその位置が示されます。選択されたライトは、黄色の輪郭で表示されます。
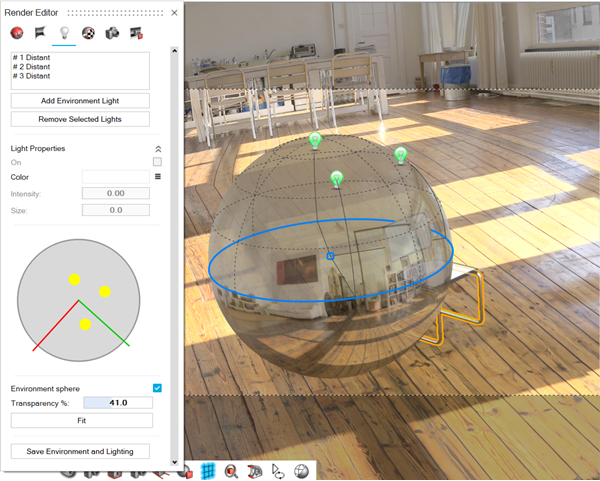
- ライトをクリックします。
- 反射を配置をクリックします。
- ライトを反射させたい場所をクリックします。
環境スフィアの透明度を調整する - 環境スフィアをオンにします。
- 半透明%を定義します。
半透明%はレンダリングエディタを使用してのみ調整できます。 ライトを自動的にシーンに合わせる - 環境スフィアをオンにします。
- フィットをクリックします。
フィットオプションは、レンダリングエディタでのみ使用できます。 ライトを削除する - リストまたはイラストからライトを選択します。
- 選択したライトを削除をクリックします。
選択したライトを削除は、レンダリングエディタでのみ使用できます。 -
環境とライティングのパラメーターを保存して、後でプリセットとして使用するには、環境とライティングを保存をクリックします。
環境とライティングを保存ウィンドウが表示されます。
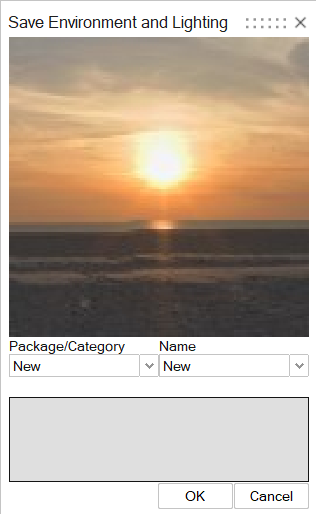
フィジカルライトの追加
ソフトシャドーを生成するのに便利な、あらゆる方向に光を放つポイントライトを追加します。一般的な例には、電球、ろうそくなどがあります。
-
レンダリングタブで、エディタツールを選択します。
ヒント: ツールを検索して開くには、Ctrl+Fキーを押します。詳細については、ツールの検出と検索を参照してください。レンダリングエディタが表示されます。
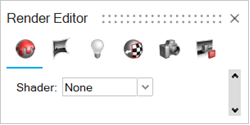
-
環境ライトタブを選択します。
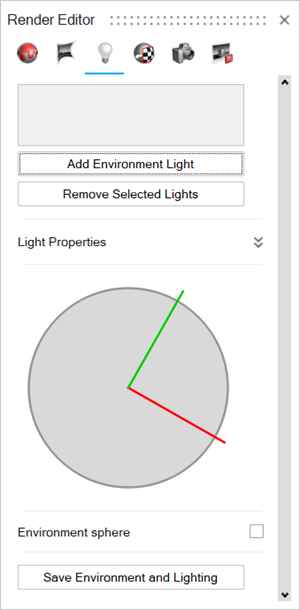
- 環境ライトの横にあるシェブロンをクリックします。
- フィジカルライトの横にあるシェブロンをクリックします。
-
追加するライトごとに、フィジカルライトを追加ボタンをクリックします。
ライトがリストに追加されます。

-
ライトを修正するには、次の手順に従ってください。
動作 操作 最終レンダリングでライトのオン/オフを切り替える ライトプロパティで、オンスイッチを有効にします。ライトをオフにするには、スイッチを無効にします。 オンになっているライトは、モデリングウィンドウで黄色くハイライト表示されます。
オフになっているライトは非表示になります。
ライトタイプを変更する ライトプロパティのタイプドロップダウンメニューで、現在利用可能なオプションはポイントのみです。 ユニットを変更する ライトプロパティで、ユニットドロップダウンメニューから、以下のいずれかを選択します。 - ワット/LED
- ワット/白熱灯
- ルーメン
出力値は自動的に調整されます。
出力を調整する ライトプロパティで、出力を入力します。 ライトの色を変更する 良好な結果を得るためには、淡くて明るい色を使用することをお勧めします。 - ライトプロパティで、次のいずれかの操作を行います。
- 色の横で、プレビューイメージを選択します。デフォルトでは、白いボックスです。
- 色の横の
 を選択し、色を選択しますをクリックします。
を選択し、色を選択しますをクリックします。
- ライトの色を定義し、OKをクリックします。
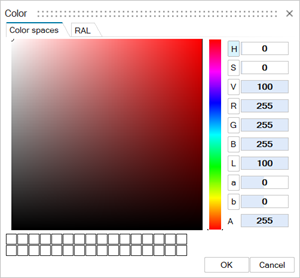
ライトの位置を変更する モデリングウィンドウで、矢印をドラッグして、ライトをX、Y、またはZ軸に沿って動かします。 ライトの物理的なサイズを変更する ライトプロパティで、サイズを入力します。 ライトを削除する - リストからライトを選択します。
- 選択したライトを削除をクリックします。
インタラクティブレンダリングモードでライトを表示する ライトプロパティで、表示/非表示をオンにします。 インタラクティブレンダリングモードでライトを非表示にする ライトプロパティで、表示/非表示をオフにします。 -
環境とライティングのパラメーターを保存して、後でプリセットとして使用するには、環境とライティングを保存をクリックします。
環境とライティングを保存ウィンドウが表示されます。