製品情報管理(PDM)
PTC Windchill™またはSiemens Teamcenter™にあるファイルを開く操作、そこにファイルをインポートする操作、そこにファイルを保存する操作が可能です。
ファイルを開く操作や保存する操作を実行する前に、InspireをPDMシステムに統合して、保存場所を追加しておく必要があります。
Teamcenterの設定
InspireをSiemens Teamcenter™に統合します。
通常、InspireとTeamcenterのインテグレーションにサーバー側の要求はありませんが、データをアップロードするにはFCCクライアントが各ユーザーのコンピューターまたはワークステーションにインストールされる必要があります。それ以外のアクションではFCCクライアントは必要ありません。
Teamcenterバージョン14.0以上が必要です。
- 有効なTeamcenterのユーザー名とパスワード
- ホストサーバーとファイルサーバーの完全なURLを、Teamcenter管理者から入手します。
例:Host = http://adm10sa1dev2:8080/tc。ただし、「tc」はTeamcenterサイトIDです(ご使用のサイトIDは異なる場合があります)。
例:File server = http://adm10sa1dev2:45444
- Teamcenter管理者からFCCクライアント専用のインストールファイルを入手し、FCCクライアントをインストールします(インストールでは、ホストとポート値の入力を求めるメッセージが表示されます)。
-
以下の環境変数を追加します。
- FMS_HOME = C:\Program Files (x86)\Siemens\FCC
- FMS_PATH = %FMS_HOME%; %FMS_HOME%\bin; %FMS_HOME%\lib
-
PATH環境変数を更新します。
- PATH = %PATH%; %FMS_PATH%
Windchillの設定
InspireをPTC Windchill™に統合します。
InspireをPTC Windchill™に統合するには、Windchillサーバーを設定する過程で、そのサーバーにWebjectをインストールしておく必要があります。現在、Windchillバージョンは11.1までサポートされています。
- 有効なWindchillのユーザー名とパスワード
- ホストサーバーの完全なURLを、Windchill管理者から入手します。
例:Host = http://trwindchill10.altair.com
-
Windchillサーバーにwebjectをインストールします。
- 次のサブフォルダのInspireインストール先フォルダにあるWebjectファイルをコピーします。
C:\Program Files\Altair\2025.1\Inspire2025.1\javaapps\win64\pdmconnector_server\webjects\
- そのWebjectファイルを、次のサブフォルダのWindchillインストール先フォルダに貼り付けます。
\tasks\ext
- 次のサブフォルダのInspireインストール先フォルダにあるWebjectファイルをコピーします。
- 管理者としてWindchillにログインします。
-
Windchillのホームページから、Navigatorを展開します。
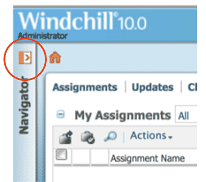
-
の順に移動します。
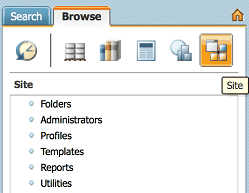
-
の順に選択します。
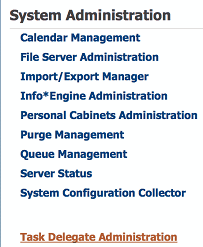
-
ログオン
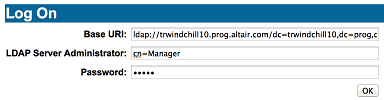
- Create Delegateへ移動します。
-
以下の6つを指定します。
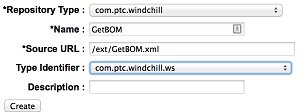
Delegate Repository Type 名前 Source URL Type Identifier 説明 1 com.ptc.windchill HWCheckConnection /ext/HWCheckConnection.xml com.ptc.windchill.ws 2 com.ptc.windchill HWExpandBOM /ext/HWExpandBOM.xml com.ptc.windchill.ws 3 com.ptc.windchill HWGetBOMOccurrence /ext/HWGetBOMOccurrence.xml com.ptc.windchill.ws 4 com.ptc.windchill HWGetRelatedCadDoc /ext/HWGetRelatedCadDoc.xml com.ptc.windchill.ws 5 com.ptc.windchill HWGetWTPartCad /ext/HWGetWTPartCad.xml com.ptc.windchill.ws 6 com.ptc.windchill HWQuery /ext/HWQuery.xml com.ptc.windchill.ws
保存場所の追加
PDMシステム上でファイルを管理するための保存場所を追加します。
最初に、以下の手順を実行する必要があります。
- InspireをPDMシステムに統合します。
- 保存場所の名前、ホスト名、およびファイルサーバー上の領域をネットワーク管理者から入手します。
-
を選択します。
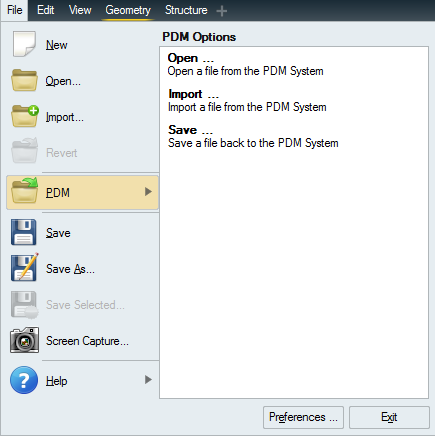
-
保存場所を追加します。以前に保存場所を追加していない場合、保存場所の追加ダイアログが自動的に開きます。または、新しいPDMリポジトリを追加する
 をクリックすることができます。
をクリックすることができます。
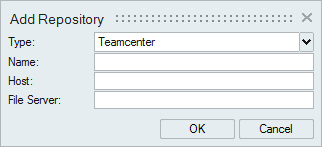
-
タイプでは、正しいリポジトリタイプを選択します。
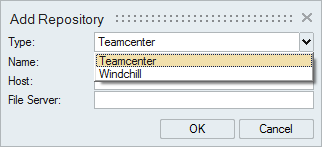
-
名称、ホスト、およびファイルサーバーを入力します。
- Teamcenter14.3(SSO対応)を選択した場合、TCログインサービスとSSOアプリ識別子も必要になります。
- Windchill(SSO対応)が選択されている場合、SSO Identity Providerも必要です。
- OpenPDMが選択されている場合、OpenPDMとPDMアカウントのユーザー名とパスワードも必要です。
- OKをクリックします。
保存場所の削除
不要になった保存場所を削除します。
-
を選択します。
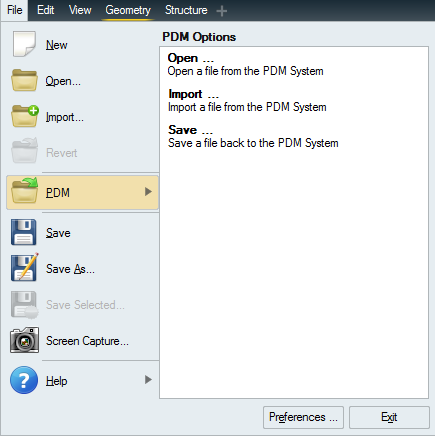
- 登録済みリポジトリリストでリポジトリを選択します。
-
削除
 をクリックします。
をクリックします。

PDMシステムからファイルを開く
PDMシステムにあるモデルを開く操作、PDMシステムに保存されているモデルをインポートする操作、そのようにインポートしたモデルを現在のモデルにマージする操作が可能です。
- InspireをPDMシステムに統合します。
- 保存場所を追加します。
- PDMシステムにログインします。
-
次のオプションから選択します。
オプション 説明 モデルを開く を選択します。 現在のファイルはメモリからクリアされます。
保存されているモデルをインポートして、現在のモデルにマージ を選択します。 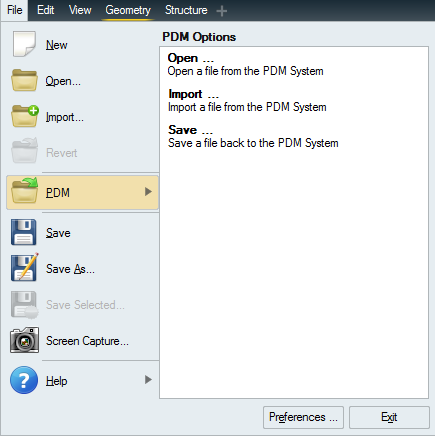
-
保存場所を選択します。
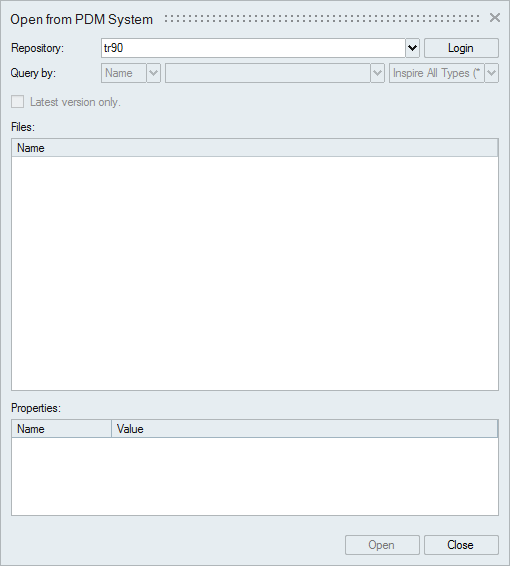
- ログインをクリックし、PDMシステムにログインするための認証情報を入力します。認証情報が不明な場合は、ネットワーク管理者に確認してください。
-
ファイルを開く、またはインポートする場所を確認します。
- Teamcenter:タイプドロップダウンから、名前またはIDを選択し、Enterキーを押します。ファイルタイプで表示をフィルターすることができます。最新バージョンのみを選択した場合、リスト内に表示されるファイルは最新バージョンのみとなります。

- Windchill:パートまたはドキュメント、ファイル名、またはIDを入力し、Enterキーを押します。ファイルタイプで表示をフィルターすることができます。
- Teamcenter:タイプドロップダウンから、名前またはIDを選択し、Enterキーを押します。ファイルタイプで表示をフィルターすることができます。最新バージョンのみを選択した場合、リスト内に表示されるファイルは最新バージョンのみとなります。
- 検索結果はファイルの下に表示されます。アセンブリノードの + をクリックすると拡張表示されます。PDMシステムで定義されているプロパティは、編集できません。
- ファイルをダブルクリックして開くか、選択して開く(またはインポート)をクリックします。アセンブリ全体を開くノードを選択、またはパートを開くためファイルを1つ選択します。
- PDMシステムから開くウィンドウで更新されたパートのチェックを選択すると、クエリ結果が自動的に更新されます。未更新の部品は、ファイル一覧に赤字で表示されます。のタイマー設定を使用して、更新をチェックする頻度を調整できます。
- 以前に検索したパート、名前、IDはドロップダウンリストから選択することができます。
- Teamcenterの場合、ファイルの改訂番号は、親ノードの下の子として表示されます。Windchillでは、親ノードはコンテナです。実際のファイルとその改訂版はコンテナノードの下にリストされます。
PDMシステムにファイルを保存
PDMシステムにファイルを保存します。
- InspireをPDMシステムに統合します。
- 保存場所を追加します。
- PDMシステムにログインします。
-
を選択します。
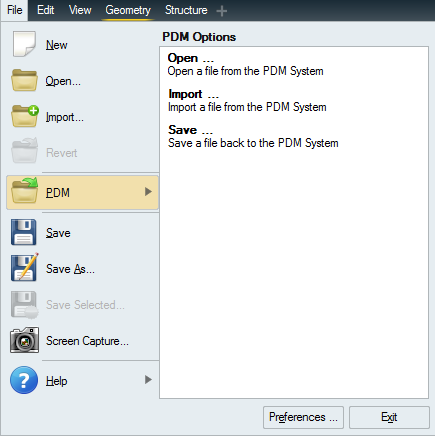
-
保存場所を選択します。
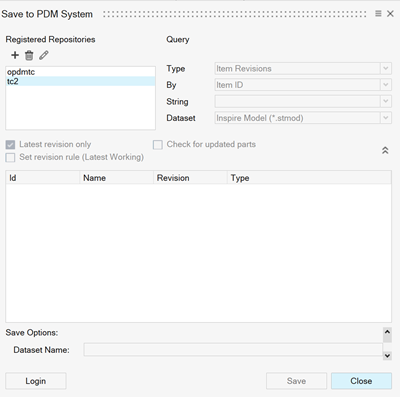
- まだログインしていない場合は、ログインをクリックして、PDMシステムにログインするための認証情報を入力します。認証情報が不明な場合は、ネットワーク管理者に確認してください。
-
ファイルを保存する場所を確認します。
- Teamcenter:タイプドロップダウンから、名前またはIDを選択し、Enterキーを押します。ファイルタイプで表示をフィルターすることができます。最新バージョンのみを選択した場合、リスト内に表示されるファイルは最新バージョンのみとなります。
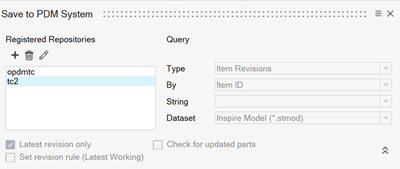
- Windchill:パートまたはドキュメント、ファイル名、またはIDを入力し、Enterキーを押します。ファイルタイプで表示をフィルターすることができます。
- Teamcenter:タイプドロップダウンから、名前またはIDを選択し、Enterキーを押します。ファイルタイプで表示をフィルターすることができます。最新バージョンのみを選択した場合、リスト内に表示されるファイルは最新バージョンのみとなります。
- 検索結果はファイルの下に表示されます。アセンブリノードの + をクリックすると拡張表示されます。PDMシステムで定義されているプロパティは、編集できません。
-
ファイルを保存する場所を選択します。
- 既存のファイルを上書きする場合は、そのファイルを選択します。選択したファイル名がすでにPDMシステム内に存在する場合、PDMシステムのバージョンが上書きされます。
- 新しい名前でファイルを保存するには、ファイルを保存する親ノードを選択します。保存したファイルは親ノードの下の子として表示されます。
- オプションを保存で、ファイルの名前と説明を入力します。ファイル名のデフォルト値は、Inspireでのファイル名です。
- ファイルタイプを選択します。選択されたファイルタイプを基に、データセット、参照、およびツールの欄が自動入力されます。(Teamcenterのみ。Windchillにはデータセットオプションがありません)。使用されているPDMシステムの要件に応じてこれらの値の変更が必要となることがあります。
- 保存をクリックします。