アクチュエータ
アクチュエータツールを使用して、フィーチャーまたは接続されたパートにアクチュエータを適用します。
アクチュエータは、パートを並進運動させるものであり、変位、速度、加速度、または荷重で定義できます。入力は、時間またはモデル内の別の変数(状態依存変数)に基づくことがあります。
場所:モーションリボン、荷重グループ


アクチュエータツールの上にマウスカーソルを合わせると表示される ![]() サテライトアイコンをクリックして、モデル内のすべてのアクチュエータのリストを表示します。
サテライトアイコンをクリックして、モデル内のすべてのアクチュエータのリストを表示します。
アクチュエータの追加:接続されたパート
アクチュエータを適用する前に、ジョイントをパートに結合することをお勧めします。ガイドバーで接続されたパートオプションは、モデルをスキャンしてアクチュエータに最適の円筒形ジョイントまたは移動ジョイントを検索します。
-
アクチュエータツールを選択します。
ヒント: ツールを検索して開くには、Ctrl+Fキーを押します。詳細については、ツールの検出と検索を参照してください。
-
ガイドバーで接続されたパートを選択します。操作可能なパートペアまたはスライディングピンの結合は赤色で示されます。
注: 赤色で表示されるものが何もない場合は、ジョイントが存在しないか、ジョイントがロックされているかのいずれかです。代わりに、ガイドバーにあるフィーチャーオプションを使用してみてください。
- 赤色で表示されているペアの任意の場所をクリックし、アクチュエータを作成します。
-
マイクロダイアログで、入力を選択します。
- 時間依存
 :アクチュエータを時間に依存するようにします。
:アクチュエータを時間に依存するようにします。 - 状態依存
 :アクチュエータを可変オブジェクト(ジョイント、モーター、アクチュエータ、スプリングダンパ、座標系、または寸法)の状態に依存させます。これによりトルク対速度、荷重対角度、荷重対距離などの入力関係を表すことができます。詳細については、状態依存入力をご覧ください。
:アクチュエータを可変オブジェクト(ジョイント、モーター、アクチュエータ、スプリングダンパ、座標系、または寸法)の状態に依存させます。これによりトルク対速度、荷重対角度、荷重対距離などの入力関係を表すことができます。詳細については、状態依存入力をご覧ください。
- 時間依存
- D、V、A、Fドロップダウンメニューを使用して、アクチュエータのタイプを変更します。オプションは、変位、速度、加速度および荷重です。
- +/-ボタンを使用して、矢印で示されているように、アクチュエータの並進方向を反転させます。
-
変位、速度、加速度または荷重のテキストフィールドに値を入力します。
 アイコンをクリックして、デフォルトの変位を計算します。
アイコンをクリックして、デフォルトの変位を計算します。
- チェックマークを右クリックして、マウスで移動して終了するか、または右ダブルクリックします。
アクチュエータの追加:フィーチャー
アクチュエータはシャフトおよびベースで定義します。最初のクリックでシャフトを配置し、次のクリックでベースを配置します。
-
アクチュエータツールを選択します。
ヒント: ツールを検索して開くには、Ctrl+Fキーを押します。詳細については、ツールの検出と検索を参照してください。
- ガイドバーにあるフィーチャーを選択します。
-
穴、サーフェス、またはスライディングピンを選択します。
- 穴およびサーフェスの場合は、1回クリックしてシャフトを配置し、2度目のクリックでベースを配置します。
- スライディングピンの場合は、1回クリックしてピンをアクチュエータと置き換えます。
- マイクロダイアログにあるD、V、A、Fドロップダウンメニューを使用して、アクチュエータのタイプを変更します。オプションは、変位、速度、加速度および荷重です。
- +/-ボタンを使用して、矢印で示されているように、アクチュエータの並進方向を反転させます。
-
変位、速度、加速度または荷重の値を入力します。
 アイコンをクリックして、デフォルトの変位を計算します。
アイコンをクリックして、デフォルトの変位を計算します。
- チェックマークを右クリックして、マウスで移動して終了するか、または右ダブルクリックします。
ヒント:
- 右クリックして表示されるコンテキストメニューで、すべてのアクチュエータを非表示にするオプションを利用できます。モデルによってはすべてのアクチュエータを非表示にすることで、アニメーションのパフォーマンスが改善する場合があります。
- 同じ穴またはサーフェスを2度選択できます。2度選択した場合、2度目のクリックはグラウンドに対する反応と解釈されます。単一のパートを突き抜けるスライディングピンの場合、アクチュエータはパートとグラウンドの間に接続されます。
- プロパティエディターにある表示状態プロパティを使用して、アクチュエータシャフトとベースの表示状態を変更できます。
- タイプが速度のアクチュエータまたはモーターをしっかりとロックするには、コントローラを無効にする必要があります。これを行わない場合は、移動を防ぐために(少なくとも最小限に抑えるために)PIDゲインを調整する必要があります。
- アクチュエータを除去/除去解除して、モデルへの影響を把握します。アクチュエータを右クリックして、除去を選択します。モデルブラウザまたはテーブルから、右クリックして、除去解除を選択します。
状態依存入力
ジョイント、モーター、アクチュエータ、座標系、スプリングダンパおよび寸法の状態に依存するモーターおよびアクチュエータへの入力を割り当てることができます。入力タイプの例には、トルク対速度、力対角度、力対距離があります。
例:羽角度の回転による羽にかかる力
- モーターまたはアクチュエータを選択します。
-
モーターまたはアクチュエータを変数オブジェクトに依存させます。
-
プロファイルエディターで、入力機能を適用する変数範囲または繰り返しを指定します。
-
マイクロダイアログで、
 プロファイルエディターをクリックします。
プロファイルエディターをクリックします。
- 入力機能を適用する変数範囲または繰り返しを指定します。

オプション 説明 機能 プロファイルファンクションを選択します。サポート対象ファンクションは次のとおりです。 - ステップ
- 矩形
- 単一波
- インパルス
- テーブル
変数 独立変数オブジェクト(座標系、寸法、モーター、アクチュエータ、ジョイント、スプリングダンパ)。 参照フレーム 変数コンポーネントが使用する参照フレーム。 変数コンポーネント 状態依存オブジェクトが監視する独立変数コンポーネント出力。ドロップダウンメニューを使用して、機能のライブラリにアクセスすします。 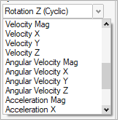
1サイクル(周期回転の場合) V(i)値、V(f)値が入る周期範囲を指定します。例えば、4ストロークピストンエンジンの場合、クランクシャフトが2回転(または720度)するごとに燃焼力が発生します。 変数(i) 独立変数オブジェクト(座標系、寸法、モーター、アクチュエータ、ジョイント、スプリングダンパ)の初期値を入力します。 変数(f) 独立変数オブジェクト(座標系、寸法、モーター、アクチュエータ、ジョイント、スプリングダンパ、)の最終値を入力します。 [変数オブジェクト] 荷重(i) 状態依存オブジェクトの初期値を入力します。 [変数オブジェクト] 荷重(f) 状態依存オブジェクトの最終値を入力します。 -
マイクロダイアログで、
マイクロダイアログオプション
マクロダイアログにあるオプションを使用して、アクチュエータの動作と表示状態を編集します。 をクリックして、詳細オプションを表示します。
をクリックして、詳細オプションを表示します。

- タイプ
- マイクロダイアログにあるD、V、A、Fドロップダウンメニューを使用して、アクチュエータのタイプを変更します。オプションは、変位、速度、加速度および荷重です。
- 向きを反転
- +/-ボタンを使用して、矢印で示されているように、アクチュエータの並進方向を反転させます。
- 変位/速度/加速度の設定
- 変位、速度、加速度または荷重の値を入力します。
 アイコンをクリックして、デフォルトの変位を計算します。注: 値にゼロを入力すると、アクチュエータがロックされ、マイクロダイアログとプロファイルエディターのほとんどのオプションが編集不可能になります。
アイコンをクリックして、デフォルトの変位を計算します。注: 値にゼロを入力すると、アクチュエータがロックされ、マイクロダイアログとプロファイルエディターのほとんどのオプションが編集不可能になります。 - アクチュエータのロック
- アクチュエータをロックして、アクチュエータを固定します。これは、デバッグに便利です。
- 時間
- アクチュエータプロファイルを時間に依存するようにします。
- 独立変数
- アクチュエータプロファイルを選択した変数に依存するようにします。
- 独立変数の選択
- モデリングウィンドウで、寸法、座標系、アクチュエータ、モーター、ジョイント、またはスプリングダンパを選択して独立変数にします。
- プロファイルファンクション
- プロファイルファンクションを使用して、時間の経過に伴うシャフトの移動を変更します。例としては、ステップ、単一波、または振動などがあります。
- プロファイルファンクションの編集
- プロファイルエディターを開きます。これで、プロファイルエディターを編集してインタラクティブなチャートで表示できます。
- コントローラの使用
- 目標の変位または速度を達成するためにコントローラを使用します。コントローラを無効にすると、コントローラは目標プロファイルを直接使用します。その場合は、過度の変形などの警告を招く可能性があります。
- アクチュエータの移動
- クリックしてツール移動を開くと、アクチュエータの位置を調整できます。
- シャフトとコネクターの位置調整
- クリックして適用された結合と直角になるようにアクチュエータを揃えます。
アクチュエータプロパティ
プロパティエディター(F3)で使用可能なプロパティを使用して、アクチュエータの動作と表示状態を調整します。
- パートと共に回転
- アクチュエータがシャフトパートと共に回転する(または回転しない)ようにします。
- 共軸維持
- 暗黙的ジョイントを作成するには、このプロパティを有効にします。同軸ジョイントタイプには、円筒形と移動の2つのジョイントオプションがあります。
- ベーススケール
- モーターのサイズを変更してモーターシャフトやベースの外観を変更する場合に使用します。
対象... 操作 穴ベースモーター - モーターに重なる灰色の円形パッチをクリックします。
- マイクロダイアログで、以下のいずれかを実行してベーススケールを変更します。
- スライダーをドラッグします。
- 0.5~2.0の値を入力します。
- シャフト半径
- シャフトのサイズ全体の調整に使用します。このプロパティは、穴に適用したモーターには使用できません。
対象... 操作 非-穴ベースモーター - アクチュエータに重なっている白い矢印をクリックします。
- マイクロダイアログで、以下のいずれかを実行してシャフト半径を変更します。
- スライダーをドラッグします。
- マイクロダイアログに値を入力します。
- シャフト半径
- シャフトのサイズ全体の調整に使用します。このプロパティは、穴に適用したモーターには使用できません。
アクチュエータテーブル
アクチュエータテーブルには、モデル内のアクチュエータがすべてリストされるため、さまざまな属性を編集できます。
場所:アクチュエータツール、サテライトアイコン ![]()

| 動作 | 操作 |
|---|---|
| アクチュエータの名前を変更する | テーブル内のセルを選択し、もう一度クリックしてフィールドを編集可能にします。 |
| タイプを変更する | テーブル内のセルを選択し、リストから別のオプションを選択します。 |
| カラムをソートする | カラムヘッダーをクリックします。続けてクリックすると、昇順と降順を切り替えられます。 |
| カラムを追加または削除する | カラムヘッダーを右クリックします。 |
ショートカット
| 動作 | 操作 |
|---|---|
| フィーチャーを選択解除する | Ctrlキーを押しながら、選択した(赤色)穴またはサーフェスを左クリックします。 |
| ツールを終了する | チェックマークを右クリックして、マウスで移動して終了するか、または右ダブルクリックします。 |
 をクリックし、
をクリックし、 をクリックします。
をクリックします。