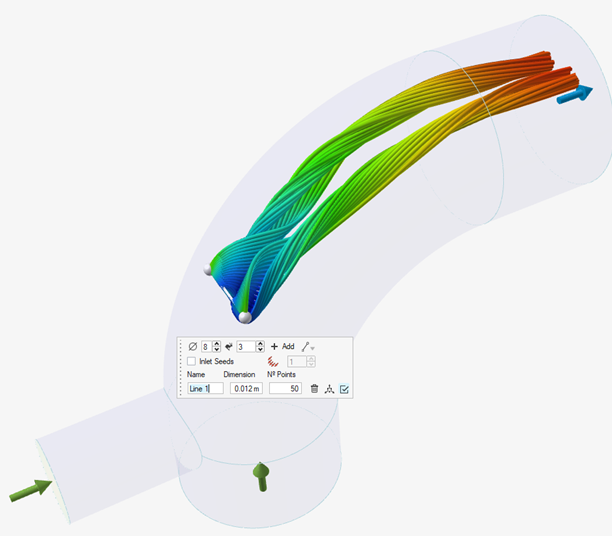流体結果の表示
解析エクスプローラで流体シミュレーションの結果を表示します。
解析エクスプローラオプション
解析エクスプローラには次のオプションがあります。
実行
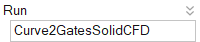
解析エクスプローラから実行を削除するには、実行名を右クリックして結果削除を選択します。
結果タイプ
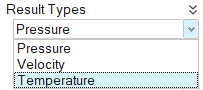
ゲージ圧
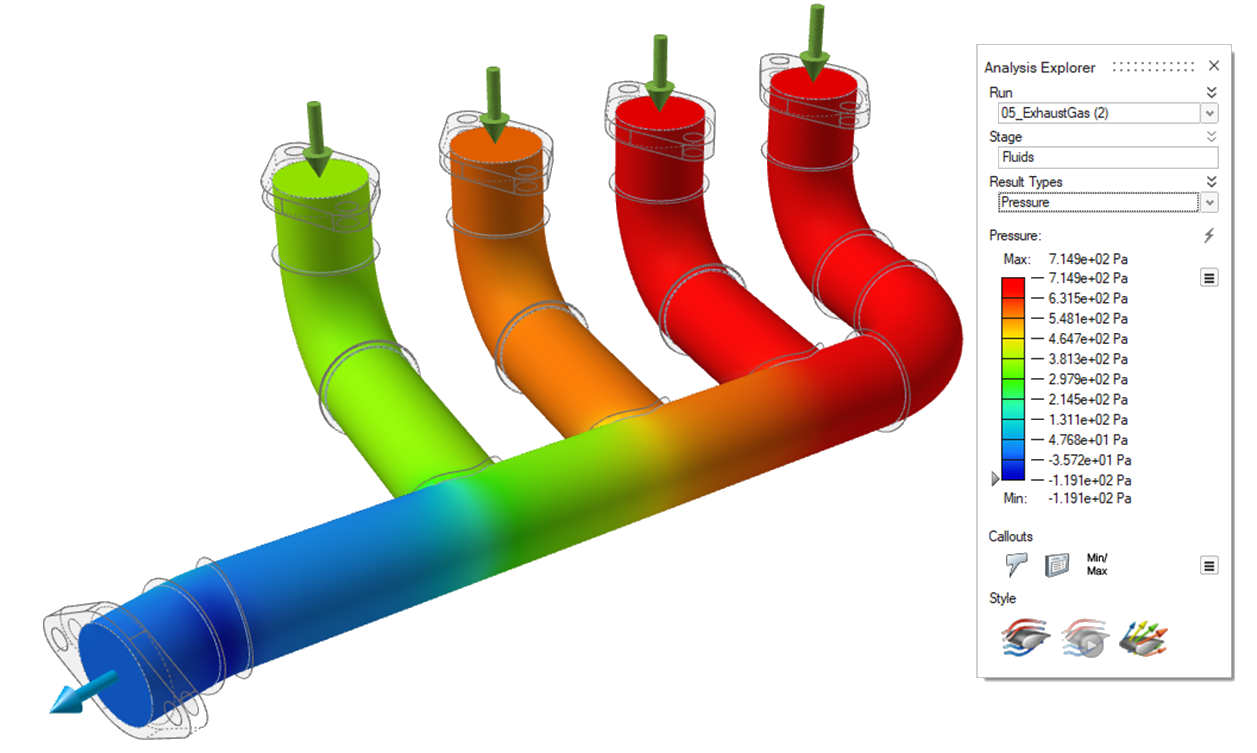
速度
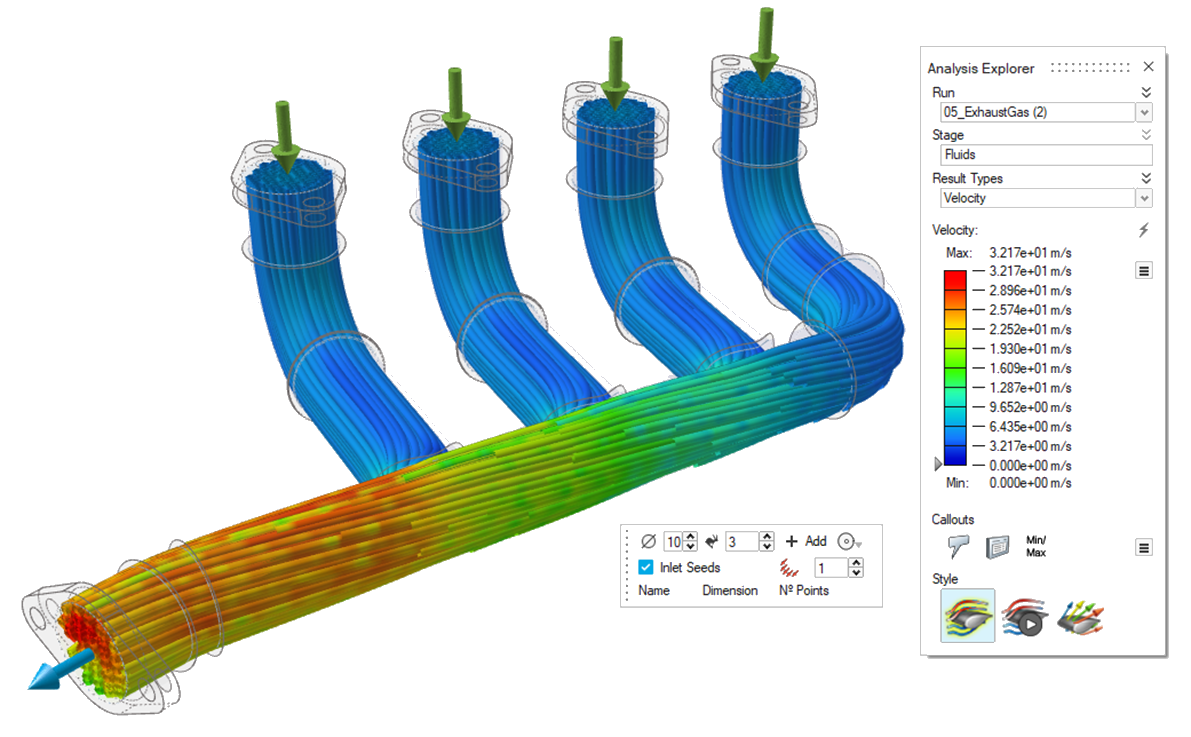
温度
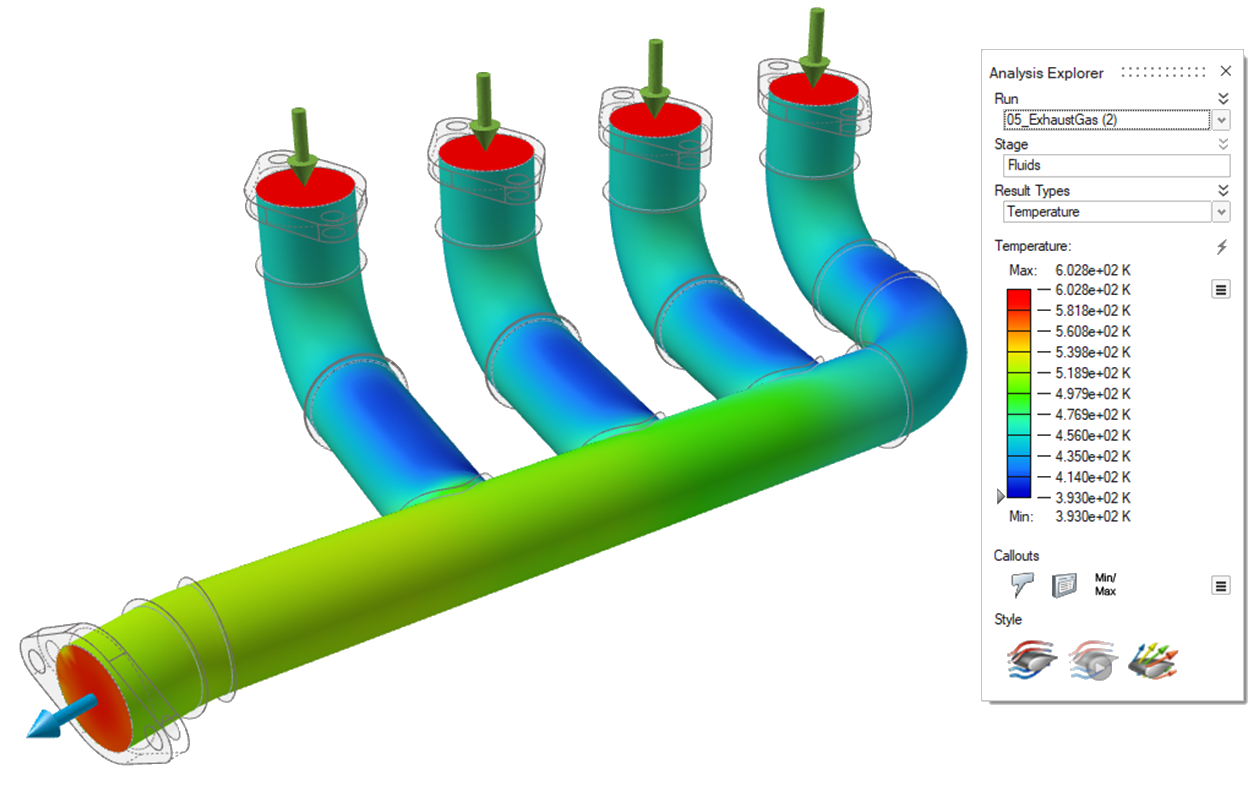
熱伝達係数
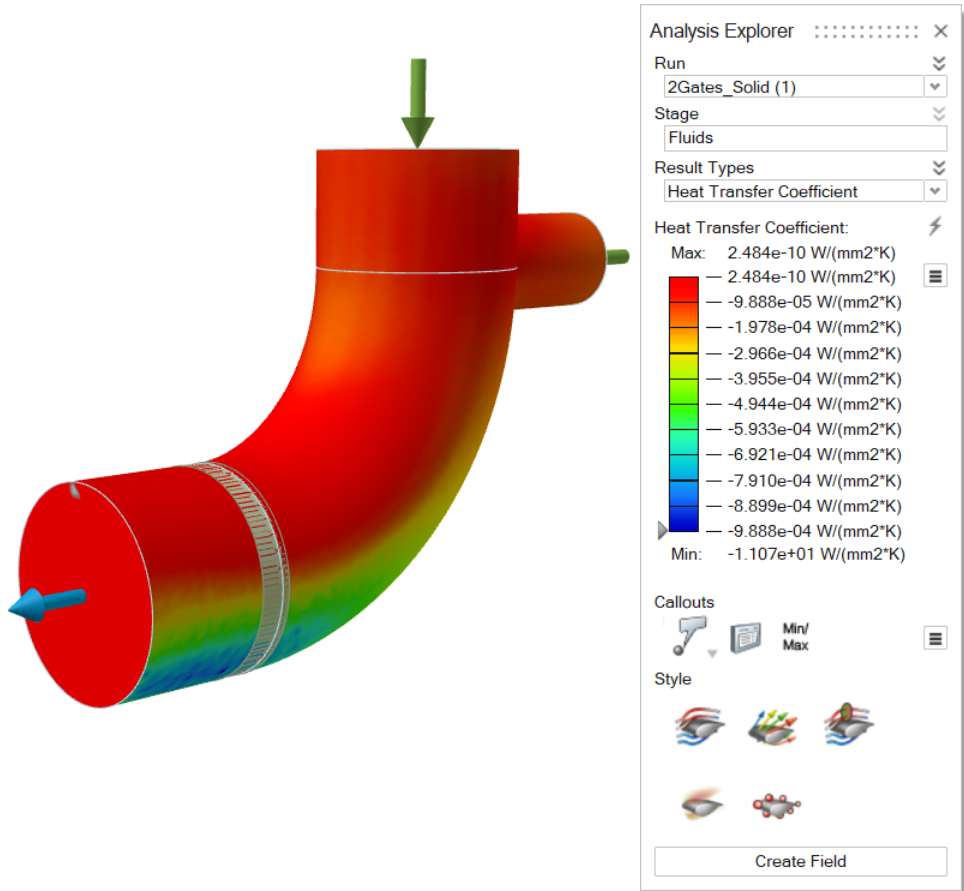
熱流束
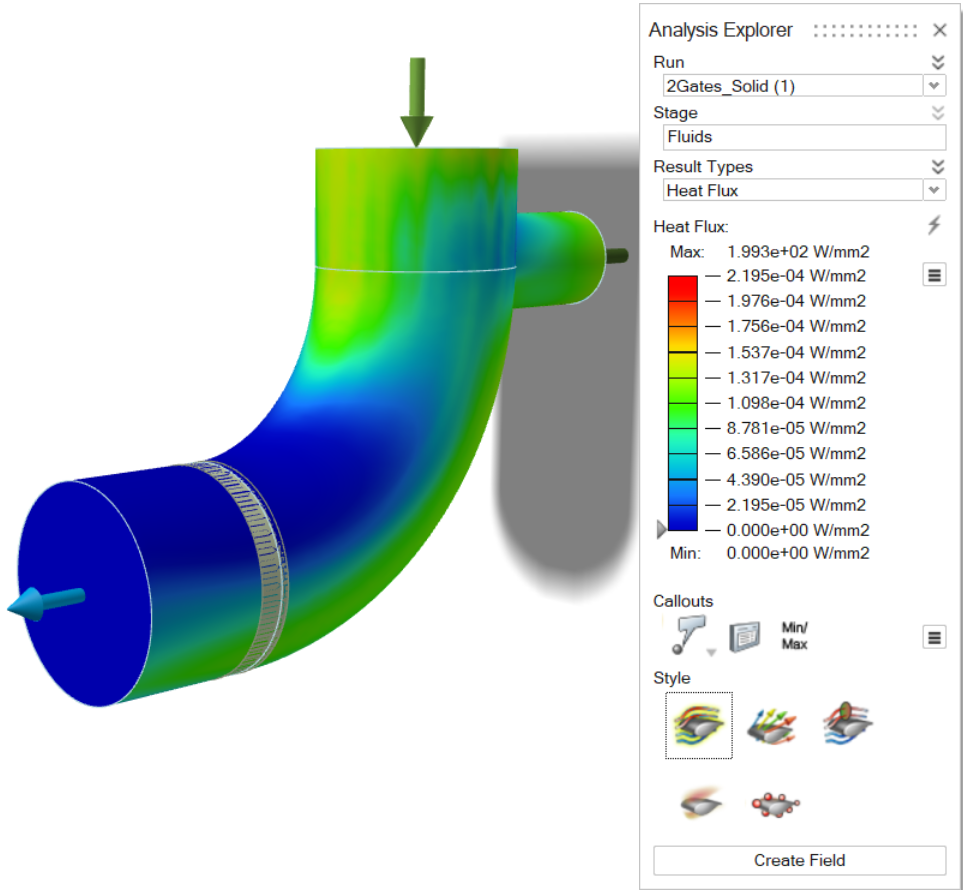
乱流粘性
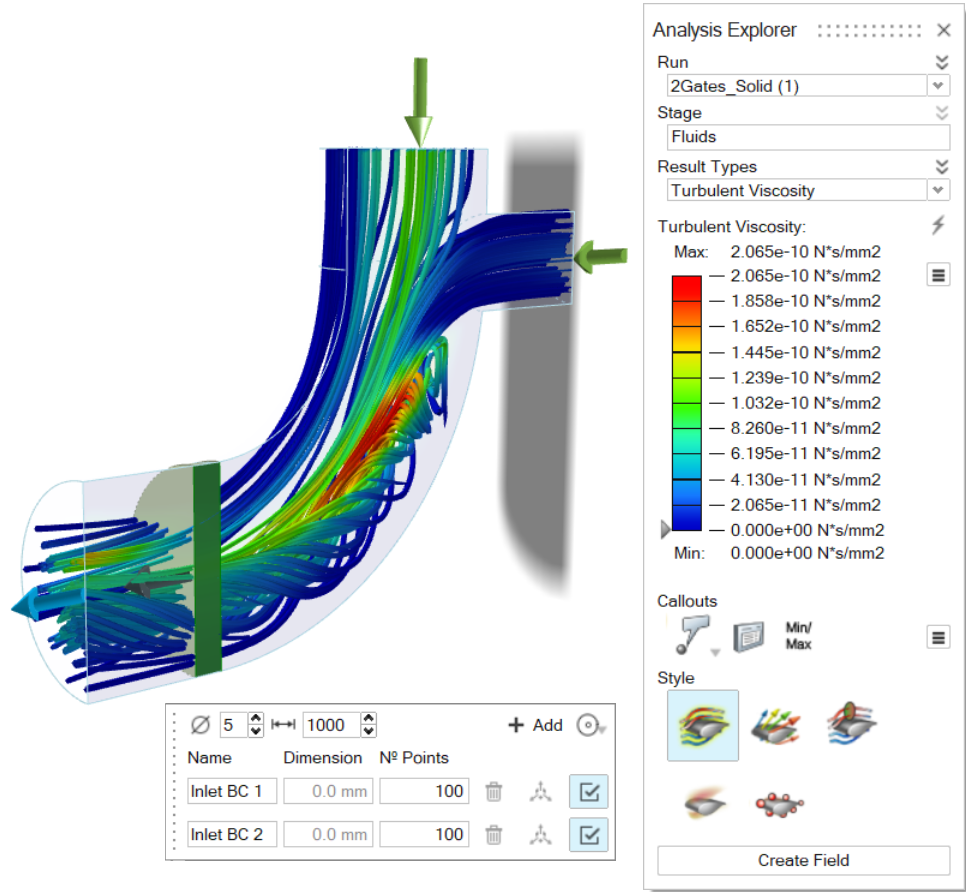
結果スライダー
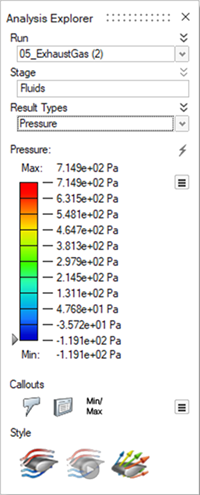
| 動作 | 操作 |
|---|---|
| 結果スライダーの上限または下限を変更する | 上限または下限の辺をクリックして新しい値を入力します。 ボタンをクリックしてデフォルト値に戻します。 ボタンをクリックしてデフォルト値に戻します。 |
| モデル上の指定した値より大きい結果を持つ領域がマスクされるように、結果をフィルタリングする | 結果スライダーの矢印をクリックしてドラッグします。指定した値より小さい結果を伴う領域をマスクするには、 |
| 結果タイプの凡例色を変更する | 結果スライダーの隣の |
| アニメーションのステップごとに凡例の最大値と最小値の変更を有効にする | 結果スライダーの隣の |
| 結果スライダーの色の意味をデフォルトと逆にする 注: デフォルトでは、赤は「高」、緑は「中」、青は「低」を示しています。 |
結果スライダーの横にある |
要素の表示と非表示

注釈オプション
解析結果の注目箇所を示す視覚的な注釈を追加します。
| オプション | 説明 | メモ |
|---|---|---|
| 注釈の作成、表示、非表示 |
選択して注釈を作成し、注釈の表示/非表示を選択します。 |
注: 透明度が有効な場合、注釈はサポートされません。
|
| 注釈のリスト |
作成したすべての注釈が、結果のタイプと値と共にテーブルに表示されます。各注釈の値は、選択された実行と荷重ケースに固有です。 |
|
| 最小値 / 最大値の注釈: |
選択した結果タイプの最小値または最大値の発生場所を示す注釈を作成します。 |
|
| ダイナミック注釈 |
既存の注釈にさまざまな結果タイプの結果を表示する。 | 特定の結果タイプの注釈を作成後に、 |
スタイルオプション
結果を静的流線、アニメーション流線、またはベクトルとして可視化します。また、流線やベクトルを編集することもできます。
| オプション | 説明 | マイクロダイアログオプション |
|---|---|---|
| 静的流線 |
結果を静的な流線として可視化します。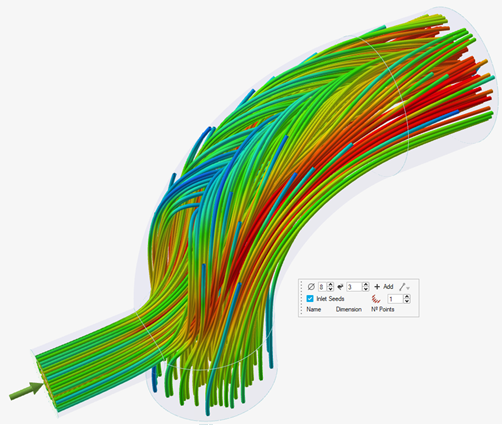 |
流線のマイクロダイアログオプションにアクセスするには、静的流線アイコン
|
| 流線のアニメーション |
流線がオンになっている場合のみ利用可能です。 アイコンを1回クリックすると、結果が流線のアニメーションとして可視化されます。もう一度アイコンをクリックすると、アニメーションの最後にジャンプします。 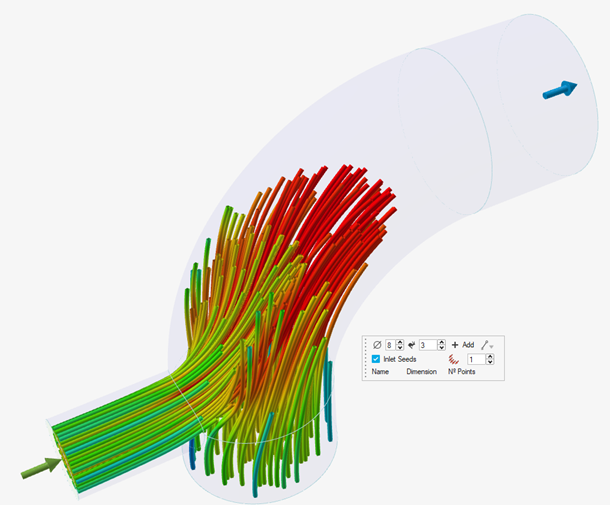 |
|
| ベクトル |
結果をベクトルで可視化します。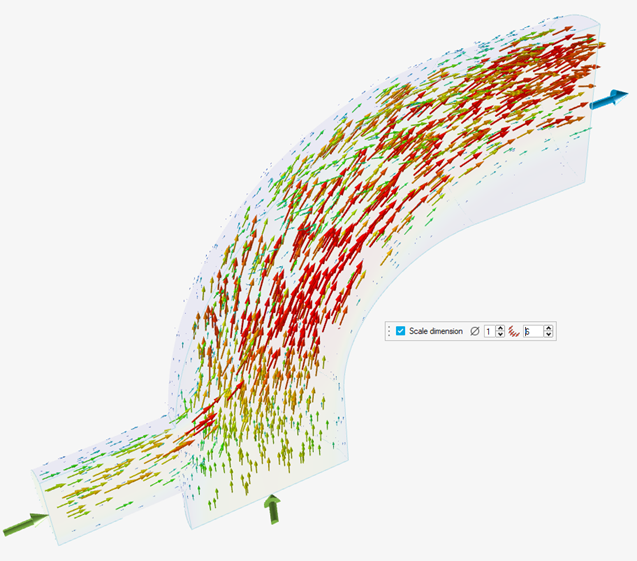 |
ベクトルのマイクロダイアログオプションにアクセスするには、ベクトルアイコン  ベクトルを編集するには、マイクロダイアログのオプションを使用します。
|
| 平均化セクション |
流体領域の断面を通過するときの平均速度/流速を可視化します。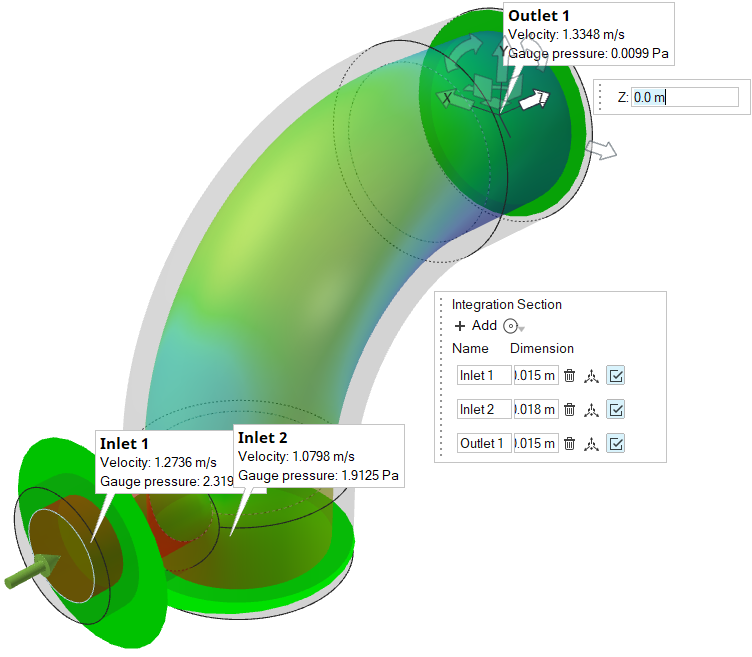 |
平均化セクションのマイクロダイアログオプションにアクセスするには、平均化セクションアイコン 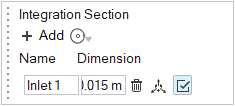 マイクロダイアログのオプションを使用して、断面を作成および編集します。 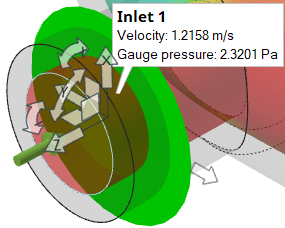 移動ツールを使用して、断面を移動、回転、サイズ変更します。 |
| 透明表示を有効にする |
モデルを多かれ少なかれ透明にします。これは、断面カットを使用せずにモデルの内部を完全な3次元ビューで観察する場合に便利です。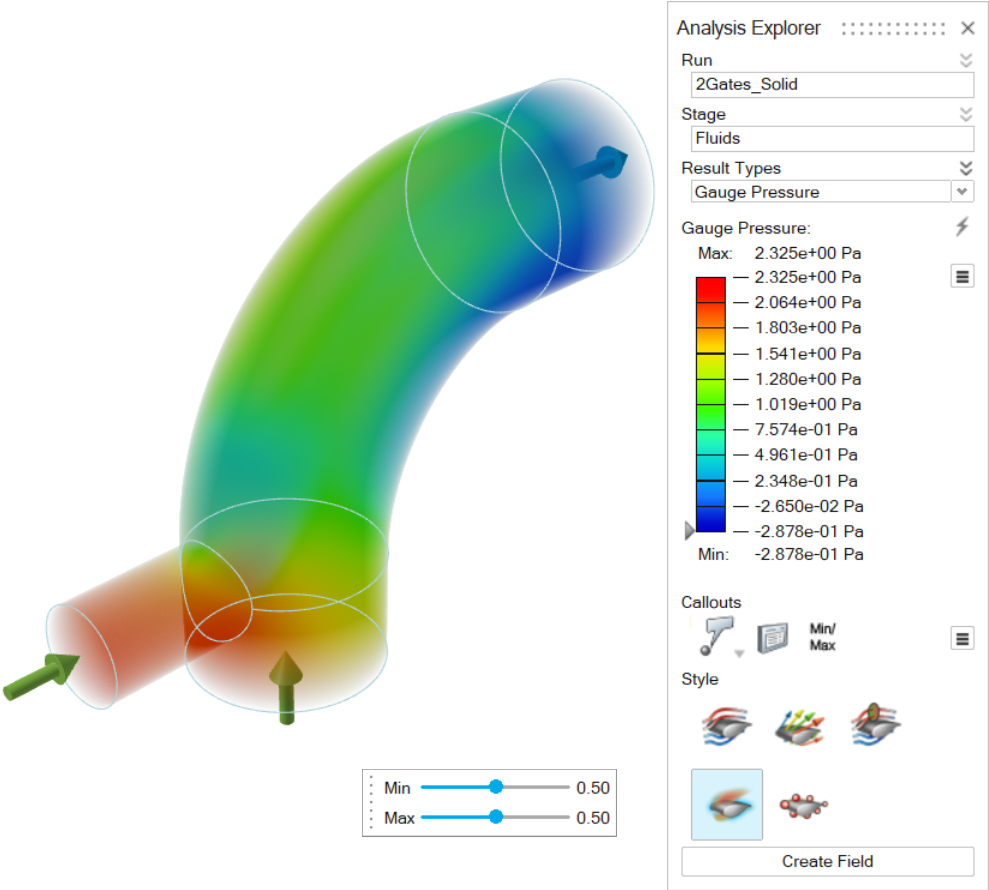 |
マイクロダイアログのスライダーを使用して、現在の結果タイプの最小領域と最大領域の透明度を変更します。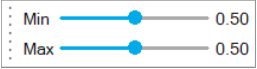 |
| 粒子の表示 |
結果を粒子として可視化します。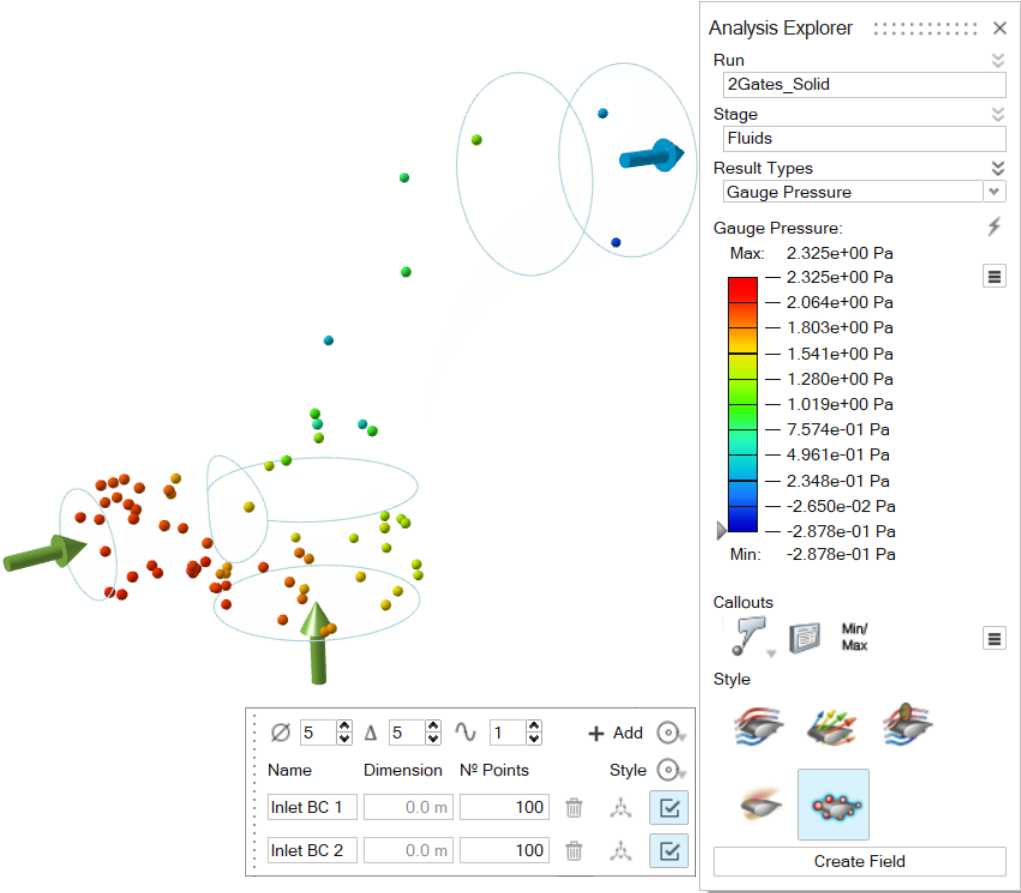 |
粒子の表示のマイクロダイアログオプションにアクセスするには、粒子の表示アイコン 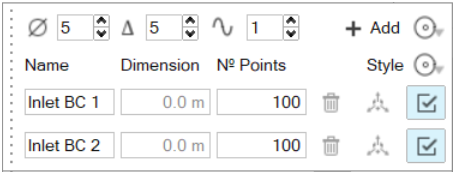
|
フィールドの作成
解析の実行結果からインプリシットフィールドを作成します。フィールドの作成ボタンは解析エクスプローラの下部にあります。
-
解析アイコンで解析結果の表示ツールをクリックして解析エクスプローラを開きます。

注: OptiStructの結果のみが、直接のインプリシットフィールドの生成でサポートされています。SimSolidの結果については、ビデオチュートリアル:Inspireインプリシットモデリングでのフィールド駆動型設計を参照してください。ヒント: ツールを検索して開くには、Ctrl+Fキーを押します。詳細については、ツールの検出と検索を参照してください。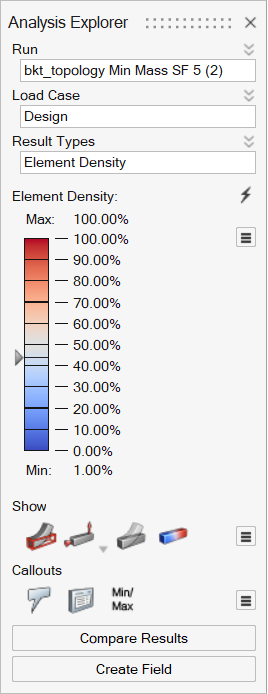
- 解析エクスプローラーダイアログを使用して、インプリシットフィールドに変換する結果を選択します。
-
解析エクスプローラの下部にあるフィールドの作成ボタンをクリックします。

詳細については、解析結果からのインプリシットフィールドの作成をご覧ください。 -
インプリシットパートが存在する場合、新しいインプリシットパートを作成するか、既存のインプリシットパートにフィールドを追加するかを尋ねるダイアログが表示されます。

- 新規をクリックすると、モデルブラウザとコンストラクション履歴に新しいインプリシットパートが作成されます。新しいパートには、シミュレーションデータを使用した新しいフィールドのみが含まれます。
- 既存をクリックして、モデル内のインプリシットパートを選択します。新しいフィールドは、履歴のタイムラインの現在のポイントに作成されます。
 ボタンをクリックすると、セルの値でフィルタリングできます。
ボタンをクリックすると、セルの値でフィルタリングできます。