流体シミュレーションの設定と実行
デフォルトまたはカスタム設定を使用して流体シミュレーションを実行します。
流体クイックラン
デフォルトの設定を使用して、選択したパートの流体シミュレーションを実行します。
-
流体リボンで、解析ツールグループの流体クイックラン
 ボタンをクリックします。
ボタンをクリックします。
-
解析を完了させます。
ヒント: ツールを検索して開くには、Ctrl+Fキーを押します。詳細については、ツールの検出と検索を参照してください。
流体解析の設定
ユーザーが指定した設定を使用して流体シミュレーションを実行します。
-
流体リボンで、解析ツールグループの流体解析の設定
 ボタンをクリックします。
ボタンをクリックします。
ヒント: ツールを検索して開くには、Ctrl+Fキーを押します。詳細については、ツールの検出と検索を参照してください。 -
設定をカスタマイズします。
表 1. シミュレーションタブ オプション 説明 名前 シミュレーションの名前を入力します。 解像度 スライダーを左にドラッグすると、高速で低解像度のシミュレーションを行えます。スライダーを右にドラッグすると、ボクセルの解像度が上がります。 ボクセルサイズ 計算に使用するボクセルメッシュのサイズを定義します。 ボクセル数 シミュレーション領域で使用するボクセル数を設定します。 ゾーン調整  ボタンをクリックしてから、パートのセクションを選択して、メッシュを精緻化する場所となるゾーンをそのパート上に作成します。矢印をドラッグして精緻化ゾーンのサイズを調整します。精緻化ゾーンの移動や回転には移動ツールを使用します。マイクロダイアログで精緻化レベルを制御します。レベル1の場合は、フルサイズのボクセルが作成されます。レベル2の場合は、ハーフサイズのボクセルが作成されます。レベルを1大きくするごとに、ボクセルのサイズが半減します。精緻化レベルを大きくするほど、結果の詳細度は高まりますが、計算時間は長くなります。
ボタンをクリックしてから、パートのセクションを選択して、メッシュを精緻化する場所となるゾーンをそのパート上に作成します。矢印をドラッグして精緻化ゾーンのサイズを調整します。精緻化ゾーンの移動や回転には移動ツールを使用します。マイクロダイアログで精緻化レベルを制御します。レベル1の場合は、フルサイズのボクセルが作成されます。レベル2の場合は、ハーフサイズのボクセルが作成されます。レベルを1大きくするごとに、ボクセルのサイズが半減します。精緻化レベルを大きくするほど、結果の詳細度は高まりますが、計算時間は長くなります。パート調整  ボタンをクリックし、精緻化するメッシュを含むパートを選択します。マイクロダイアログで精緻化レベルを制御します。
ボタンをクリックし、精緻化するメッシュを含むパートを選択します。マイクロダイアログで精緻化レベルを制御します。壁調整  ボタンをクリックし、壁付近で精緻化するメッシュを含むパートを選択します。マイクロダイアログで、精緻化レベルと、メッシュを精緻化する壁からの距離を制御します。
ボタンをクリックし、壁付近で精緻化するメッシュを含むパートを選択します。マイクロダイアログで、精緻化レベルと、メッシュを精緻化する壁からの距離を制御します。グリッドの表示 オンにすると、パート側に生成されるグリッドが表示されます。 熱問題を計算する シミュレーション領域の温度場の計算をオンにします。 重力を含める 流体領域で可変密度が有効になっている場合、重力を含めるがデフォルトで有効になります。  ボタンをクリックし、重力の方向を設定します。注: 重力を含めるを無効にすると、可変密度も無効になります。
ボタンをクリックし、重力の方向を設定します。注: 重力を含めるを無効にすると、可変密度も無効になります。固体を含む 固定固体および移動固体の温度場を計算する場合にオンにします。 対称を使用 オンにすると、対称パートの半分のみが解析されることで、シミュレーション時間を短縮できます。必要に応じて、対称平面の向きを変更したり対称平面を移動したりできます。 リアルタイム可視化を使用 有効にすると、流体解析データは、解析がすべて完了してからではなく、利用可能になり次第、表示することができます。 注: このオプションは、NVIDIA GPUでシミュレーションを実行する場合にのみサポートされています。表 2. アドバンスドタブ オプション 説明 終了基準 選択した基準値を満たした時点でシミュレーションを停止します。 - 物理モデル:物理的収束基準を満たした時点でシミュレーションを停止します。
シミュレーション時に、グローバルエンジニアリング指標(流速、圧力、流量、温度、熱流束、荷重など)が、熱条件が設定された流入口、流出口、サーフェスにおいて追跡されます。物理モデルを選択した場合は、これらのグローバル指標が安定値に達した時点でシミュレーションが終了します。エンジニアリング指標の良好なグローバル推測値を得ることが目標である場合は、この設定を使用してください。
- 方程式:式の基準値を満たした時点でシミュレーションを停止します。
シミュレーション時に、流体の流れと熱伝達(圧力、x/y/z速度成分、温度)の支配方程式が繰り返し解かれます。これら5つの方程式の解の誤差は、シミュレーション開始時には非常に大きいですが、シミュレーションが進行するにつれて徐々に小さくなります。これらの誤差は数値化されて、”残差”として保存されます。残差の開始値は常に1.0であり、シミュレーションが進行するにつれて小さくなると想定されます。5つの残差値すべてが10-4という値を下回ったときに、これらの方程式は許容可能な誤差で解かれたと見なされます。方程式に設定した場合は、残差が10-4を下回った時点でシミュレーションが終了します。場合によっては、局所的な流れ不安定性が原因で、方程式の残差は10-4より大きい値のまま変化しなくなる傾向にあります。流れ場が元々不安定な場合は、定常(定常状態)解が存在しないため、方程式の基準値を満たすことはできません。この結果として、シミュレーションの実行時間が必要以上に長くなることがあります。このような場合は、小さな局所的振動は全体的な物理的収束に影響を与えないことが多いので、物理モデルオプションを使用する方が望ましいです。
- 物理モデルまたは方程式:物理的基準値と式の基準値のいずれかを満たした時点でシミュレーションを停止します。ほとんどの実用的なシナリオでは、この設定が推奨されます。
- 物理モデルと方程式:物理的基準値と式の基準値の両方を満たした時点でシミュレーションを停止します。これは最も厳格な収束要件です。全体解と局所解の両方について、最終結果が確実に収束していることを確認したい場合にのみ使用してください。
出力周波ステップ シミュレーションの出力周波ステップを定義します。 最大時間ステップ シミュレーションで許容される時間ステップの最大数を定義します。 CFL シミュレーションのCourant–Friedrichs–Lewy数を変更します。CFLの数値が大きいほど、シミュレーションの増分更新が少なくなり、シミュレーションの実行速度が上がります。一般的に使用できるCFL数値の範囲は、1から500です。デフォルトのCFL数は100に設定されています。これより低いCFL数を使用するときは、収束を達成するために、最大タイムステップ数を高い値に設定します。 注: 回転成分を含むモデルのような非定常なフローでは、高いCFL数は推奨されません。サーフェスモニター 目的のサーフェスのサーフェス出力を要求します。指定されたサーフェス上の平均圧力、速度、温度、流量、荷重などのエンジニアリングデータを取得できます。 流れのタイプ 流れのタイプを選択します。 - 乱流
- 層流注: 流体の流れは一般に、乱流と層流という2つの状態に分けられます。層流は一般的に秩序だった一方向の流れで、乱流は無秩序的で多方向の流れです。これら2つの流れを理解する簡単な方法は、開いた蛇口から流れ出る水を観察することです。蛇口を少しだけ開くと、水は規則正しい一本のくっきりとした筋としてゆっくりと流れ出てきます。これは典型的な層流です。蛇口を大きく開くと、水流の速度が高まり、先ほどまでは規則的だった水流の筋に乱れが生じることを確認できます。このような無秩序的な流れは典型的な乱流です。
ある流体の材料と形状に対して、流速が高まるほど、流体の乱流度が高まると予想されます。形状、材料特性、流速に対するこのような依存性が組み合わせられて、レイノルズ数と呼ばれる無次元量が生み出されます。レイノルズ数を使用して、特定の流れ状態を層流または乱流に分類するのが一般的です。たとえば、円形パイプを流れる流体は、レイノルズ数が2000未満のときに層流と予想され、レイノルズ数が約3500のときは完全に乱流と見なされます。これら2つの値の間では、流れは遷移状態と見なされます。
シミュレート対象の流体の状態が本質的に乱流であると予想される場合は、乱流を選択します。これにより、Spalart-Allmaras乱流モデルと全y+壁関数が有効になり、乱流がモデル化されます。流れが層流であることがわかっている場合は、層流を選択します。シミュレート対象の流れの正確な状態が不明または遷移状態である場合は、乱流を選択します。シミュレーションでは、局所的な流速に基づいて自動的に適切な処理が適用されます。
現在のGPU シミュレーションを実行するために現在選択されているGPU(GPUソルバータイプが選択されている場合に使用可能) GPU評価 シミュレーションを実行する際に、サポートされているNVIDIA GPUが使用できるかどうかを確認します。 収束の改善 シミュレーションの収束が困難な場合に、代数マルチグリッド(AMG)線形ソルバーをアクティブにするためにオンにします。 注: デフォルト設定に戻すには、リセットボタンをクリックして、デフォルトを選択します。 - 物理モデル:物理的収束基準を満たした時点でシミュレーションを停止します。
- 実行ボタンをクリックします。
実行状況
現在の実行の状況をビューするには、現在処理中の実行のほか、まだ結果表示していない現在のモデルでの実行も表示されます。これまでのすべての実行を確認するには、実行履歴を使用します。
-
解析アイコンにマウスカーソルを合わせ、実行状況ツールを選択します。

ヒント: ツールを検索して開くには、Ctrl+Fキーを押します。詳細については、ツールの検出と検索を参照してください。実行状況ウィンドウが表示されます。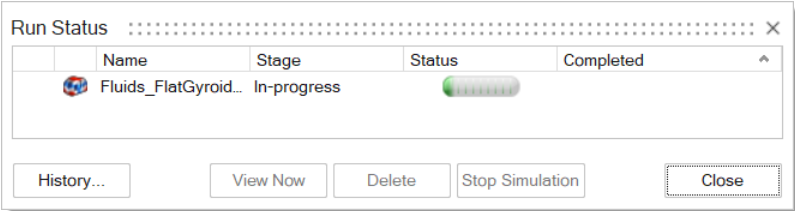
- オプション: シミュレーションのデータが利用できるようになると、リアルタイムでこれを表示できます。実行状況ウィンドウで、実行を選択し、結果表示ボタンをクリックします。解析エクスプローラが開き、シミュレーションデータが利用できるようになると、これが入力されます。
-
実行の完了後、そのステータスを確認します。
ステータス 説明 メモ 
実行は正常終了しました。 この状態は、解析アイコンの上に緑色の旗が表示されていることでも示されます。緑色のフラグをクリックして結果を読み込むことができます。 
実行は不完全でした。 解析を実行しましたが、不完全な状態で終了しました。結果タイプのすべてではなくても、一部は有効である可能性があります。新規の解析を実行して完全な結果を生成することをお勧めします。
最適化を実行すると、実行は完了しますが、警告または違反が報告されます。実行状況ダイアログで実行の名前をダブルクリックします。続いて形状比較で制約違反ボタンをクリックして詳細情報を確認します。

計算はエラー終了で有効な結果はありません。 この状態は、解析アイコンの上に赤色の旗が表示されていることでも示されます。 -
1つまたは複数の実行を表示します。
- 実行を表示するには、その行をダブルクリックします。
- 複数の実行を表示するには、CtrlまたはShiftを押したまま行をクリックしてから結果表示ボタンをクリックします。注: 同じパートに複数の結果が関連している場合、そのパートの最も直近に実行された結果がモデリングウィンドウでアクティベートされます。
- 実行が保存されているディレクトリを開くには、実行名を右クリックして、実行フォルダを開くを選択します。
- 削除した実行または過去に表示した実行を表示するには履歴ボタンをクリックします。
- 実行を削除するには、実行を選択し、削除を押します。解析エクスプローラまたはモデルブラウザで右クリックすると表示されるコンテキストメニューを使用して、実行の削除も行えます。
実行履歴
現在のモデルと以前のモデルに対するこれまでの実行を表示、ソート、開くか、削除します。
-
解析アイコンまたは流体解析アイコンにマウスカーソルを合わせ、実行状況ツールを選択します。

ヒント: ツールを検索して開くには、Ctrl+Fキーを押します。詳細については、ツールの検出と検索を参照してください。実行履歴が表示されます。
-
実行のステータスを確認します。
ステータス 説明 メモ 
実行は正常終了しました。 
実行は不完全でした。 解析を実行しましたが、不完全な状態で終了しました。結果タイプのすべてではなくても、一部は有効である可能性があります。新規の解析を実行して完全な結果を生成することをお勧めします。
最適化を実行すると、実行は完了しますが、警告または違反が報告されます。実行状況ダイアログで実行の名前をダブルクリックします。続いて形状比較で制約違反ボタンをクリックして詳細情報を確認します。

計算はエラー終了で有効な結果はありません。 - 実行を表示するには、その行をダブルクリックします。
- 実行が保存されているディレクトリを開くには、実行名を右クリックして、実行フォルダを開くを選択します。実行履歴が保存されるデフォルトディレクトリは、実行オプションのプリファレンスで変更できます。
- デフォルトでは、実行履歴が一定のサイズを超えると通知が届ききます。サイズ制限を変更するか、実行オプションのプリファレンスで通知をオフにできます。
- 実行を削除するには、実行を選択し、削除を押します。