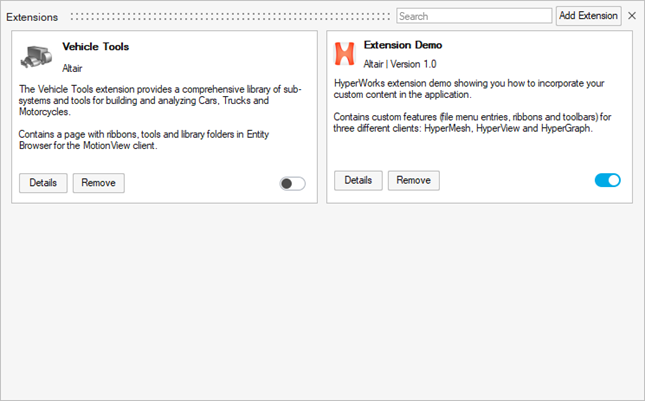Manage Extensions
Use the Extension Manager to register, view currently registered, and load/unload/remove extensions.
Restriction: Ribbon, menus, and toolbars are hidden when an extension is
unloaded. To perform a complete internal cleanup, you must restart. The newly
introduced customized file menus are not unloaded in 2022.2.
-
From the menu bar, click File
and select Extensions from the file menu.
The Extension Manager dialog opens.
-
In the Extension Manager dialog, register and load an
extension.
- To unload an extension, disable the slider in the Extension Manager dialog.
- To unregister an extension, select the desired extension and click Remove in the Extension Manager dialog.
-
Select the desired extension to see the Extension detailed view containing more
information about the extension.
The detailed view shows the location of the Extension and provides access to additional help in the Description area, if the extension provides it:
Figure 2. Extension Detailed View 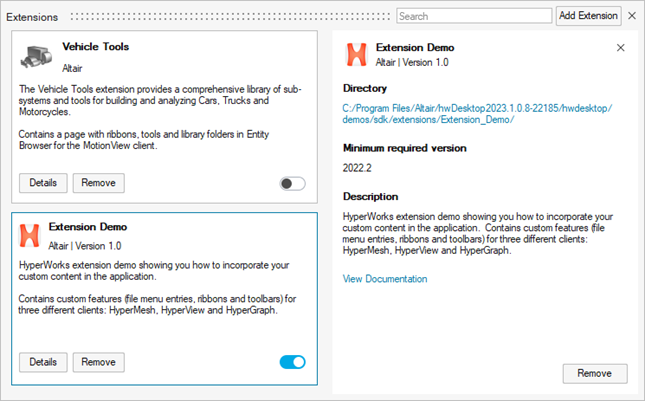
- Optional:
To start with a pre-defined set of extensions, set the environment variable
HWX_PLUGINS to add one or more directories separated
by a comma.
The Remove button for those directories is disabled.
Figure 3. 
-
Disable the Remove button by using the removable keyword in the general section
of the extension.xml file.
<entry name="removable" value="true"/>