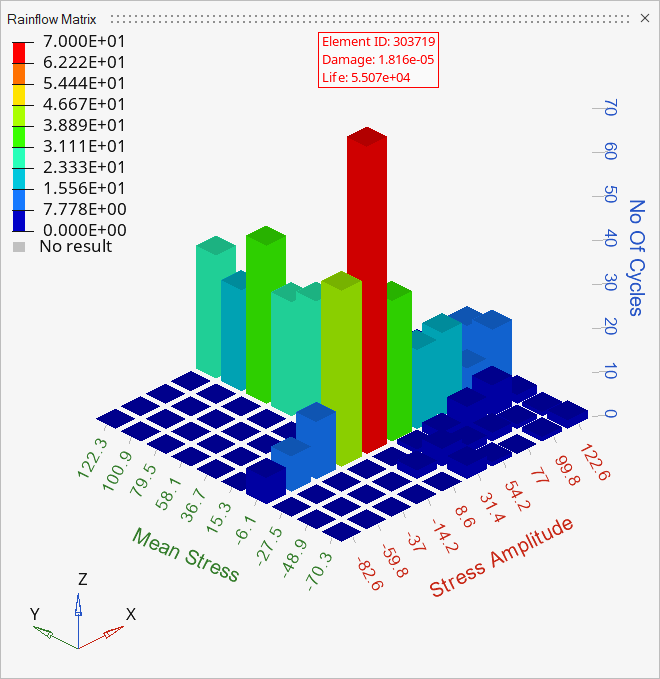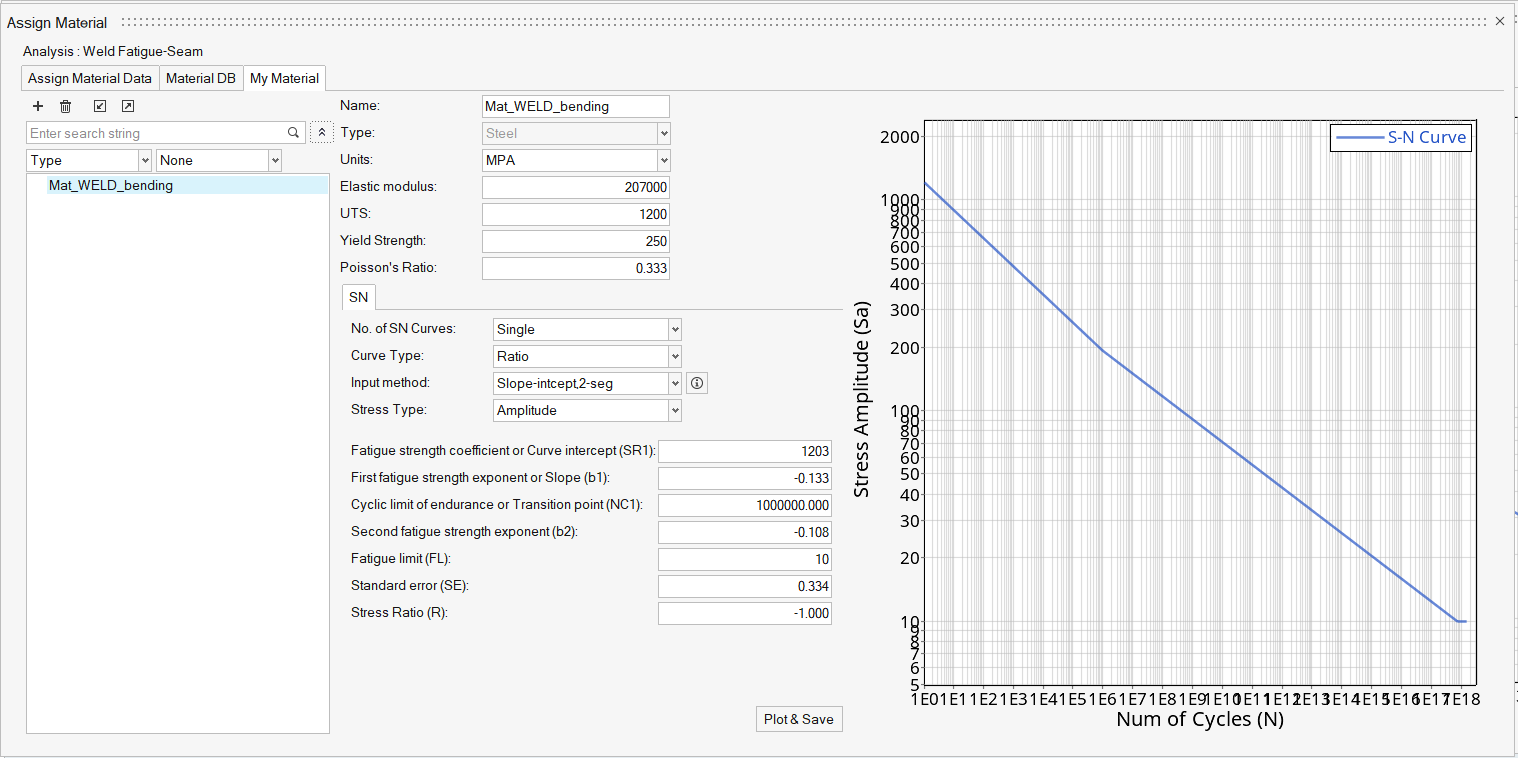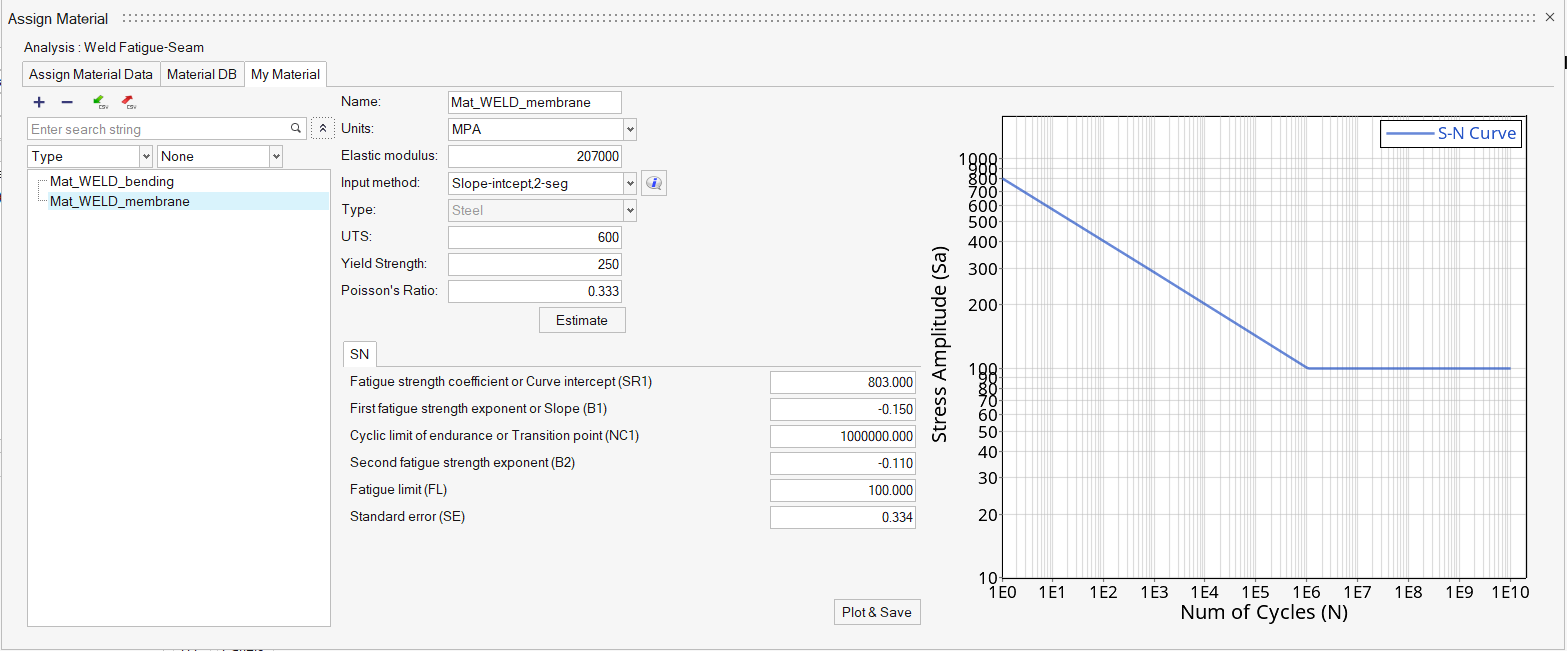HL-T: 1060 Seam Weld (Fillet)
In this tutorial you will:
- Import a model to HyperLife
- Select the Weld module and define its required parameters
- Create materials and assign them to the welds and sheet groups
- Assign load histories for scaling the stresses from FEA subcases
- Evaluate and view results
Before you begin, copy the file(s) used in this tutorial to your
working directory.
Import the Model
-
From the Home tools, Files tool group, click the Open Model tool.
Figure 1. 
-
From the Load model and result dialog, browse and select
HL-1060\Seam-Fillet.h3d for the model
file.
Note: Seam weld analysis is performed using grid point forces, which can be made available with *.gpf files in the model directory. If no *.gpf file is present, the grid point forces should be included in the .h3d file.The Load Result field is automatically populated. For this tutorial, the same file is used for both the model and the result.
-
Click Apply.
Figure 2. 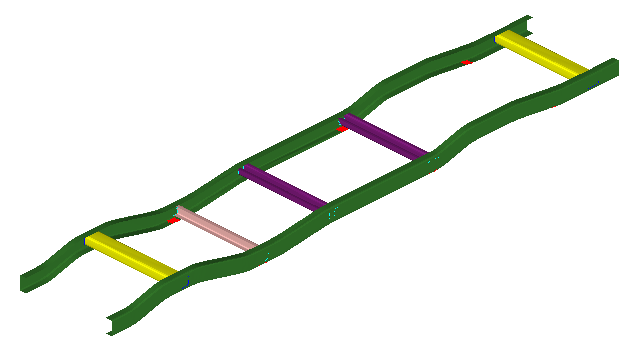
Tip: Quickly import the model by dragging and
dropping the .h3d file from
a windows browser into the HyperLife
modeling window.
Define the Fatigue Module
-
Click the arrow next to the fatigue module icon and select the
Weld tool from the list of options.
Figure 3. 
The Weld dialog opens. - Set the type to SEAM.
- Set the certainty of survival to 0.6.
-
Accept all other default parameters.
Figure 4. 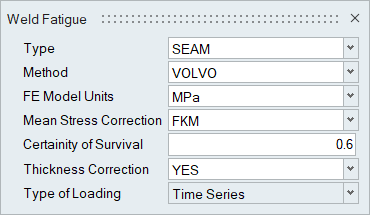
- Exit the dialog.
Assign Materials
-
Click the Material tool.
Figure 5. 
The Assign Material dialog opens. - Using the drop-down menu at the top, left of the dialog, change the components from Sets to Parts.
- In the Select Weld Parts window, activate the checkbox next to auto2.
-
Click Find Weld Toe, Root.
The adjacent attached components are displayed.
-
Create a bending material.
-
Create a membrane material.
- Right-click on both Mat_WELD_bending and Mat_WELD_membrane and select Add to Assign Material List.
- Return to the Assign Material Data tab.
-
Set Mat_WELD_bending as Material (B) and
Mat_WELD_membrane as Material (M) for both
components.
The Material list is populated with the materials selected from Material Database and My Material.Note: The Material Database contains default bending and membrane materials for seam weld analyses.
- Set BRATIO to 0.6 for both components.
-
Set TREF_N to 0.1 for both components.
Figure 8. 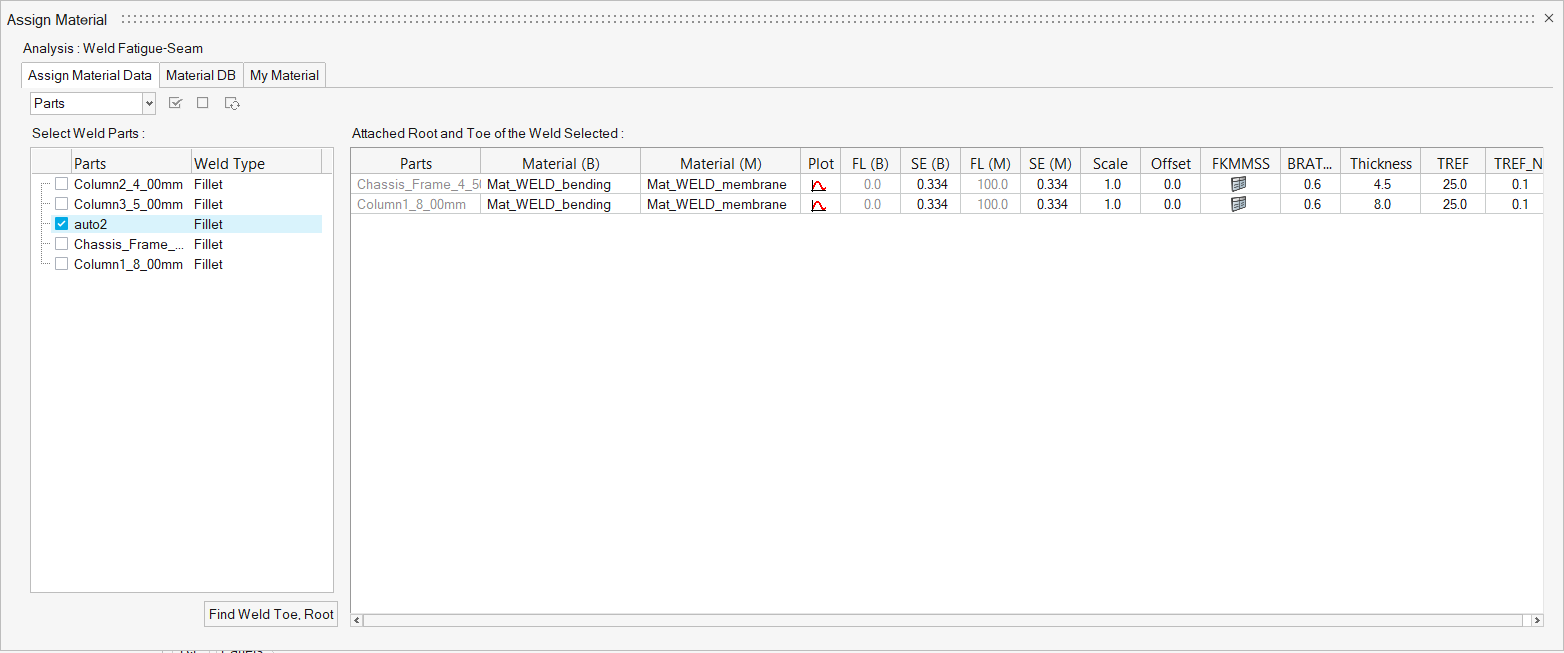
- Exit the dialog.
Assign Load Histories
-
Click the Load Map tool.
Figure 9. 
The Load Map dialog opens. - From the Channel Type drop-down menu at the top of the dialog, select Time Data.
-
Click
 in the Choose File
field and browse for load1.csv.
in the Choose File
field and browse for load1.csv.
-
Click
 to add the load case.
to add the load case.
- Repeat steps 3 and 4 for load2.csv.
- Optional:
Click
 to view a plot of the loads.
to view a plot of the loads.
Figure 10. Load 1 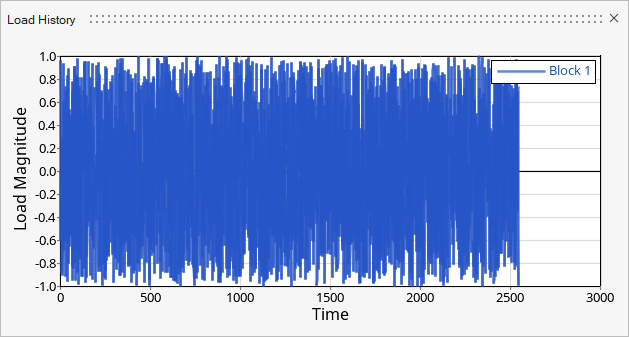
Figure 11. Load 2 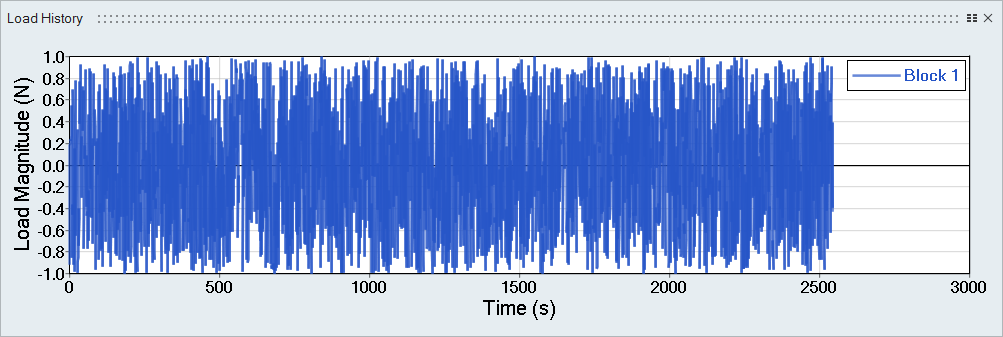
Tip: Expand the width of the dialog to view a clearer picture of the plot. - On the bottom half of the dialog, set the radio button to Auto for event creation.
-
Select both the Block 1 channel under load1 and
Subcase 1, then click
 to create the first event.
to create the first event.
-
Next, select both Block 1 channels, Subcase
2, and Subcase 3 then click
 .
A second event is created.Tip: Hold Control while left-clicking to select multiple options.
.
A second event is created.Tip: Hold Control while left-clicking to select multiple options. - Activate the checkboxes for the two events.
- Set the LDM to 0.5 for Subcase 1.
-
Right-click on the LDM field and select Apply value to all
events.
Subcases 2 and 3 inherit the LDM value.
-
Similarly, set the Scale to 0.6 for all three
subcases.
Figure 12. 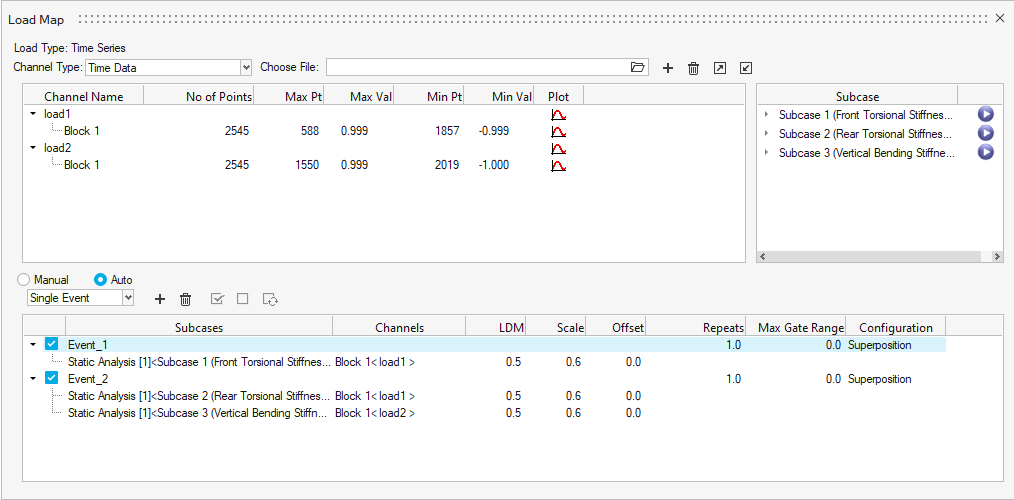
- Exit the dialog.
Evaluate and View Results
-
From the Evaluate tool group, click the
Run Analysis tool.
Figure 13. 
The Evaluate dialog opens.Figure 14. 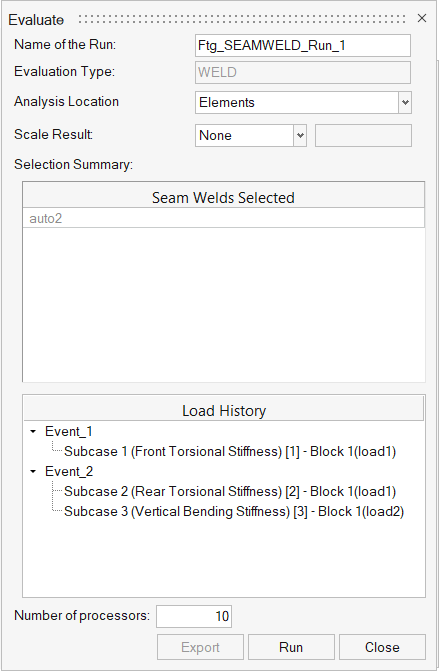
- Optional: Enter a name for the run.
-
Click Run.
Result files are saved to the home directory and the Run Status dialog opens.
- Once the run is complete, click View Current Results.
-
Use the Results Explorer to
visualize various types of results.
Figure 15. 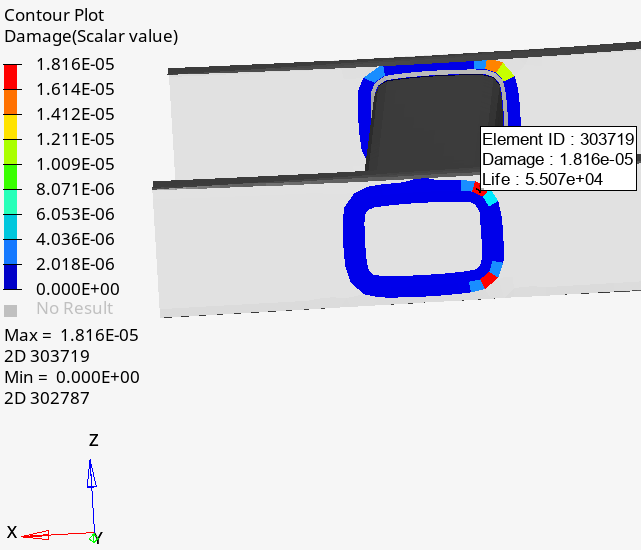
Figure 16. Event 1: Rainflow matrix for element 303719 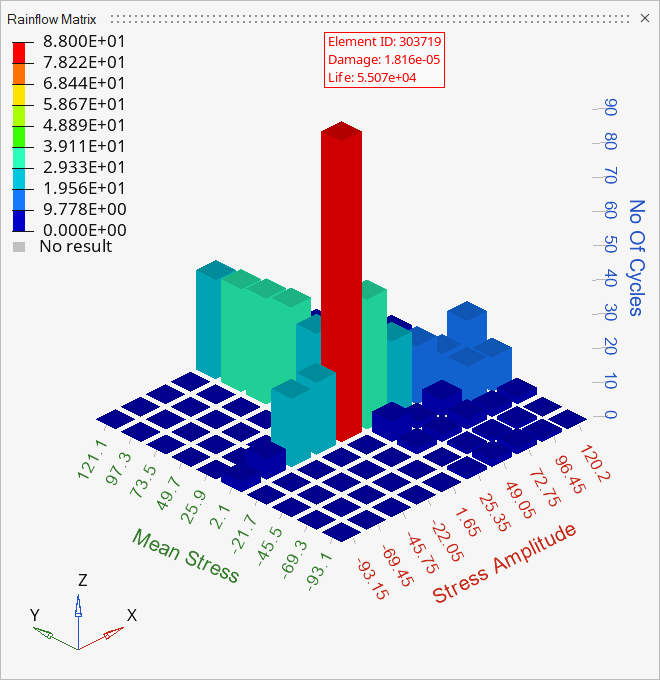
Figure 17. Event 2: Rainflow matrix for element 303719