HL-T: 1050 Spot Weld (CBAR)
In this tutorial you will:
- Import a model to HyperLife
- Select the Weld module and define its required parameters
- Create a material and assign it to the welds and sheet groups
- Assign load histories for scaling the stresses from FEA subcases
- Evaluate and view results
Before you begin, copy the file(s) used in this tutorial to your
working directory.
Import the Model
-
From the Home tools, Files tool group, click the Open Model tool.
Figure 1. 
-
From the Load model and result dialog, browse and select
HL-1050\Rail_SpotWeld.h3d for the model
file.
Note: The .h3d file should contain the following result types for this calculation:
- CBAR/CBEAM Axial Force A
- CBAR/CBEAM Shear Plane - 1A
- CBAR/CBEAM Shear Plane - 2A
- CBAR/CBEAM Torque A
- CBAR/CBEAM Bending Plane - 1A
- CBAR/CBEAM Bending Plane - 2A
- CBAR/CBEAM Bending Plane - 1B
- CBAR/CBEAM Bending Plane - 2B
The Load Result field is automatically populated. For this tutorial, the same file is used for both the model and the result. -
Click Apply.
Figure 2. 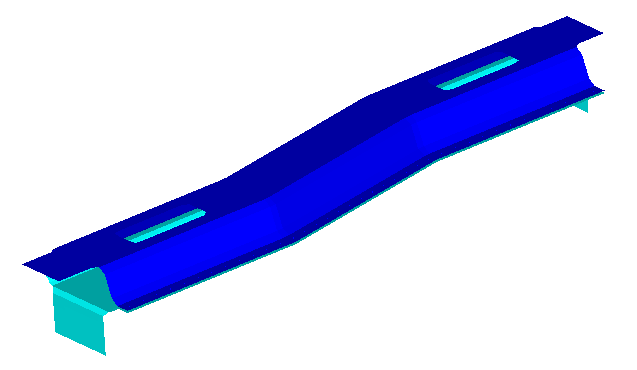
The spot welds are modelled with CBAR elements between the two plates.
Figure 3. 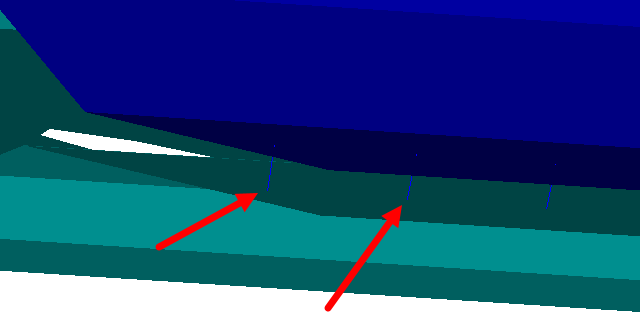
Tip: Quickly import the model by dragging and
dropping the .h3d file from
a windows browser into the HyperLife
modeling window.
Define the Fatigue Module
-
Click the arrow next to the fatigue module icon and select the
Weld tool from the list of options.
Figure 4. 
The Weld dialog opens. -
Accept the default parameters.
Figure 5. 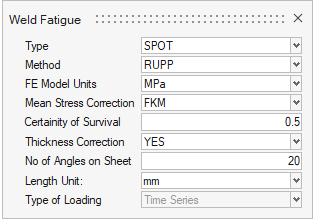
- Exit the dialog.
Assign Materials
-
Click the Material tool.
Figure 6. 
The Assign Material dialog opens. - Activate the checkboxes for the Grp_1 and Grp_2 sheet groups.
- Click the My Material tab.
-
Click
 .
A new material named Mat_WELD("n") is created.
.
A new material named Mat_WELD("n") is created. - Select Estimate from UTS as the input method.
- Select Steel as the type and enter a value of 1200 for UTS.
- Change the Yield Strength to 600.
- Click Estimate to obtain SN parameters.
- Enter a value of 1.0 for the Standard error (SE).
-
Click Plot & Save.
Figure 7. 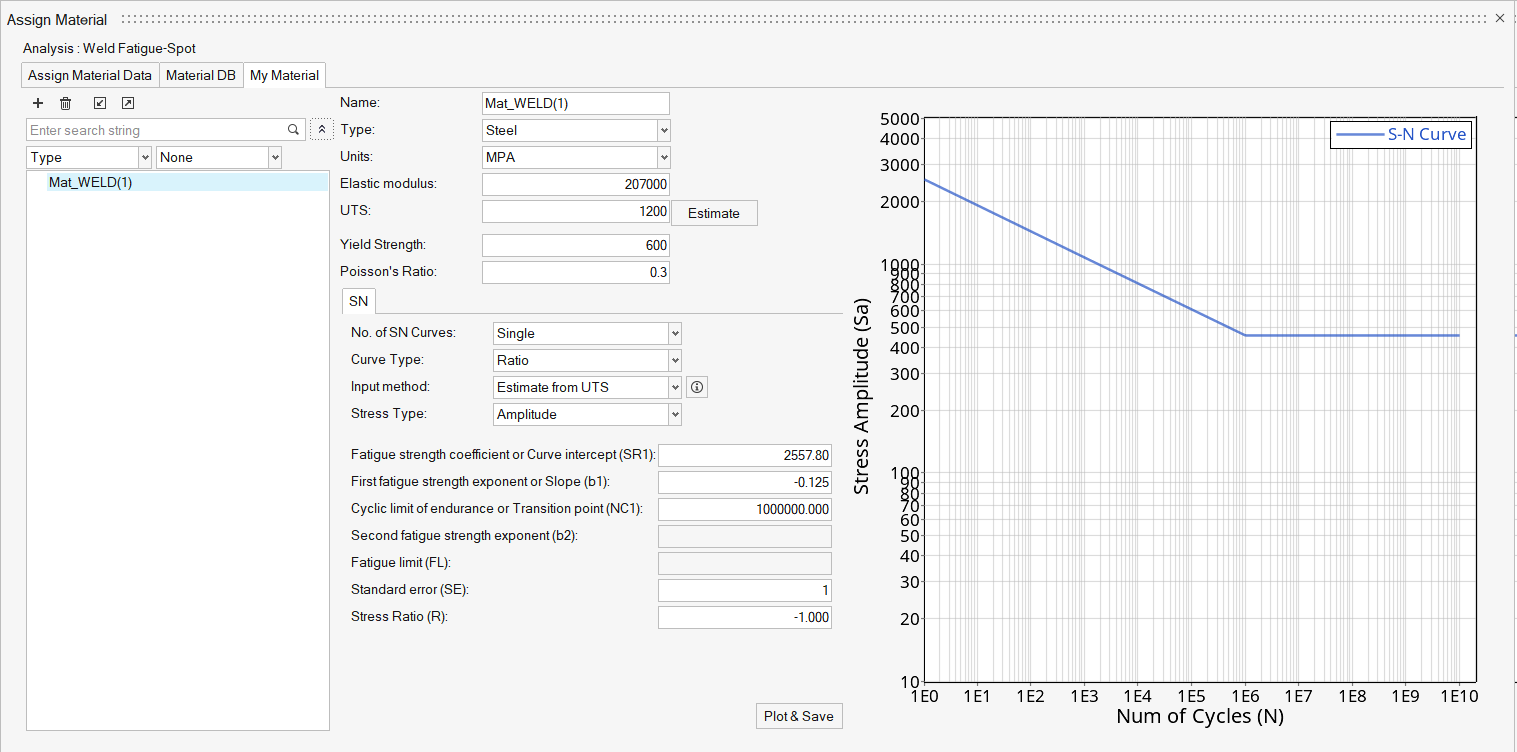
- Right-click on Mat_Weld("n") and select Add to Assign Material List.
- Return to the Assign Material Data tab.
- Select Mat_Weld("n") from the Material drop-down menu for every part.
- For both groups, enter a value of 2.0 for the Thickness/Diameter of Sheet 2.
-
For both groups, enter a value of 8.0 for the
Thickness/Diameter of Nugget.
Figure 8. 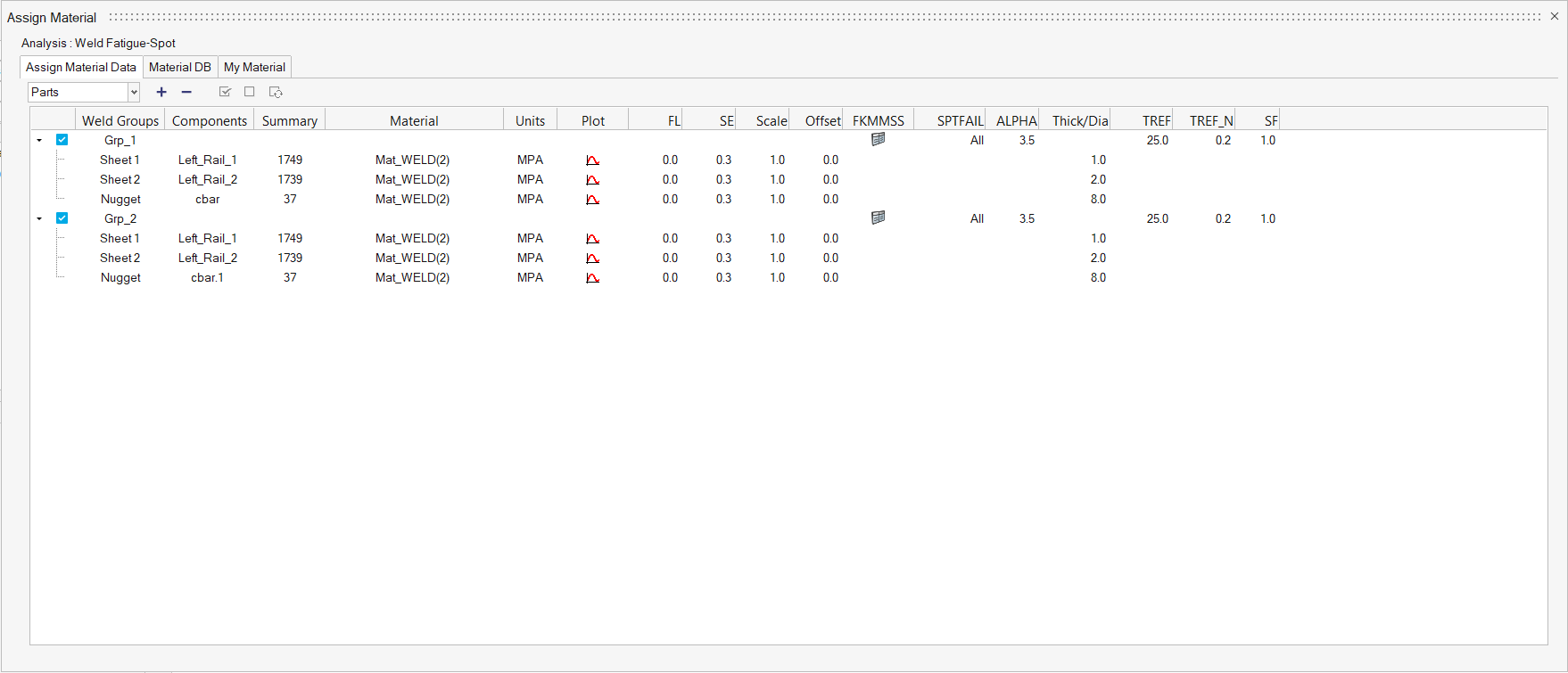
- Exit the dialog.
Assign Load Histories
-
Click the Load Map tool.
Figure 9. 
The Load Map dialog opens. - From the Channel Type drop-down menu at the top of the dialog, select Constant Amplitude.
-
Click
 to add the load case.
Tip: Click
to add the load case.
Tip: Click to view a plot of the load.
to view a plot of the load.Figure 10. 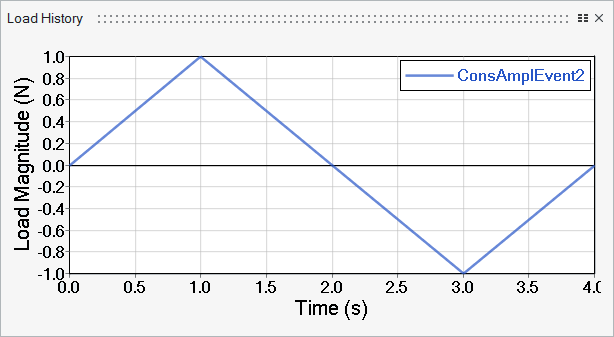
-
On the bottom half of the dialog, set the radio button to
Auto for event creation and select Single
Event from the drop-down menu.
This option assists in automatically creating an event based on the subcase and channel selection.
-
Select both Subcase 1 and
ConsAmpEvent1 and click
 next to Single Event.
An Event_1 header is created.
next to Single Event.
An Event_1 header is created. -
Select Subcase 2 and
ConsAmpEvent1 and click
 .
An Event_2 header is created.
.
An Event_2 header is created. - In a similar manner, create an Event_3 header.
- Activate the checkboxes for all three events.
- Set LDM to 0.2, Scale to 8.0 and Offset to 0.0 for Subcase 1.
-
Right click on the Scale and LDM
fields for Subcase 1 and select Apply value to all
events.
Figure 11. 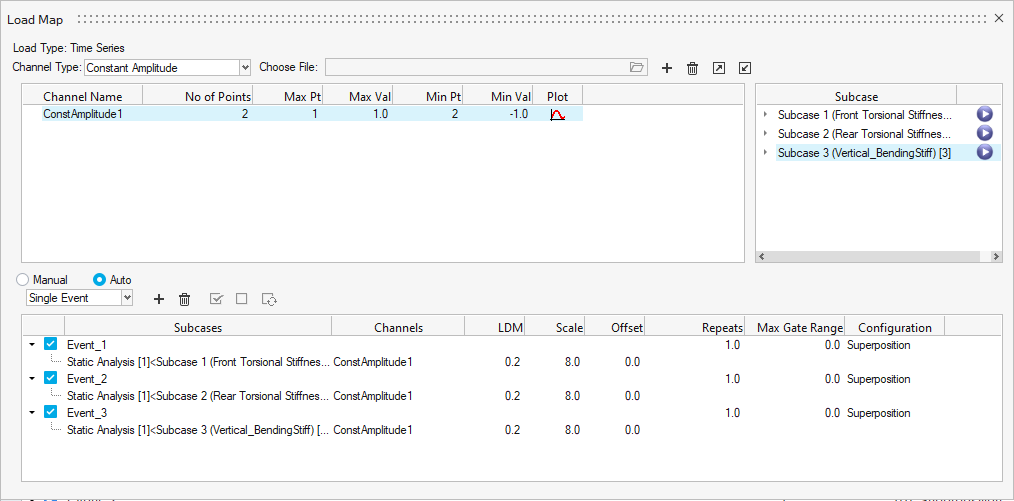
- Exit the dialog.
Evaluate and View Results
-
From the Evaluate tool group, click the
Run Analysis tool.
Figure 12. 
The Evaluate dialog opens.Figure 13. 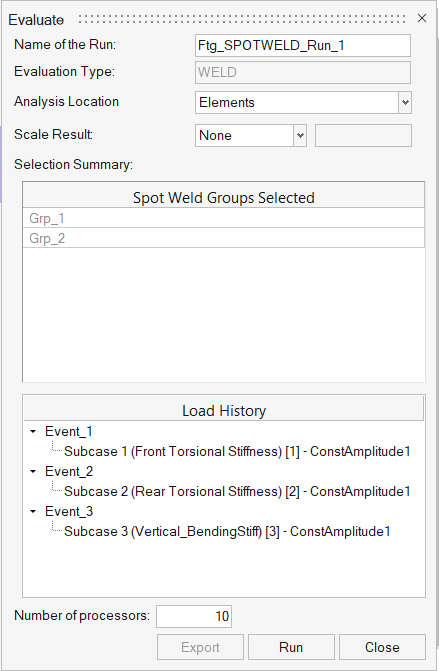
- Optional: Enter a name for the run.
-
Click Run.
Result files are saved to the home directory and the Run Status dialog opens.
- Once the run is complete, click View Current Results.
-
Use the Results Explorer to
visualize various types of results.
Figure 14. 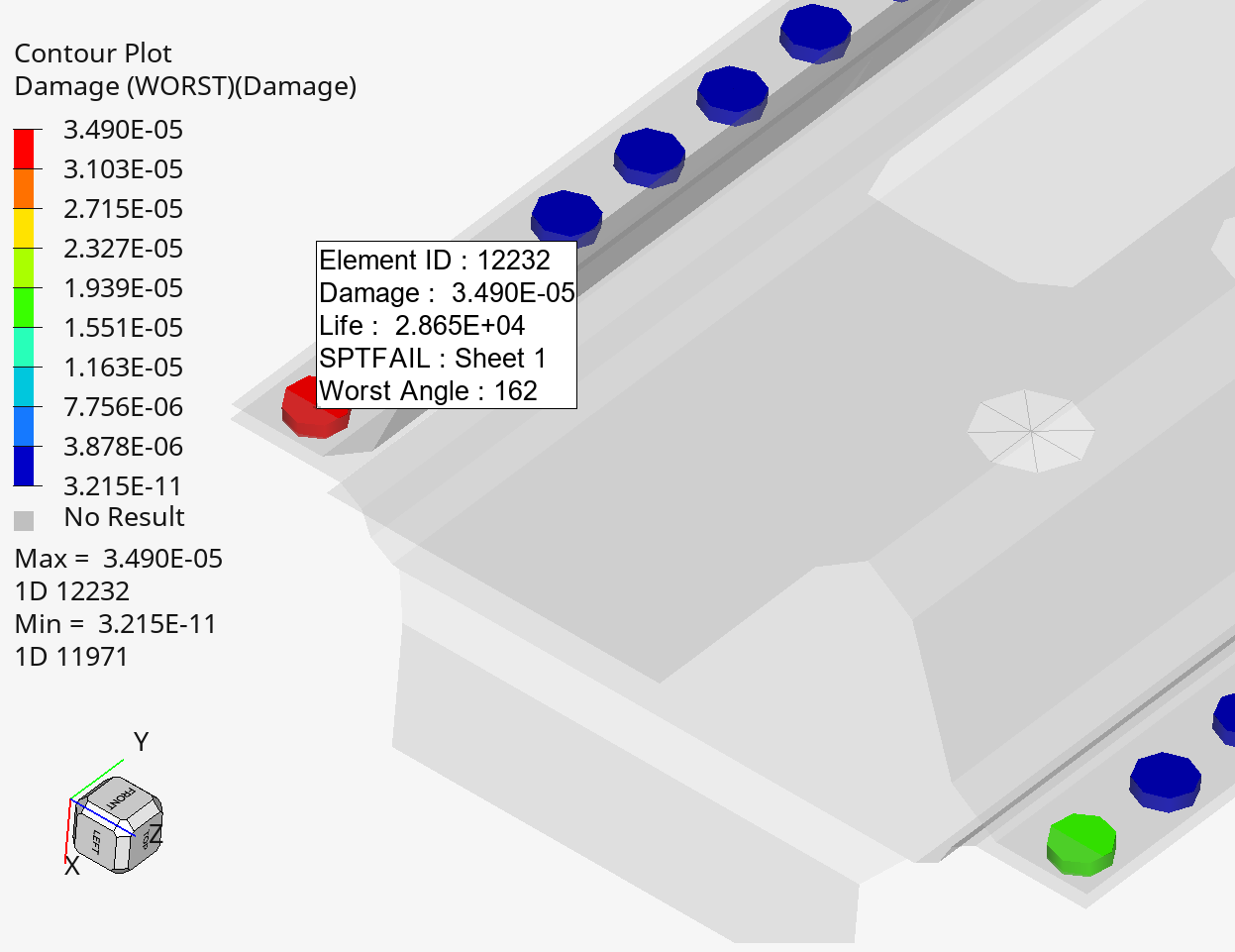
Figure 15. 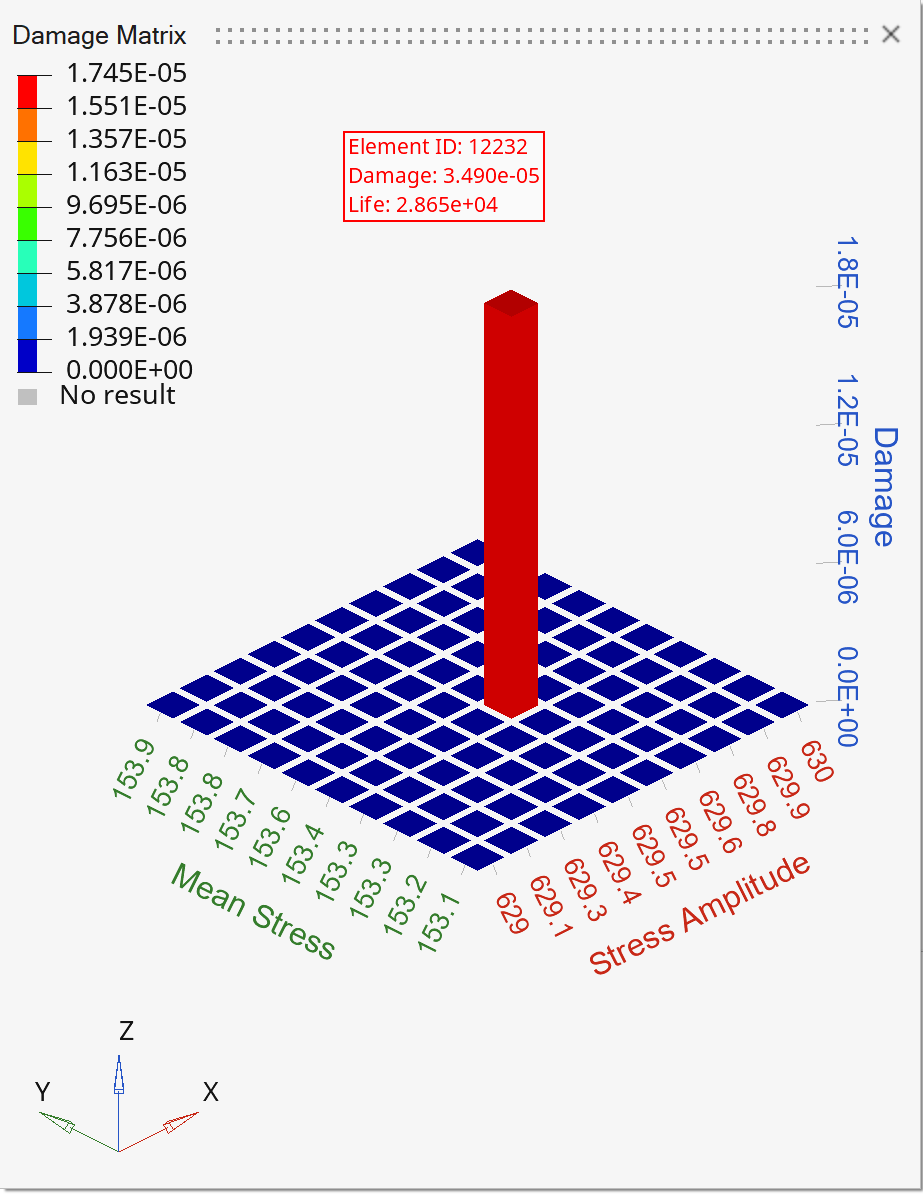
The life of the critical spot weld is around 1.591e4 cycles.