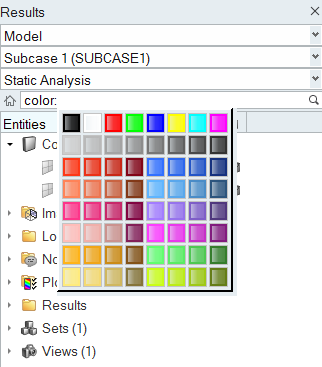Results Browser Filter
The Results Browser contains several ways to filter results data to display specific entities in the browser.
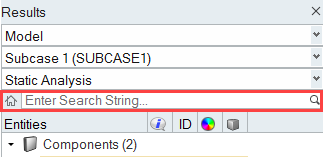
Enter Search String Field
- Press the Enter key.
- Click the magnifying glass
 .
. - Use the Add as Filter option in the Entity Editor.
Clear Search String Field
- Click x on the right side of the search string field.
- Highlight the search string and press Delete or Backspace on the keyboard.
- Click
 .
.
Clearing the search string field displays the full browser tree.
Filter Syntax
All entity conditions/properties can be easily inserted into the search string field via the Add as Filter context menu in the Entity Editor.
Using this feature also allows for the correct usage of double quotes and the escape sequences in the filter syntax.
Filter for a property
<keyword>:<value>Filter for all entities with the color red:
color:2Supported logical operators: AND, OR and NOT
type:Components AND label:ENGINEParentheses can be used to build more complex filter strings
type:Components AND (label:ENGINE OR label:SOLID)Filtering for labels with blanks requires double quotes
label:"SOLID: BRAKE-ASSEMBLY-FR.1"Filtering for labels that contain special characters, such as double quotes and parentheses, requires the escape sequence
text:/"{entity.id} {entity.label}/"The wildcard "*" for any number of characters and "?" for exactly one character are supported
If no wildcard is added at the beginning or the end of the filter string, it will be used as if the wildcard "*" is added at both ends. If at one end a wildcard is added, the other end is treated like it is the beginning or end of the filter string.
label:"*TORSO*"label:"TORSO*"Use Add as Filter to Define Search Parameters
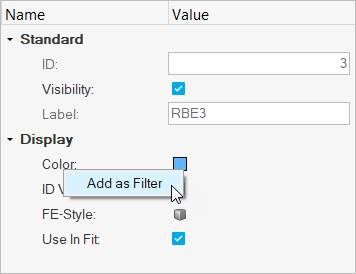
The filter is added to the search field in the browser. If you add more than one filter type, it will be added to the search field, with the word AND.