HMCFD-T: 3000 Post-Processing
In this tutorial, you will look at some of the post-processing tools available in HyperMesh CFD. You will use an exhaust manifold model to help explore the various options while post-processing the geometry.
Before you begin, copy the zip file used in this tutorial to your
working directory and extract its contents.
Load the Results in Post
- Navigate to the Post ribbon.
- From the menu bar, select .
-
Navigate to your working directory, select the
Exhaust_Manifold.1.Log file, and click
Open.
The solid and all the surfaces are loaded in the Post Browser.
Figure 1. 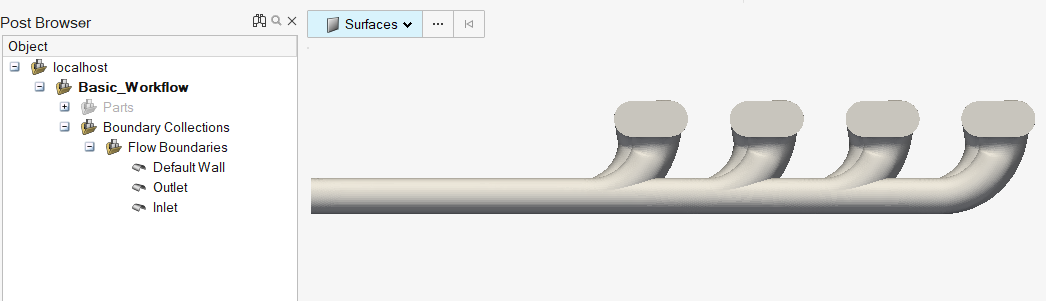
Create Boundary Groups for the Outer Walls of the Manifold
-
Click the Boundary Groups tool.
Figure 2. 
-
Select the walls of the manifold, as shown below.
Figure 3. 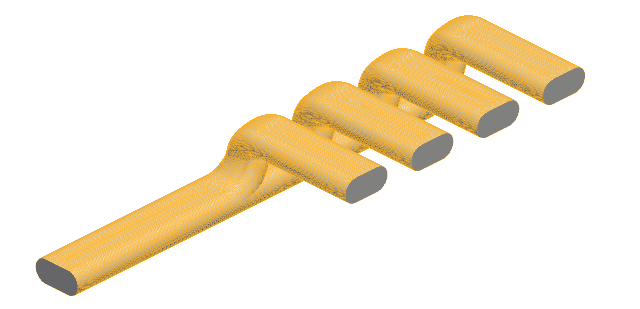
-
In the display microdialog, use the slider to set a
transparency for the model.
Figure 4. 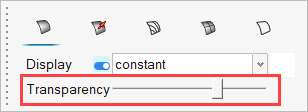
- Click the Contours Line Display tab.
- Turn on the Display.
- Set the Variable to surface y-plus.
- Set the Color to Constant.
-
Change the color to Black.
Figure 5. 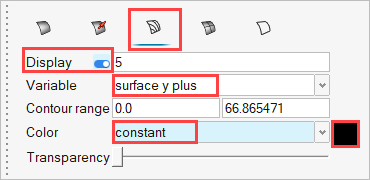
-
On the guide bar, click
 to execute
the command and exit the tool.
to execute
the command and exit the tool.
- Right-click on Boundary Group 4 in the Post Browser and select Rename from the context menu.
- Rename the boundary group to Walls.
Set Velocity Contours and Vectors on the Inlets and Outlets
- Right-click on the Inlet surface in the Post Browser and select Edit from the context menu.
- In the microdialog, set the Display to velocity.
-
Click
 to refresh the legend.
to refresh the legend.
- Click the Vector Display tab.
- Turn on the Display and set the vector scale factor to 0.003.
-
Set the Color to velocity.
Figure 6. 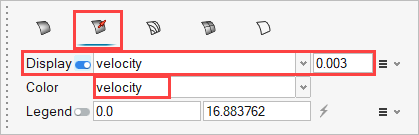
-
On the guide bar, click
 to execute
the command and exit the tool.
to execute
the command and exit the tool.
-
Repeat steps 1-7 for the Outlet surface.
Figure 7. 
Set Pressure Contours on the Internal Surfaces
- Right-click on the Default Wall surface in the Post Browser and select Edit from the context menu.
- In the microdialog, set the Display to pressure.
- Turn on the Legend.
-
Click
 next to Legend.
next to Legend.
- Set the Legend location to Upper Center.
- Set the Legend orientation to Horizontal.
-
Set the Colormap name to Blue Orange.
Figure 8. 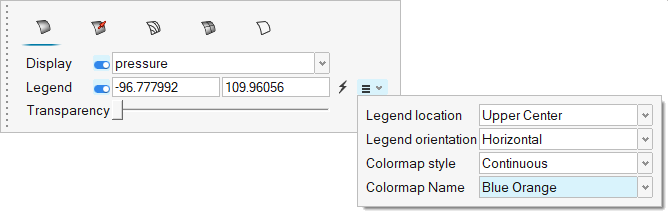
-
On the guide bar, click
 to execute
the command and exit the tool.
to execute
the command and exit the tool.
Visualize Streamlines from the Inlet
-
Click the Streamlines tool.
Figure 9. 
-
From the secondary ribbon, select the Rectangle
tool.
Figure 10. 
- Select the plane perpendicular to the X-axis as the reference plane for the rectangle.
-
Select the Top face on the View Cube to orient the
model.
Figure 11. 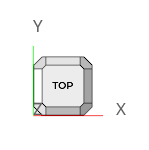
-
Click
 in the microdialog to
active the Move tool.
in the microdialog to
active the Move tool.
- Click on the white arrow along the local Y-direction.
-
Enter a value of -0.41 and press Enter.
Figure 12. 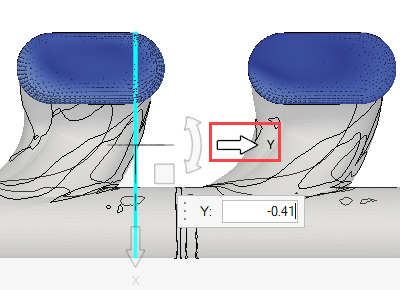
-
Select the Front face on the View Cube.
Figure 13. 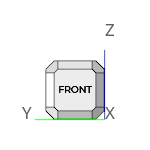
- Click on the white arrow along the local Z-direction.
- Enter a value of -0.11 and press Enter.
- Click on the white arrow along the local X-direction.
-
Enter a value of 0.05 and press Enter.
Figure 14. 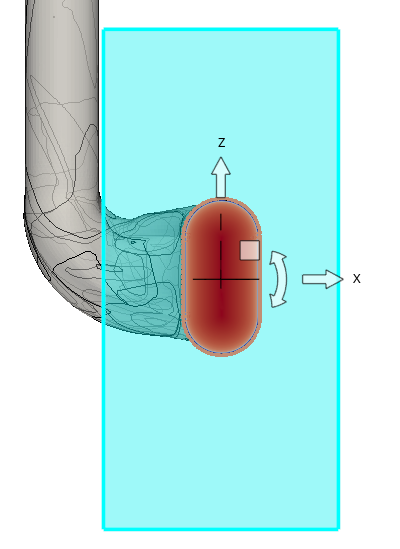
- Press Esc to exit the Move tool.
-
Click
 in the microdialog and set
the length and width to 0.06 and
0.11, respectively.
in the microdialog and set
the length and width to 0.06 and
0.11, respectively.
Figure 15. 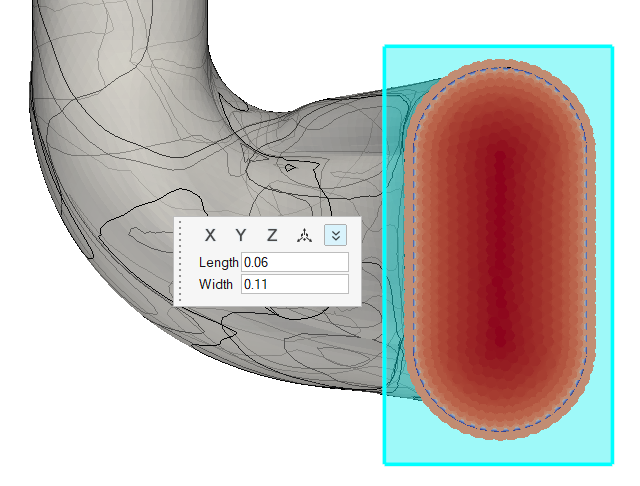
- Click Seeds on the guide bar.
- Set the Generation method to random and the Point count to 100.
- Click Calculate.
- In the microdialog, set the Display to velocity.
- Turn on the Legend.
-
Click
 next to Legend.
next to Legend.
- Set the Legend location to Upper Right Corner.
-
Set the Colormap name to Rainbow Uniform.
Figure 16. 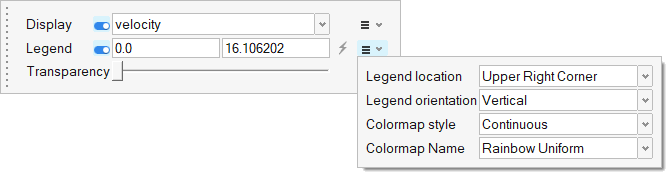
-
On the guide bar, click
 to execute
the command and exit the tool.
to execute
the command and exit the tool.
Animate Streamlines
- Right-click on Streamlines 1 in the Post Browser and select Animate from the context menu.
-
Click
 on the Animation toolbar.
on the Animation toolbar.
- Set the number of steps to 50 and choose a desired speed.
-
Click
 to start the animation.
to start the animation.
Create a Slice Plane
-
Click the Slice Planes tool.
Figure 17. 
-
Follow steps 3-7 in Visualize Streamlines from the Inlet to
position the slice plane near the inlet then press Esc to exit the Move
tool.
Figure 18. 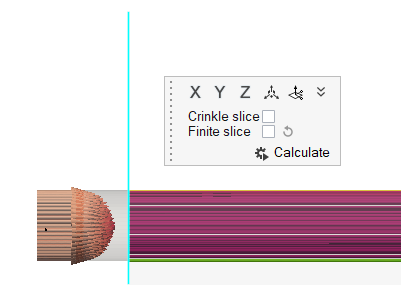
-
Click
 slice plane in the microdialog.
slice plane in the microdialog.
- In the display microdialog, set the Display to velocity.
- Turn on the Legend.
-
Click
 next to Legend.
next to Legend.
- Set the Colormap name to Rainbow Uniform.
-
On the guide bar, click
 to execute
the command and exit the tool.
to execute
the command and exit the tool.
Animate the Slice Plane
- Hide the streamlines from view in the Post Browser.
- Right-click on Slice Plane 1 and select Animate from the context menu.
-
Click
 on the Animation toolbar.
on the Animation toolbar.
- Set the number of steps to 100 and choose a desired speed.
-
Click
 to start the animation.
to start the animation.
Save, Export, and Apply States
- From the menu bar, select .
- Choose a destination to save the file, give it a name, then click Save.
The saved state can be imported anytime post is open with the results file (Log file) loaded. To apply a state to a post-processing instance:
- Right-click on top level (Model_Name) folder in the Post Browser and select Apply State from the context menu.
- Browse to the state file on your machine and click Apply to load the state.