Template Manager
Use the Template Manager to define rule-based logic for groups, geometric operations, and setup and automate simulation processes.
The Template Manager is useful for:
- Automating the simulation process – since templates are defined based on rules, they can be applied to other models which have the same attributes.
- Defining best practices for meshing and solver parameters and sharing with others
- Parametric studies
-
Click the arrow next to the Home tool set, then
select Template Manager.
Figure 1. 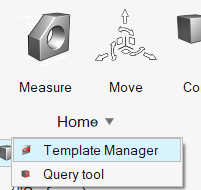
-
Create groups.
Groups allow you to define collections of parts, solids, surfaces, and lines based on rules.
These groups are referenced in the rest of the template categories for selection.
These groups are dynamic; they are evaluated while a specific instance of a category is being evaluated.Figure 2. 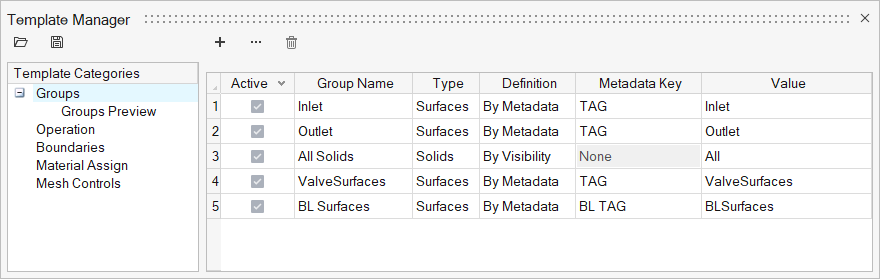
-
Define template instances.
Figure 3. 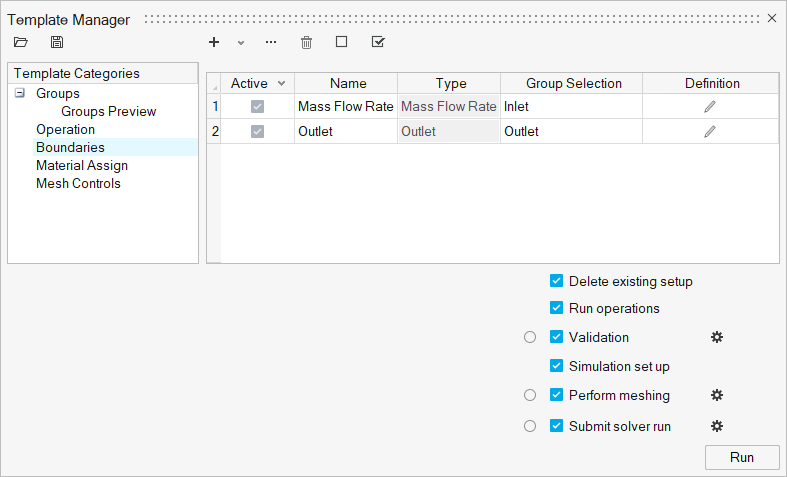
-
Select the processes to be executed in sequence.
- Delete existing setup
- If on, the existing setup will be removed.
- Run operations
- If on, it will run the active instances defined in the Operation category.
- Validation
- If on, geometry validation will be performed after running operations or before performing setup, meshing, or solver run.
- Simulation set up
- If on, the process will check geometry validity and perform evaluation of active template instances.
- Perform meshing
- If on, and the model is valid, the meshing job will be submitted.
- Submit solver run
- If on, the process will check for model validity and the presence of volume mesh then submit the solver job.
- Click Run.
Tip:
- Click
 to export a defined template
or
to export a defined template
or  to import a template.
to import a template. - To delete a group or template instance, select it and click

Advanced Creation Options
Create multiple rules for groups, boundaries, mesh controls.
-
Create groupings
-
Create boundaries
-
Create mesh controls
Perform a Batch Mode Run Using the Template Manager
Run automations in batch mode using template files.
-
Click the arrow next to the Home tool set, then
select Template Manager.
Figure 4. 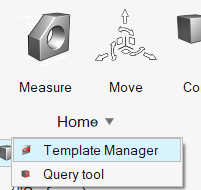
- Set up your template categories.
-
Click
 to export the template file.
to export the template file.
-
Create a script to open the model file and run based on defined templates.
Use the following Tcl command to run the template manager.
::UserProfiles::HyperWorksCFD::CfdRunAutomation <.hmtpl file path> 2 0 1 0 flag1 1: Surface mesh 2: Surface + Volume mesh flag2 - 0 - retain surface mesh 1 - Redo surface mesh flag3 - volume meshing thread usage: 1 - all threads flag4 - 0 - Do not auto calculate mesh size 1 - Auto calculate mesh size -
Once you define the Tcl file, you can run in
batch mode using the following command:
"C:\Program Files\Altair\<version>\hwdesktop\hm\bin\win64\hmbatch.exe" -tcl <tcl file path>