Show Analysis Results
Review the results of a casting analysis.
Results must be available in the Run History before viewing.
-
Click Show Analysis Results on the Run icon.

-
In the Analysis Explorer, select a Run,
Stage, and Result Type.

- Optional: Enable the various Show options to determine what is visible for the analysis.
- Optional: Enable the various Callouts options to show analysis results at a point of interest on your model. The callout values apply to the currently selected run.
-
Analyze the run.
- To turn on Animation, click
 . Change the speed of the animation by clicking the
. Change the speed of the animation by clicking the  icon and using the Speed
slider.
icon and using the Speed
slider. - To see what areas on your model are under the greatest stress, adjust
the results slider.Tip: Restore the result slider's default values by clicking
 .
.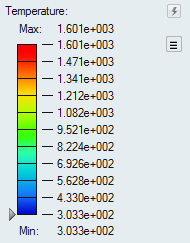
Note: Click to
record a video of the simulation. Click the button again to stop the
recording. Browse to Documents/Altair/captures to
review the video.
to
record a video of the simulation. Click the button again to stop the
recording. Browse to Documents/Altair/captures to
review the video. 
- To turn on Animation, click
-
Click
 under
Infoto review simulation settings for the run,
including information on components, process, stages, mesh, and the model.
under
Infoto review simulation settings for the run,
including information on components, process, stages, mesh, and the model.
-
Click
 under Info to review the
factors and result for clamping force. Edit the safety factor field to change
the result.
under Info to review the
factors and result for clamping force. Edit the safety factor field to change
the result.
-
Click
 under
Info to visualize the results as vectors.
Note: Vector visualization is only available for velocity and displacement results.
under
Info to visualize the results as vectors.
Note: Vector visualization is only available for velocity and displacement results. -
Click
 under Info to view
displacement results from a selected point of reference. Click on the model to
define the point of origin, then define the X and Y directions.
Note: The
under Info to view
displacement results from a selected point of reference. Click on the model to
define the point of origin, then define the X and Y directions.
Note: The icon is not available in the Filling
stage.
icon is not available in the Filling
stage.