Purchase Altair Software
Altair Marketplace enables Account Owners and Administrators to buy Altair Software that is available for online purchase.
Purchases are currently restricted to USA, Canada, Germany and Great Britain.
Company account administrators in the listed countries will see a Buy Now button on the product card and purchase options in the Try and Buy tab under product details.
Add your desired application to the cart, proceed to checkout to complete payment. Once purchased, the application will appear in My Apps and remain valid for one year from the purchase date.
For assistance during the purchase process, use Contact Us or Need Help? Talk to Us! to reach our support team. Leave a message, and we’ll get back to you with a solution.
- Select an application card that you wish to try from All Apps.
-
Click Try and Buy in the right panel.
The purchasing options are displayed.
Figure 1. Purchasing Options 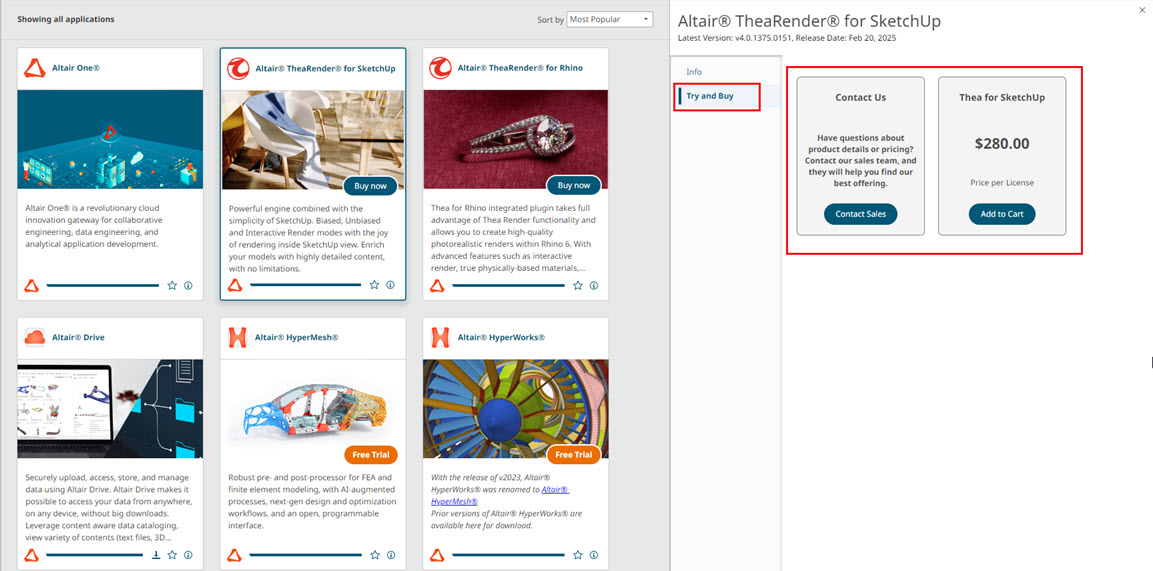
- Click Add to Cart.
-
To continue with the purchase and payment, select I agree to Altair
License Terms and Conditions.
Figure 2. Your Shopping Cart 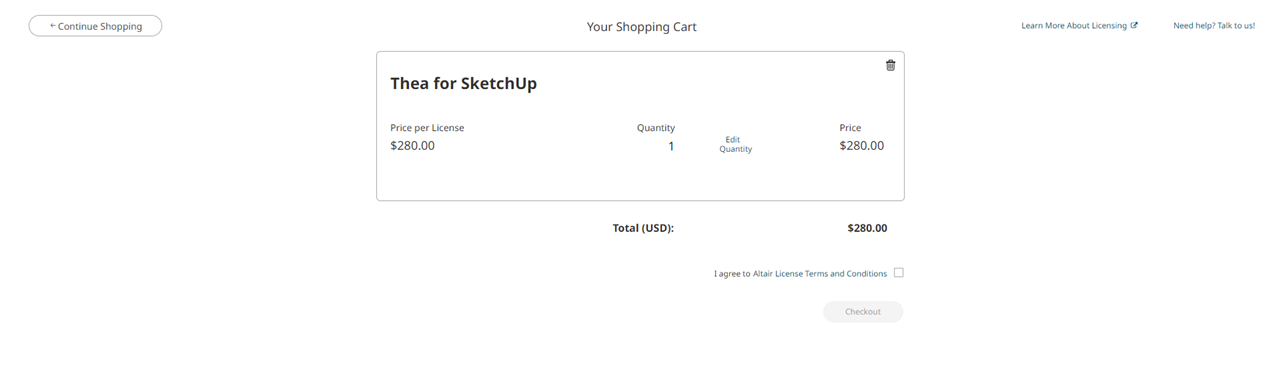
- Click Checkout.
-
Enter your Shipping & Billing Address.
Figure 3. Order Summary 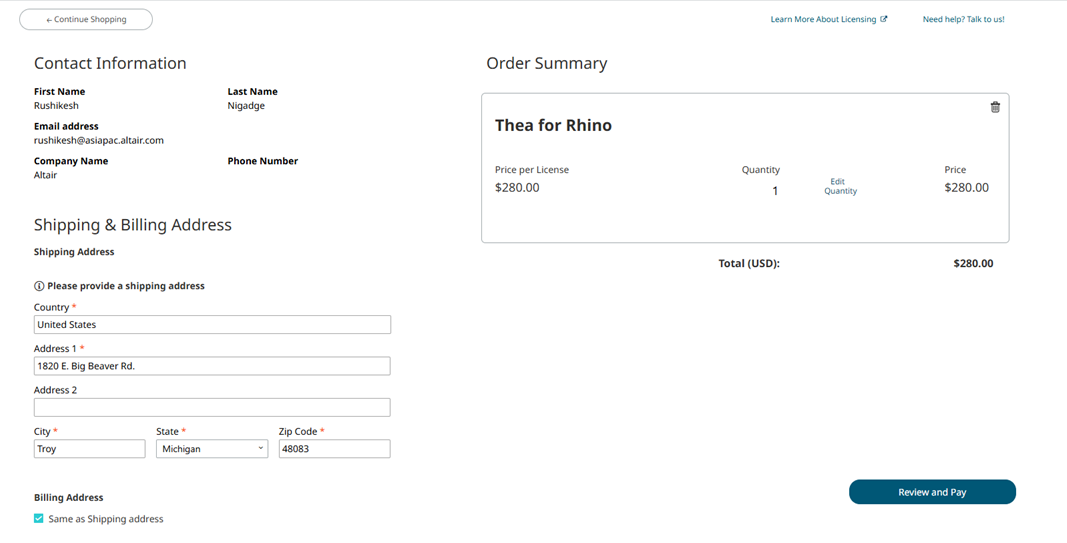
-
Click Review and Pay.
Review your shipping & billing address and order summary before making your payment.The Review Order & Pay with all the specified information is displayed.
Figure 4. Review Order & Pay 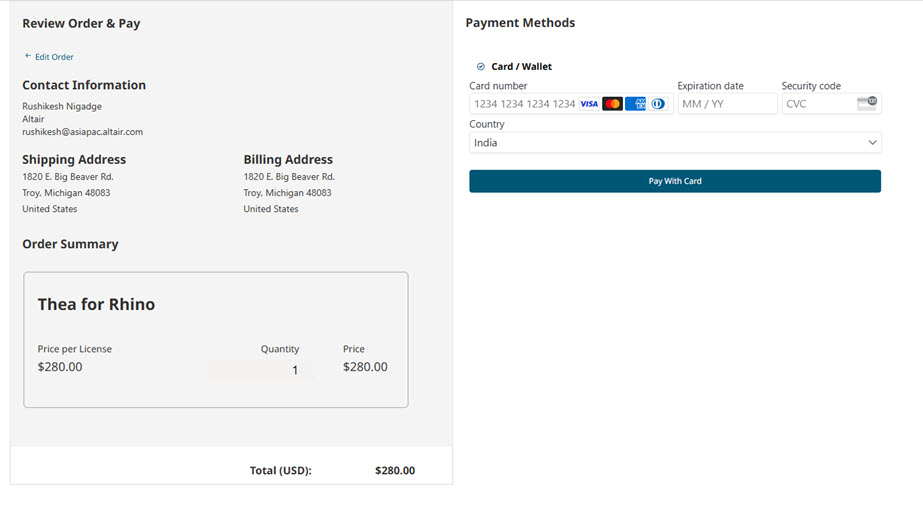
The total amount is displayed.
- Click Card/Wallet to enter your credit card details.
-
Enter the required information and complete your payment.
Once the payment transaction is complete, your payment status with the order number is displayed.
Figure 5. Payment Status and Order Number 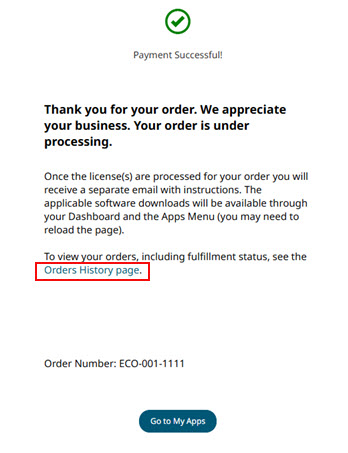
Note: Click the Orders History page to view all your orders.You will receive emails regarding your purchase order, license validity, and details on managed licenses.