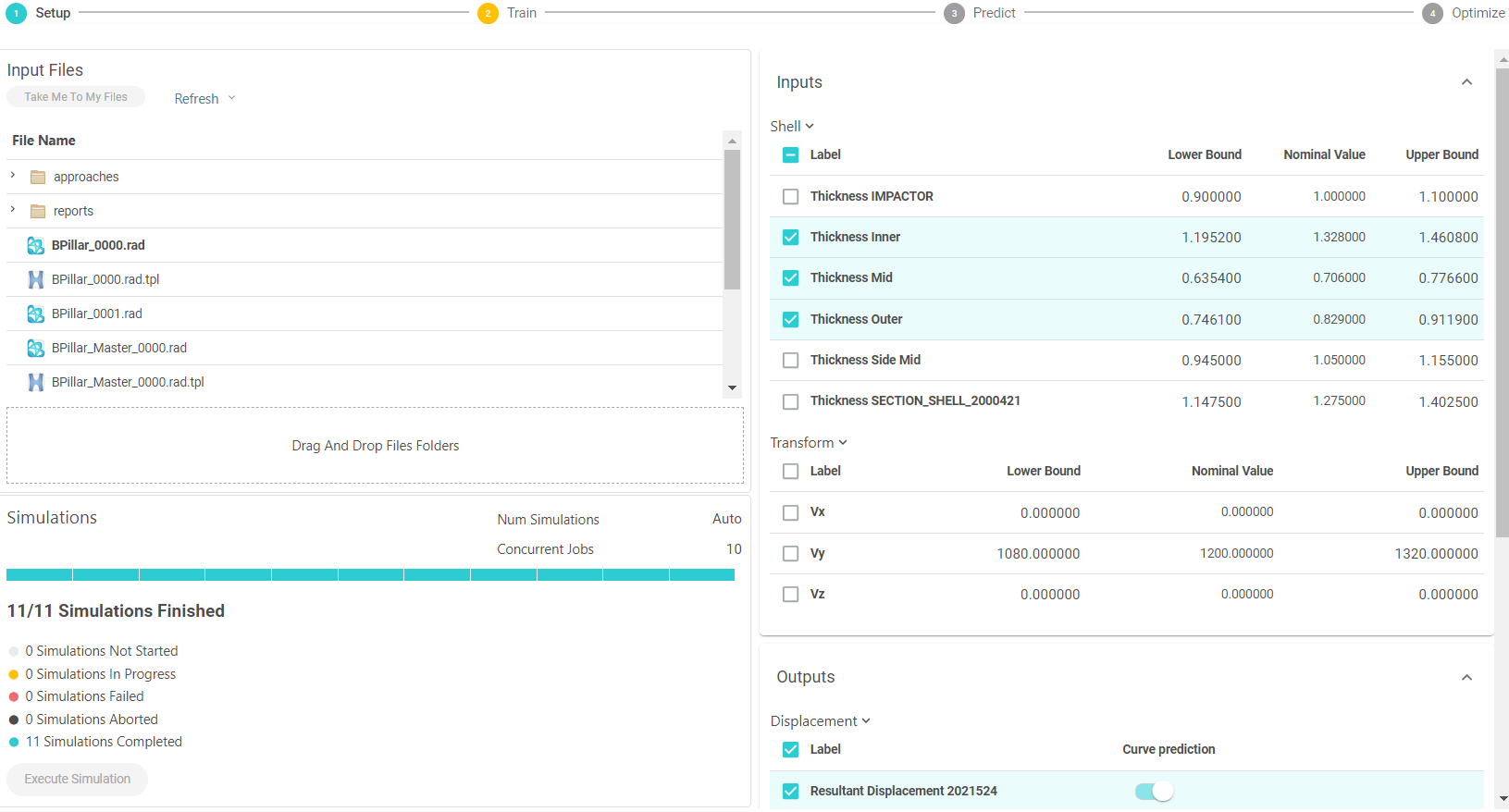Setup
Setup data for the simulation using the input file.
Download and use the sample Radioss file (BPillar_Input_Files.zip) to try the DesignAI workflow.
Altair One allows you to select the primary file for simulation if there are multiple Optistruct or Radioss input files. The option provides you to select the primary file for simulation from the list of input files. The Hard Refresh option will purge the current data and reset to the beginning.
-
Login to Altair One.
Altair One home page is displayed.
Figure 1. Altair One Homepage 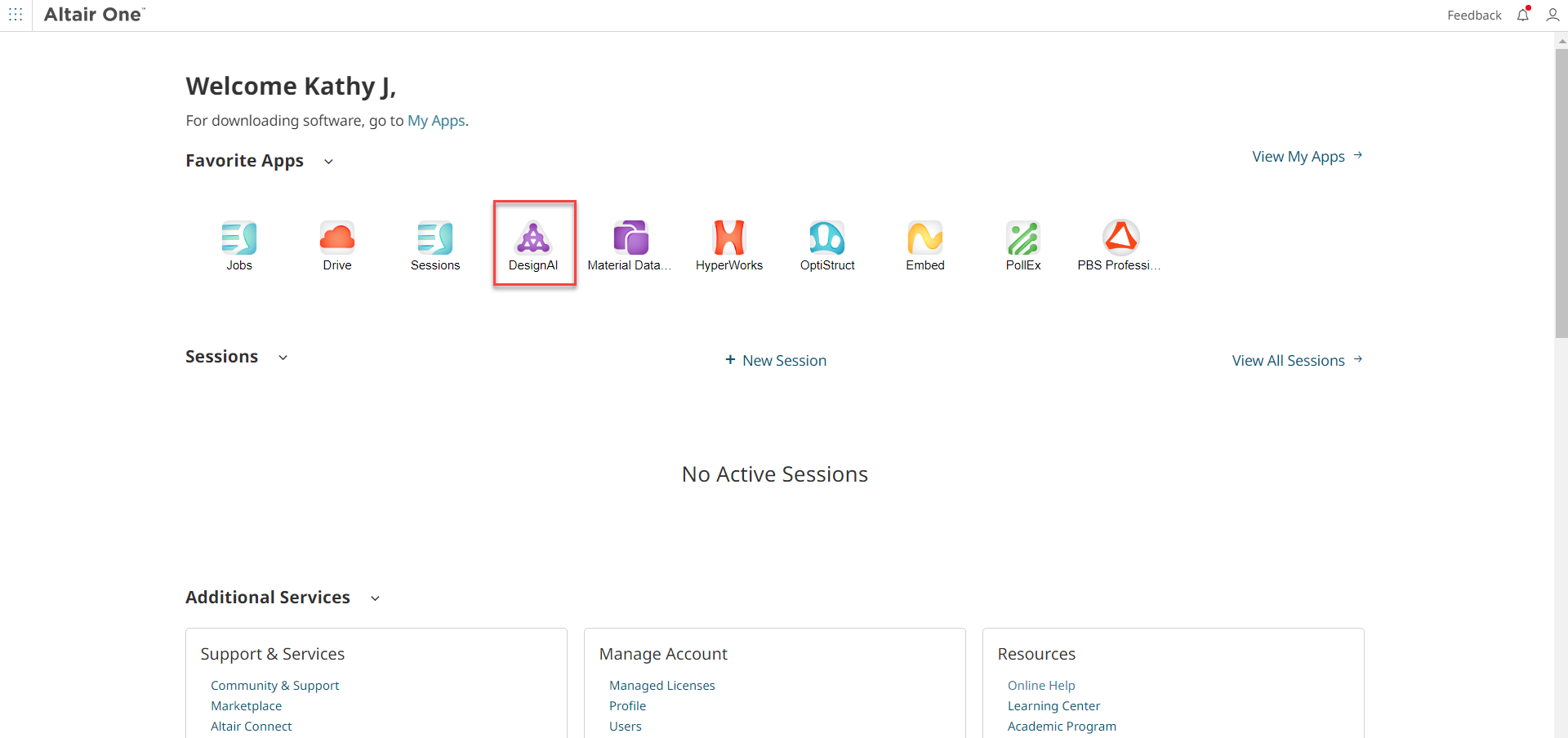
-
Click DesignAI in the Favorite
Apps.
The DesignAI page is displayed.
Figure 2. DesignAI Page 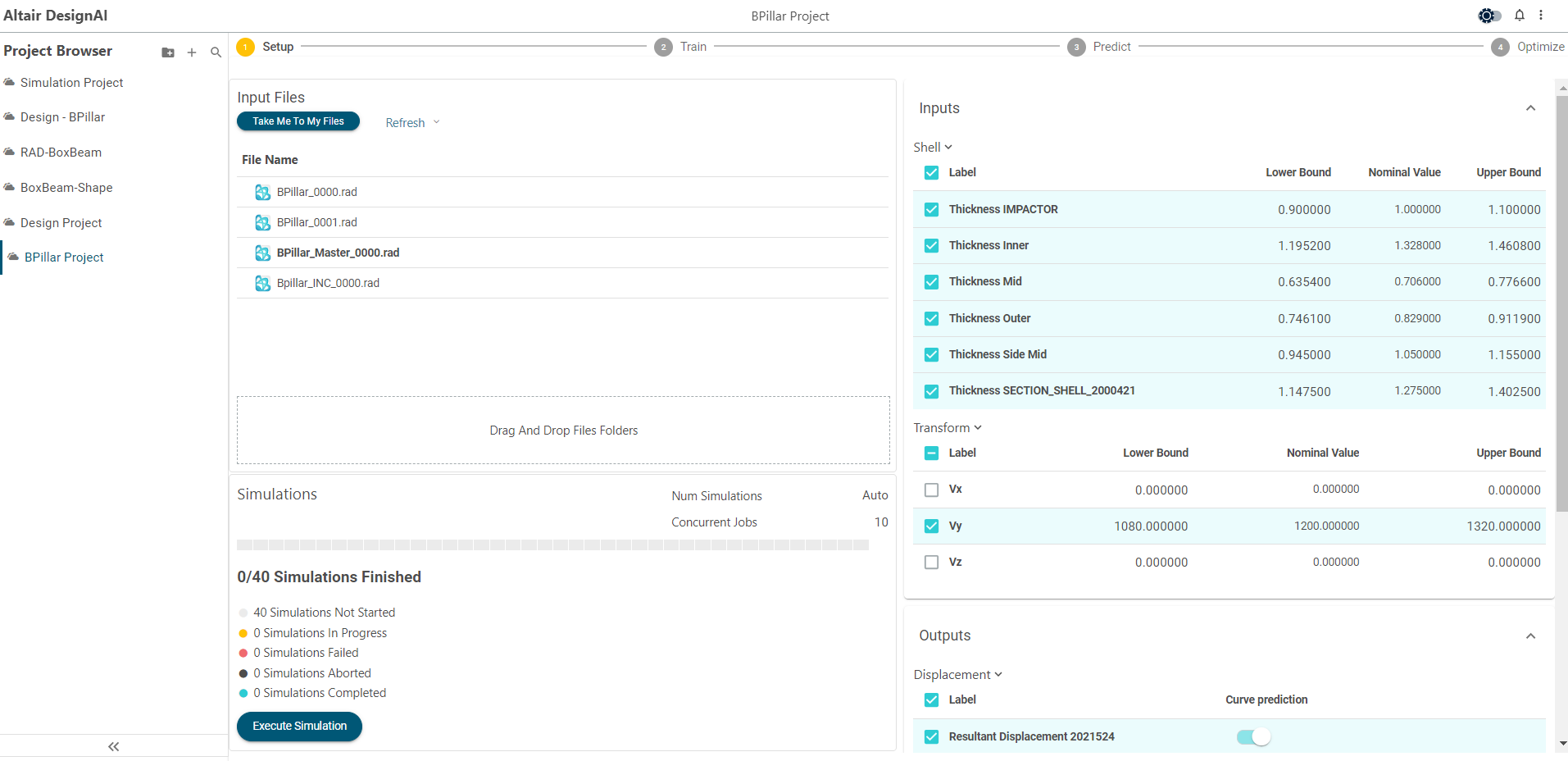
The DesignAI page displays the Project Browser on the left and Design Project Workflow on the right.
-
Click the
 at the bottom of the left pane to
display the list of DesignAI project files.
The Project Browser with the list of DesignAI project files is displayed.
at the bottom of the left pane to
display the list of DesignAI project files.
The Project Browser with the list of DesignAI project files is displayed.Figure 3. Project Browser 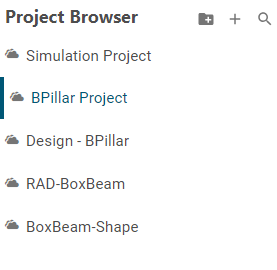
-
Click
 to create a folder.
A New Project 1 folder is created.
to create a folder.
A New Project 1 folder is created.Figure 4. Create Project Folder 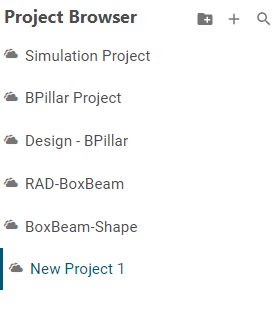
Note: You can also create a group by clicking and create the project folders
in the group.
and create the project folders
in the group. -
Double-click the folder name New Project 1 to rename the
folder name.
Figure 5. Folder Name 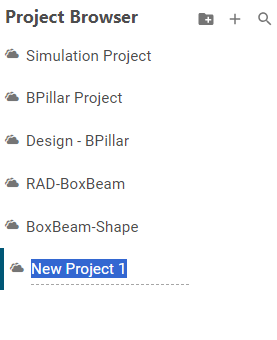
-
Drag and drop the input file or a folder.
Note: Click the Take Me To My Files link to view the files in the Altair Drive.The input file that is uploaded is displayed in the Input Files panel.
Figure 6. Input File for Design Project 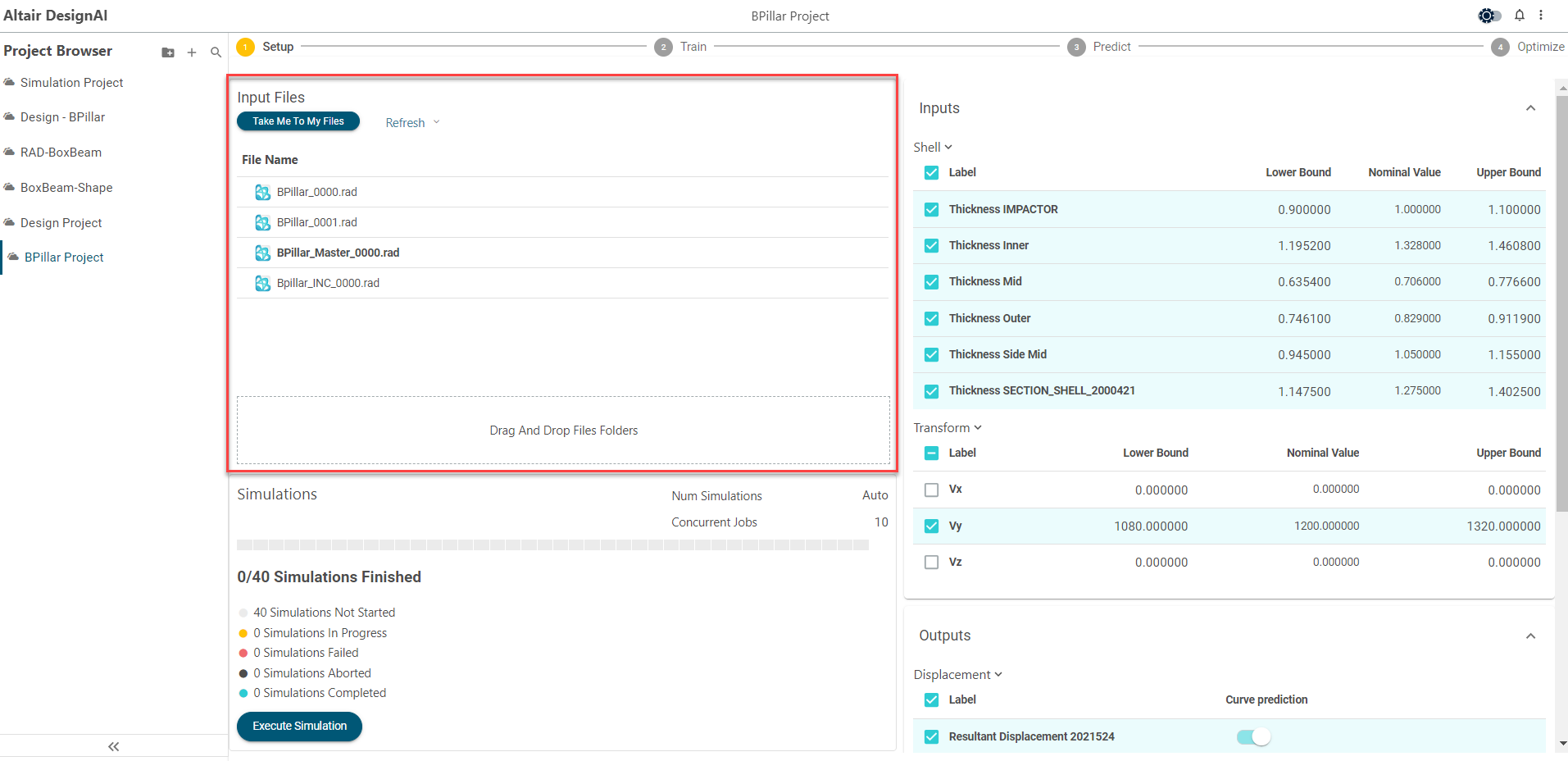
If there are multiple input files, then Model Ambiguity screen is displayed to select the primary file for simulation.Figure 7. Model Ambiguity 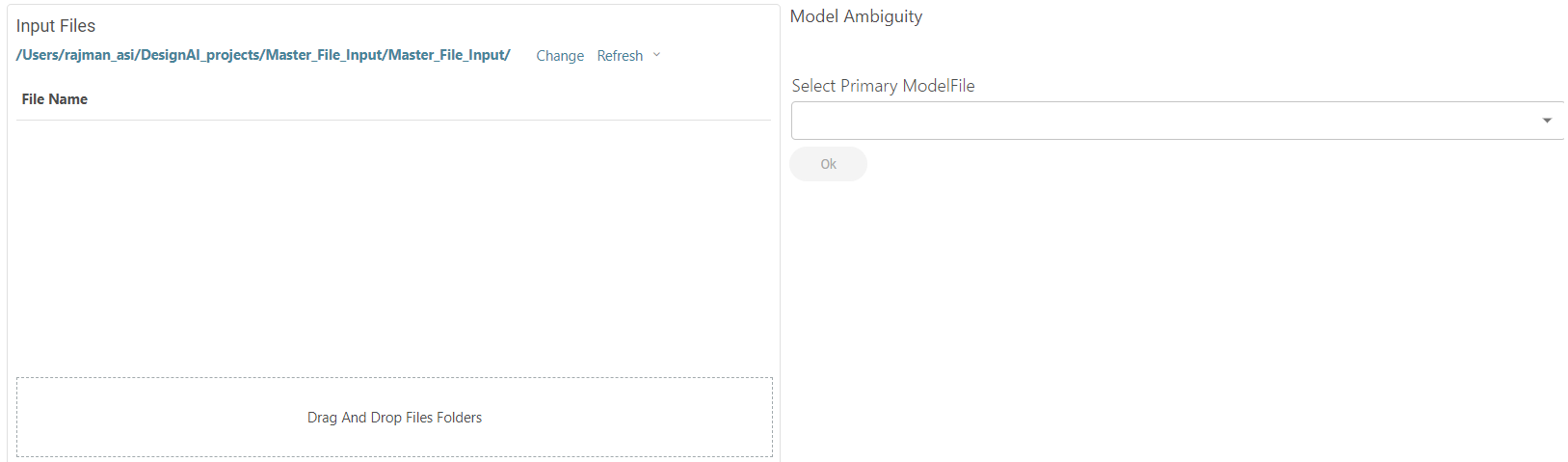
- Optional:
Select the model file from the Select Primary Model File
drop-down list and click Okay.
Figure 8. Select Primary Model File 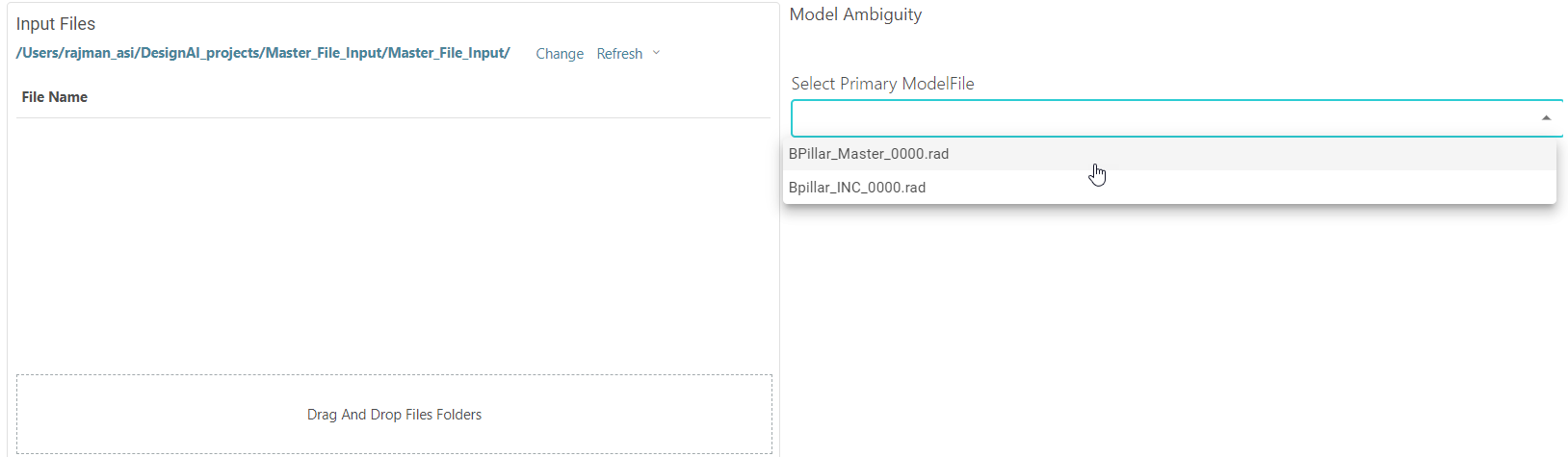 DesignAI parses the input file, extracts, and displays the inputs and outputs of the model.
DesignAI parses the input file, extracts, and displays the inputs and outputs of the model.Figure 9. Model Input File 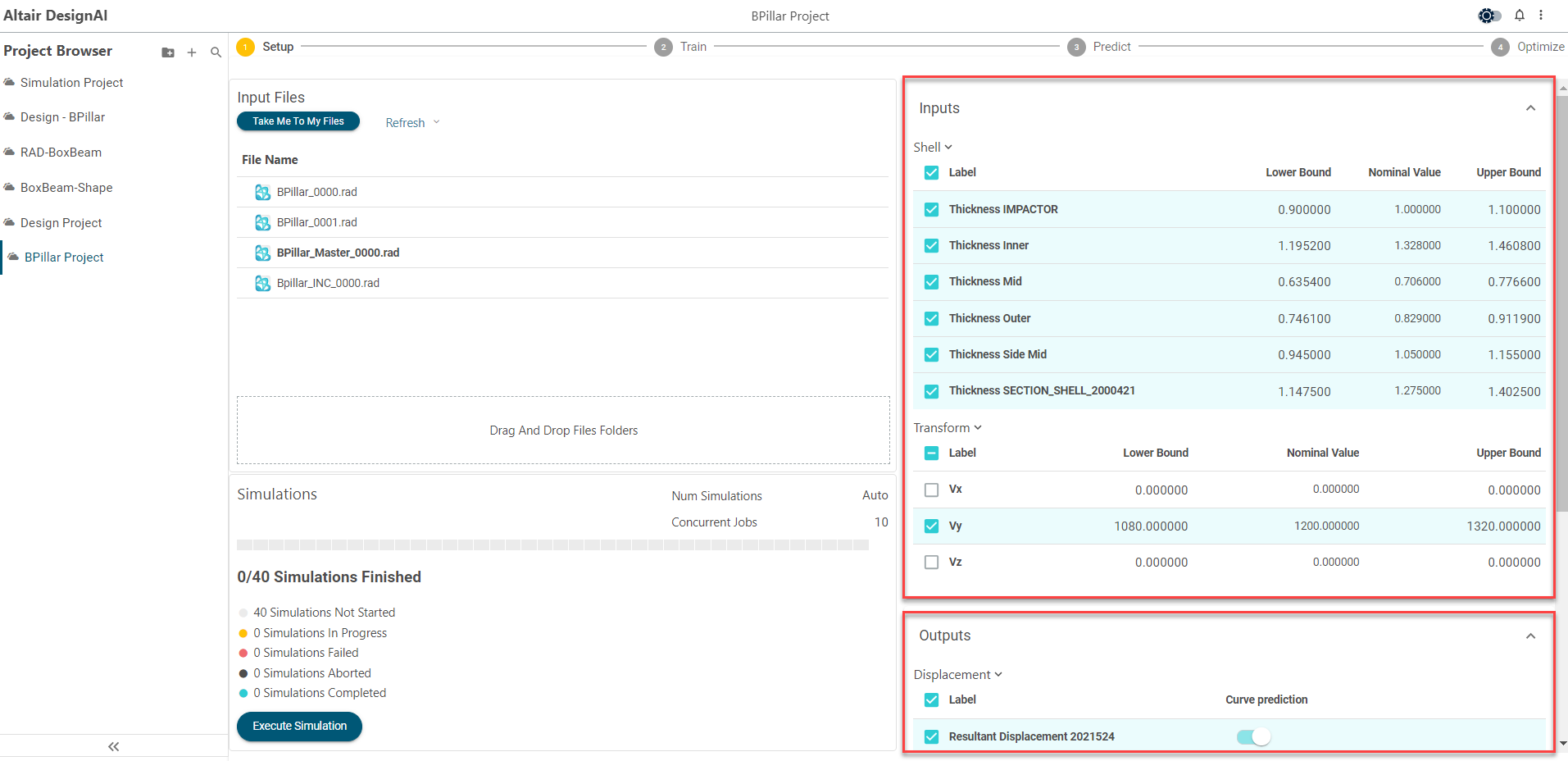
-
All the inputs are selected by default. Click the checkbox next to an input to
exclude it from the simulations.
Note: Click the checkbox next to Label at the top to exclude all the files from the simulation process.
The inputs from the model file are displayed in this pane. Nominal value corresponds to the values in the input file. Lower and upper bounds for Shell Thicknesses are calculated as +-10% while the lower and upper bounds for Shapes are by default -1, 1. You can change these values by double clicking on them. You can also unselect some of the inputs for the dataset. Based on the selected inputs, the number of simulations that will be performed is displayed in the Simulations panel.
Figure 10. Inputs Panel 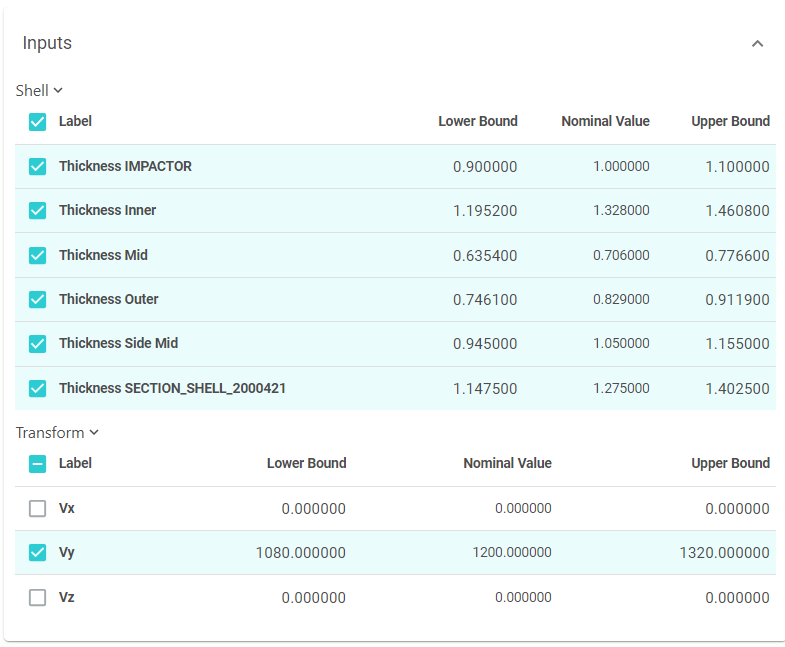
The Simulations panel displays the simulations progress and its status. By default, the number of simulations is automatically calculated based on the number of inputs selected by the user. This can be changed by editing the Auto field in this panel. Note that higher values will increase the training dataset, potentially improving the ML model. It is not suggested using less than the Auto value as this will decrease the quality of the ML model.By default, the number of concurrent jobs that will run for the simulations is displayed as 10. You can edit the number in this panel. For example, if the total number of jobs to run is 10, you can run 5 at a time as well. When any one of the jobs finishes, the 6th will begin and when another job finishes, the 7th job will begin. This will continue till all the job runs are complete.
Figure 11. Simulation Cycle 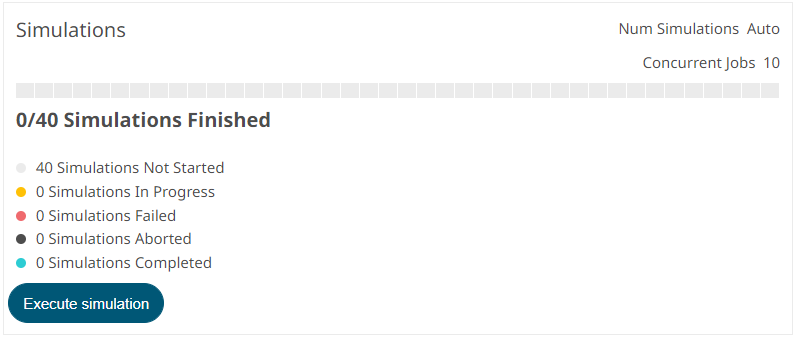
-
To enable the curve prediction of an output, toggle the switch of the output to
the right.
Figure 12. Enable Curve Prediction 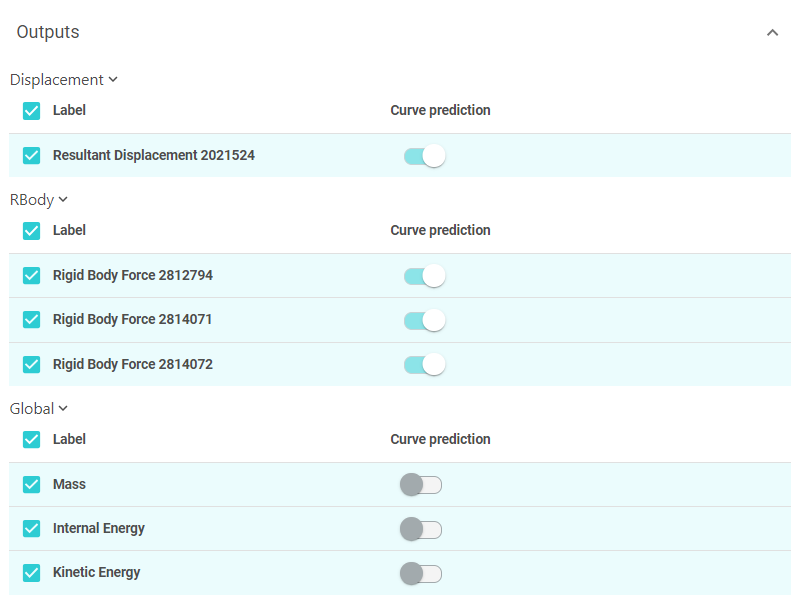
-
Click Execute Simulation.
Figure 13. Execute Simulation 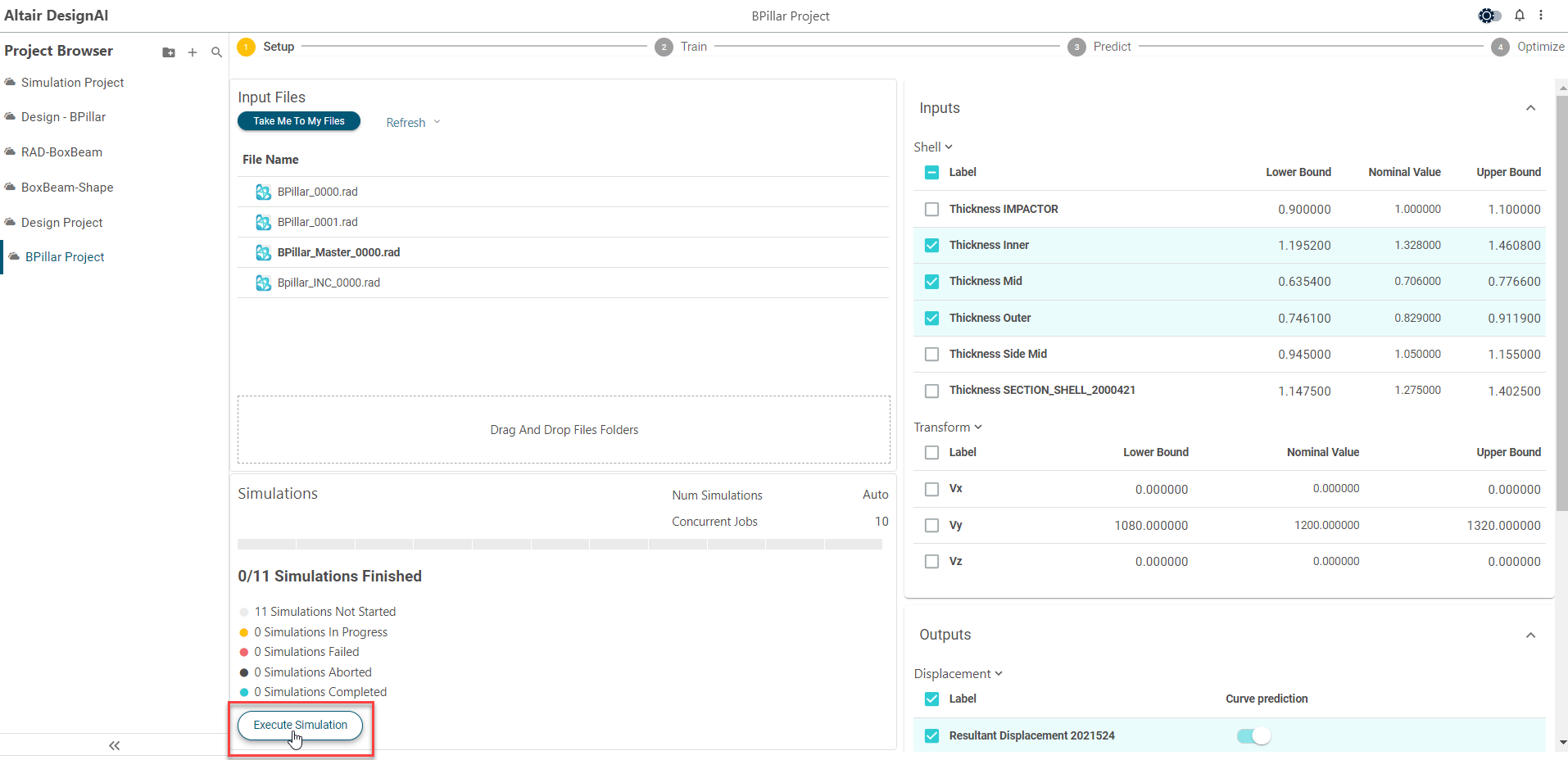
Notifications are provided at the top displaying the progress of the simulation. Click to check more information about the simulation
progress.The Simulations panel also displays the progress of the simulations.
to check more information about the simulation
progress.The Simulations panel also displays the progress of the simulations.Figure 14. Simulation Progress 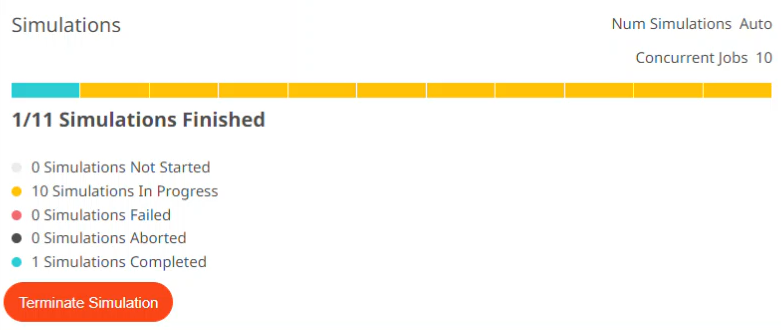
The Setup stage of the simulation is complete, and the simulation files are displayed in the Input Files panel.Figure 15. Setup Stage Complete