Add a Profile
Add your profile using your Altair One Server URL.
-
Launch the application using the Altair Drive Desktop icon
 .
.
-
Click Profiles on the left pane of the
application.
The Profile tab is displayed.
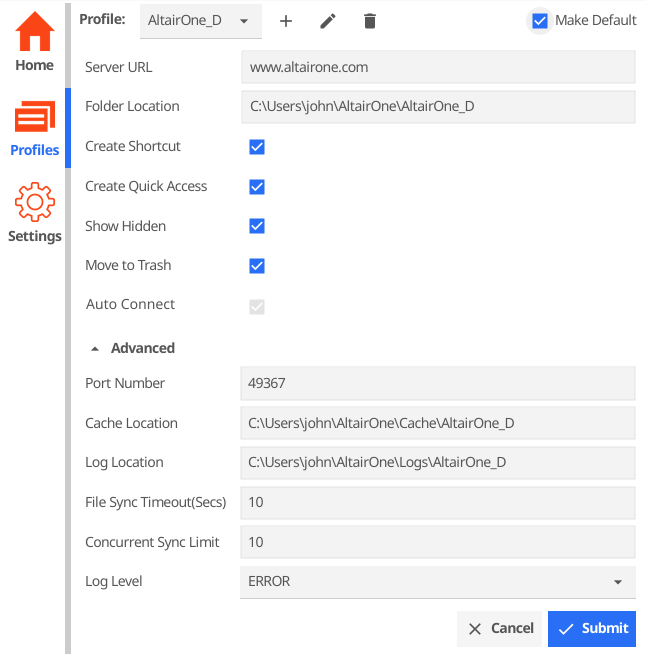
Figure 1. Profile Tab -
Click
 to add a new profile.
The Add Profile dialog box is displayed.
to add a new profile.
The Add Profile dialog box is displayed.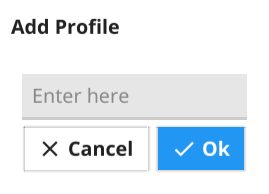
Figure 2. Add Profile -
Enter a name for the profile and click OK.
The profile name is added to the Profile drop-down list.

Figure 3. Profiles List -
Enter the Server URL of Altair
One.
Altair One URL: https://altairone.com/
-
Modify the Folder Location.
By default, the folder location is derived from the Home Directory in the Settings tab. You may choose different file location for mounting your files.
-
Select Create Shortcut.
A shortcut for the profile is created on your desktop. The profile shortcut launches the location of your files on your desktop while you are connected to Altair One.
By default, this option is selected.
-
Select Create Quick Access.
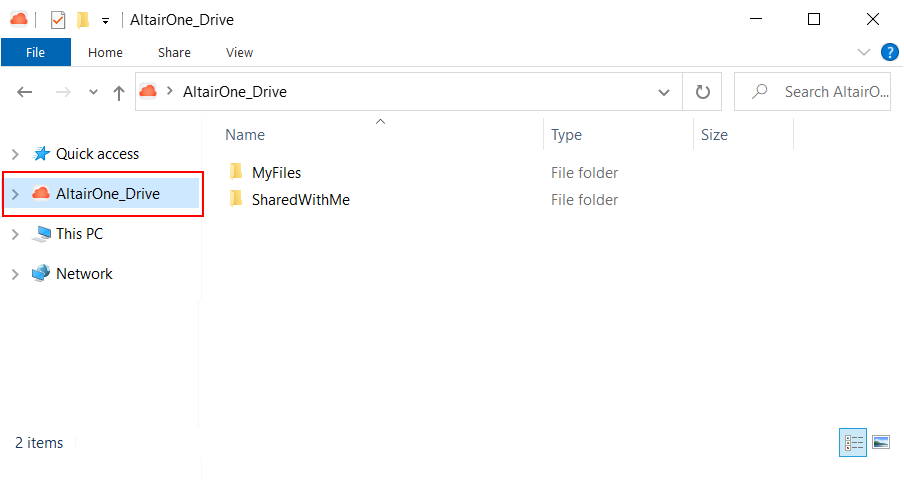
Figure 4. Altair One Drive Desktop Profile Quick AccessA quick access menu is created for your profile. You can view this profile quick access menu and access your files only when you are connected to Altair One. -
Select Show Hidden to view the hidden files in the
connected Altair Drive and in
the mount location.
Tip: To hide a file or a folder from Altair Drive and in the mount location, and add a period (.) as a prefix to the file name.
-
Select Move to Trash.
These locally deleted files from Windows Explorer will be moved to Trash in Altair Drive application. Ensure you are connected to Altair One if you want to track or view these deleted files in Altair Drive.
By default, this option is selected.
-
Select Auto Connect.
Your default profile will automatically connect to the Altair Drive if available.
-
The advanced profile settings are predefined based on your selections. You may
modify the port number.
The Port Number is used for IPC (Inter Process Communication) and it is auto-generated for a profile.
-
Modify the cache location.
By default, the cache location is derived from the Home Directory in the Settings tab. You may choose different location for the cache files.Note: You may choose an existing or a non-existing location on your Desktop.
-
Modify the log location.
By default, the log location is derived from the Home Directory in the Settings tab. You may choose different location for log files.Note: You may choose an existing or a non-existing location on your Desktop.
-
Modify the File Sync Timeout in seconds.
It is the earliest time interval for synchronization of file content changes and addition or deletion of files from Desktop to the connected Altair Drive Web Server. By default, it is set to 10 seconds.
-
Modify the Concurrent Sync Limit.
Specifies the concurrent file upload limit. By default, the value is set to 10 specifying that a maximum of 10 files will get uploaded concurrently. You can increase or decrease the concurrent sync limit value based on your bandwidth. Decrease the value to conserve your bandwidth and increase the value if you have better bandwidth.
-
Choose the Log Level from the drop-down list:
- DEBUG: Select to view data errors and system processing errors.
- INFO: Select to view the events that occur in the operating system when the application runs.
- WARN: Select to view any potential errors that cause the application operations.
- ERROR: Select to view common and critical errors encountered by the application.
If you select the Debug log, then you categorizing the log entries in your log file to include all log levels. Therefore, it comprises everything including debugging messages and up to error messages.Similarly, you select the Info log, then you categorizing the log entries in your log file to include log levels of Info, Warn and Error. Hence, is the pattern for capturing the log details.Tip: The selected Log Levels is displayed when you click the Open Log button on the Home tab.Note: By default, the Error log type is selected for a profile. It captures only the errors that the user encounters while accessing the application. - Optional:
Select the Make Default check box at the top-right
corner to set this profile as a default profile.
The default profile is launched automatically when you launch the application.
-
Click Submit.
The following message is displayed: Profile saved successfully!