E-BoM Management
- You can continuously edit your WIP BoM and predict its W&B at any point in time
during PLC. This is one of the most common activity done by weight engineers on a daily
basis. This includes:
- Adding or deleting parts on the fly.
- Editing weight and CoG
- Accessing to several attributes. For example, MoI, weight maturity, material, functional code and so on.
- You can navigate the entire breakdown of the BoM down to the leaf using your company’s functional view. The capability to switch from the EBoM view to your company’s functional view is called Multidimensional Functional View Approach. This is a key WA differentiator. While the Engineering BoM and the Manufacturing BoM are evolutionary, i.e. the information stored grows along the development process, the connections defined through functional groups maintain their validity and enable an ongoing synchronization and comparison among them.
- Export an Excel report that shows all the products defined in a BoM.
- Recalculate the weight roll up if there is any change in any of the parts in a BoM.
- View the BoM in either an Engineering Bill of Materials (EBoM) view or in a pre-defined functional view.
- Add new parts to the BoM.
- Remove parts from the BoM.
- Replace a part with a new part.
- Change the attributes of the systems and parts available in the BoM.
- Search for parts that exist in the BoM.
Engineering Bill of Materials - This is the hierarchical structure of the parts in a product snapshot. When viewing the product BoM in Engineering view you can edit, delete, replace and manage the parts in the BoM.
Functional View - This is an organization of the parts in the BoM that groups and displays the hierarchical structure of the parts from various point of views depending on the purpose of the product, for example, if the product is an automotive product the BoM will be organized as per the systems of a automobile, similarly if the product is a helicopter the systems will be organized as per the structure that is appropriate to a helicopter. When viewing a product in its functional view, it is not possible to manage the parts or the structure of the BoM.
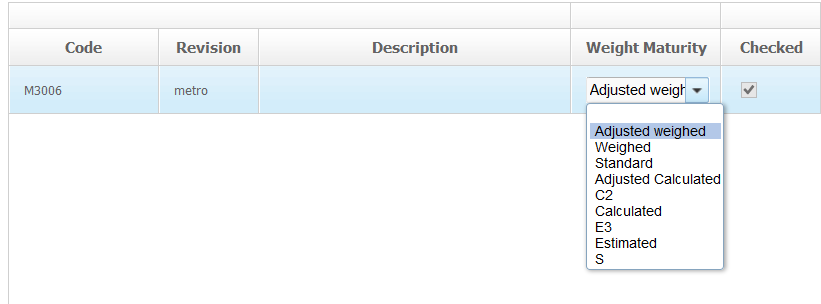
- Adjusted weighed
- Weighed
- Adjusted Calculated
- Calculated
- Estimated
BoM Management
- Existing Part - If one part is used in multiple systems and
sub-systems this option of adding parts is useful. For example, if a Bolt
called
M29is used in multiple locations in a product, it means that this part will exist in multiple systems in the BoM. - New Part - If the part that you want to add is a completely new part that does not exist in the BoM yet, then this option should be used. Once added this new part can be replicated in multiple systems using the existing part option.
Navigate to the BoM Management Page
Add Part
Perform the following steps to add a part:
Remove Part
Perform the following tasks to remove part:
Replace Part
Perform the following steps to replace the part:
Edit an Existing Part
Select Multiple Items
The Multiple Item Selection functionality facilitates the selection of multiple parts so that you can modify the attributes (maturity, for example) of the selected parts with common attribute values. When you edit multiple parts at the same time, all the selected parts are updated with the same values.
View Modified Parts
WA allows you to view parts that were modified by specifying a set of dates.
View Modified Parts on Recalculate Icon

View Part Structure
WA allows you to view the structure of the selected node. For each child node, the position, quantity, weight maturity, cost maturity, validity, and so on, are also displayed.
Where Used
WA allows you to quickly view all products that are manufactured by an organization in which a specific part pr assembly is used.
 icon. This feature is available in the following
areas of the software.
icon. This feature is available in the following
areas of the software.- .
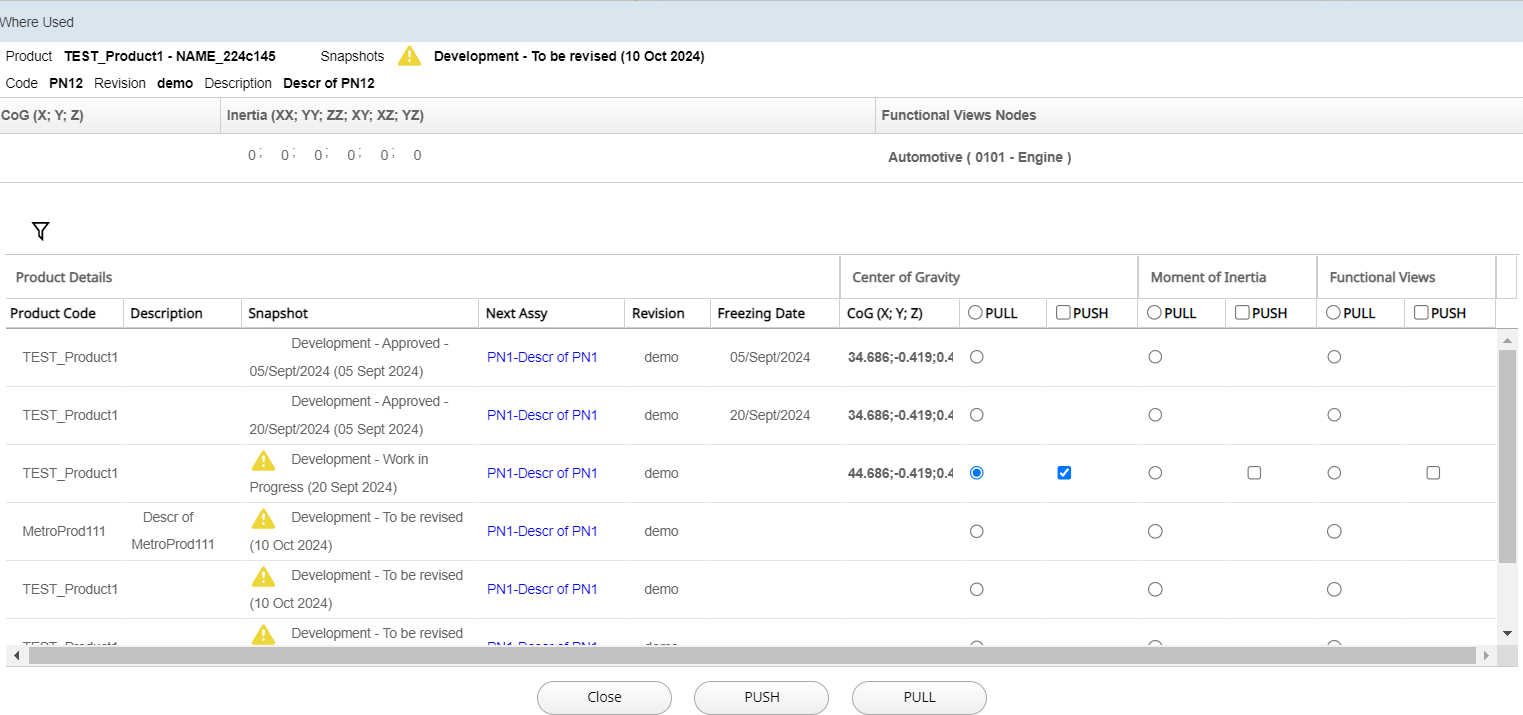
| Operation | Description |
|---|---|
| PULL |
Pull the attribute values from the part and snapshot selected in the Where Used results to the currently active part. You can pull the data from another snapshot if you have permissions to modify the active snapshot and the status of the snapshot allows modification of the parts. |
| PUSH |
Push the attribute values from the currently active part to the part and snapshot selected in the Where Used results. Pushing data from the active part to another snapshot is
allowed only if:
|
Customize Grid Columns
You can customize the grid columns by adding selected columns to the table and removing the unselected columns from the table.
Export BOM Reports
Perform the following steps to export BOM reports:
Regulations
Unit Weight & Maturity are coupled
In WA, you cannot enter the unit weight without defining maturity and vice-versa. These two data entries are coupled.
Maturity: downgrade not allowed
Once maturity is defined, it is not possible to downgrade it anymore. If the user tries to lower the maturity (for example, from calculated to estimated), the new value will not be shown by the system since it does not represent the current best weight. However, from the weight history management tab, it is always possible to disable the existing best weight record and make a lower-maturity record the new best weight.
Total Weight Calculation for Assemblies
While for atomic parts the Total Weight is nothing but Unit Weight x Quantity, in case of assemblies the total weight is normally a roll-up of the weight of the sub parts and sub-assemblies.
- If
assembly’s maturity = estimatedorcalculated Assembly’s Total weight = roll-up of the W of the sub parts and sub-assemblies.
- If
assembly’s maturity = weighed Assembly’s Total weight = Unit Weight x Quantity
In this way the user is able to control the total weight calculation logic simply modifying the maturity level of the assembly.
The Total Weight Calculation Logic is defined along with customers based on their own requirements and processes.
Quantity – Top-down propagation rule
When changing quantity at assembly level, that change propagates to sub parts and sub-assemblies below. Refer the below screenshots:


- When entering Functional Code at assembly level, that value propagates to all empty fields
below:


- When removing functional code from an assembly, that value gets removed from all the
sub-components where the same code appears. Refer the screenshot below:

- If I add a sub-part when the corresponding assembly is already featuring the functional code, that code does not propagate to the new sub-part.
Visualization of Assemblies in Functional BoM
In the functional BoM only the assemblies/parts which directly contribute to the total product weight are shown. If the assembly’s total weight comes from a roll-up calculation, only the sub-parts directly contributing to the total product weight will be shown in the functional BoM. Differently, if roll-up calculation is overwritten by unit weight x quantity (refer, Total Weight Calculation for Assemblies), then the assembly itself is shown in the functional BoM and all subparts are ignored.
BoM Recalculation Mechanism
How does it work?
When the user makes a change in the BoM (for example, add or remove parts, edit W, Maturity, CoG, MoI and so on.), the attributes W, CoG, MoI for the complete product are not calculated automatically by the system.
Firstly a yellow sign appears beside the snapshot drop down menu (refer the screenshot below). That sign represents a warning that some attributes changed.

In order to make those changes effective and visible from UI, the user have to click on the “recalculation button” (see screenshot below), which fires the complete BoM recalculation.

If requested by the customer, it is possible to schedule the regular BoM recalculation in batch (for example, daily), which will recalculate all bill of materials saved in DB.
Cost Attributes
WA allows you to define the cost attribute values for a Product using E-BoM Management.
Messaging
WA allows users to exchange conversations using Conversation IDs, either using the E-BoM or Functional BoM. Messaging functions as supplementary instructions shared among users who have access to a specific Code, Functional Node, or Master Node.



















 icon.
icon.

 icon is enabled.
icon is enabled.






 icon to select the required date from the
icon to select the required date from the


 icon to customize the columns view.
icon to customize the columns view.
 .
.







 icon
indicates both weight and cost roll-up operations.
icon
indicates both weight and cost roll-up operations. icon
indicates weight roll-up operations only.
icon
indicates weight roll-up operations only. icon indicates
cost roll-up operations only.
icon indicates
cost roll-up operations only. icon to
recalculate the cost roll-up.
icon to
recalculate the cost roll-up. icon allows
you to switch between the weight and cost in the Functional View (switching to
cost indicates cost impacting parts or assemblies shown in the tree).
icon allows
you to switch between the weight and cost in the Functional View (switching to
cost indicates cost impacting parts or assemblies shown in the tree).



 icon
and
icon
and  icon.
icon. that is not displayed once the message
is read.
that is not displayed once the message
is read.