DFE+ Environment
In this section, DFE+ Environment setting methods are explained.
From menu bar of PollEx PCB, click to launch the PollEx DFE+ Environment dialog.
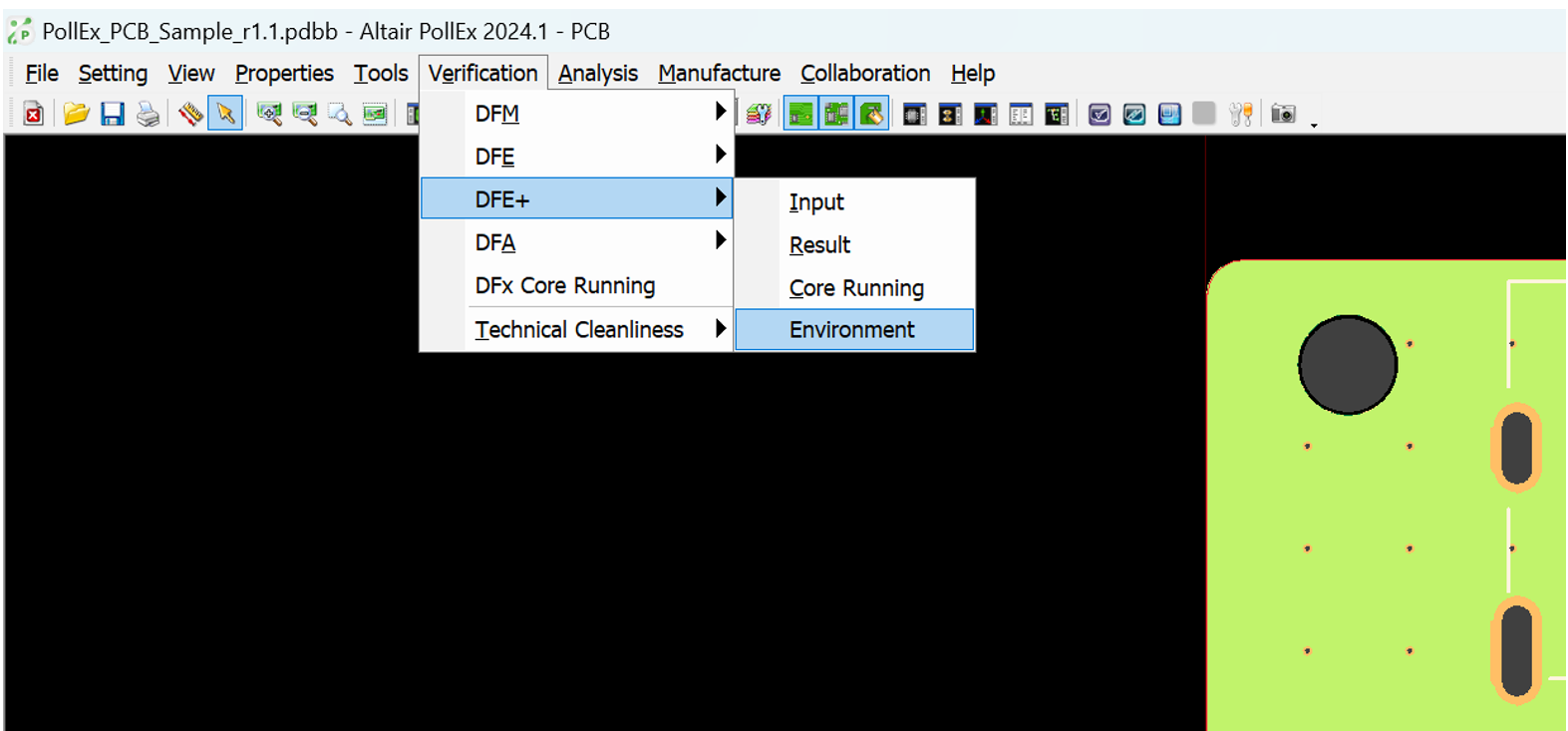
There are five subsections within the DEF+ User Information Setting: Global, Default
File Setting, Core Running Environment,Reference File Link and CompGroups.
- Global: You can define decimal digit to calculate and the number of picture when result data are exported as MS Excel file with pictures. Because if result pictures are over 65,000 columns, it might be occurred the problem by memory size over, so it’s necessary to define the limit here.
- Auto Import Component/Net Group: Whenever an input is opened, Component and
Net Group are imported in one of the following two ways.
- Use Comp/Net Group Excel: Select the path of Excel file to be imported in Component, Net Group.
- Import form UPF/Net Class: Automatically execute the Import from UPFs to Component group and Import from net class definition to Net group.
- Consider Match Case when Classification: When this function is activated, Net Name is case-sensitive.
- Perform the Clean Up function on all Power Nets when running IR-Drop: When executing IR Drop, the Clean Up function is automatically applied to the power.
- Assign Net Class as Imported Net when importing Comp/Net Group Excel: When executing Import Excel, if the Net Group name specified in Excel is the same as the Net Class name, Assign Net Class function is automatically applied.
- Use Input File Lock: DFE+ input rule file (*.DFEPI) can be locked to prevent any modifications from users. The purpose of the input file encryption is to keep a uniform set of rules throughout without tweaking them for certain application once the input setup is done by a designated person. Locked DFE+ input file can be used to verify a PCB design and only tweaked by the designated person. If you check the above option, the Lock button in Input dialog is activated and you can specify and save a password as shown in the figure below.
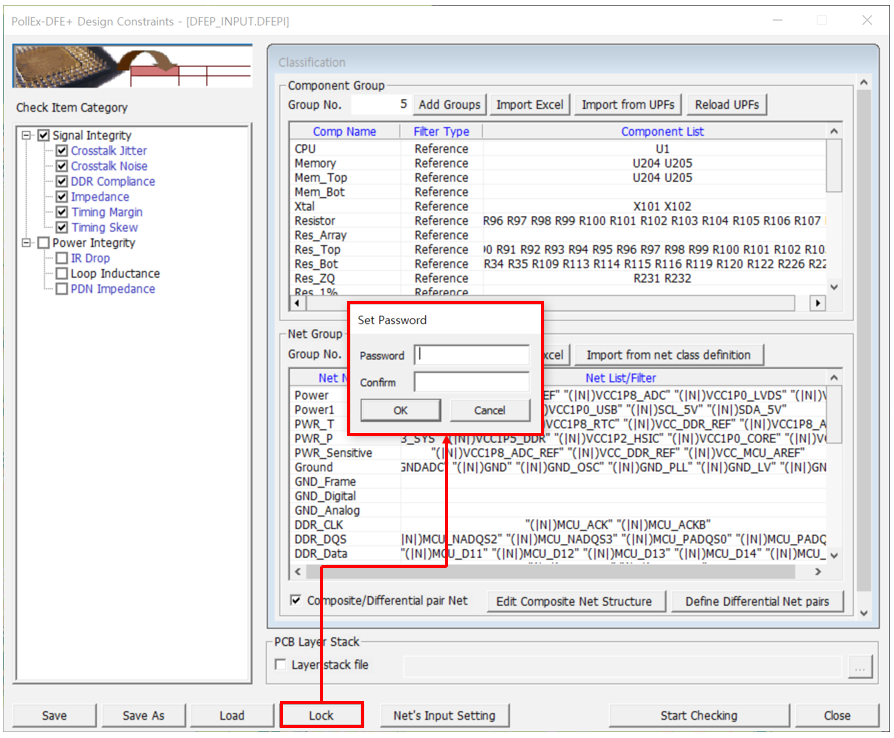
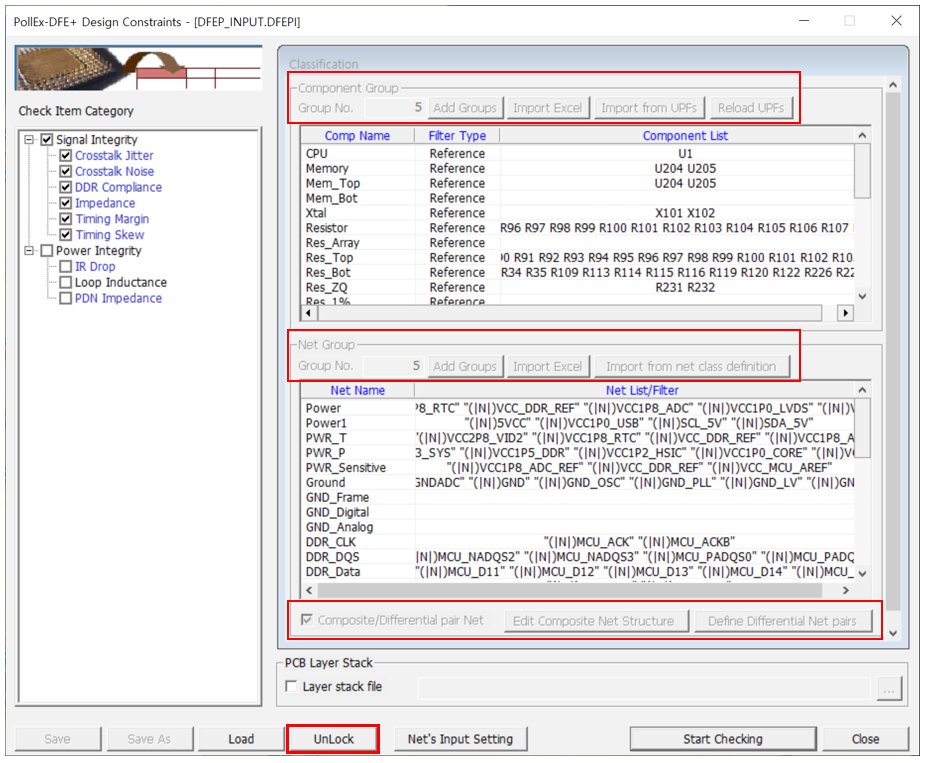
- Default File Setting: You can define each file path to load and use for DFE+ checking.
- Default DFE+ Input File Path (.DFEPI): User can define the input file(.DFEPI) as default one. If certain file is defined here, whenever open DFE+ input dialog, that one will be loaded.
- Report Excel Setting File Path (.DFEE): You can define the DFEE (formatted Excel Report file), it will be automatically loaded when User Defined Excel Format is clicked.
- Core Running Environment: If you have a DFE+ input file
(*.DFEPI), you can make a simple running environment.
- Test Combination:
- Name: Assign core running test name.
- DFE+ Input File: Assign test input file to be tested.
- DFEPET File: Assign report environment file.
- CompNet group Excel File: Assign CompNet group excel file used for this test.
- Display Result Option: You can select the option that DFE+ result will be shown or not after finished DFE+ running.
- Auto Save Result File (.DFEPR): You can select the option to save the result file (.DFEPR). If result file (.DFEPR) should be saved certain file path (folder) every time, select this menu and then define the folder to save as Cad File Path or Defined Folder. In case of Cad File Path, result file is saved on loaded design file for DFE+ running. And also Defined Folder case, result file is saved on defined folder here.
- Auto Save Result File(MS Excel): You can select the option to save Excel report. If it should be saved certain file path (folder) every time, select this menu and then define the folder to save as Cad File Path or Defined Folder. In case of Cad File Path, result file is saved on loaded design file for DFE+ running. And also Defined Folder case, Excel report is saved on defined folder here.
- Name Option: You can define result file name.
- Select: Result file will be saved with name design name + input file name.
- Unselect: Result file will be saved with name design name.
- Test Combination:
- Reference File Link: User can link description documents for each item.
After the analysis is completed, select the corresponding item in the result window and click Guidebook to open this file.
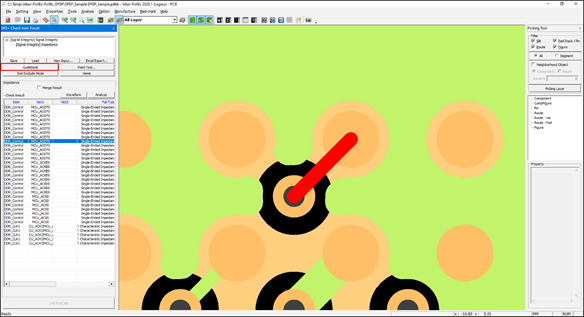
- CompGroups: User can create Component Groups of DFE+ Input using the
information of the parts set by UPF. Then, Click Import from
UPFs in the Input of DFE+ to easily create the Component
Groups.
- Component Group List: This is a name list of Component Groups that will be created in Input. The initial list is provided by the PollEx. You can add and modify it, save or load the entire list.
- UPF Part Classification List: This is the information of the parts set by UPF. If you click on the list of each category, the codes displayed. You can easily classify and create the Component Group by using Add button for these codes. The added code list will display on the Selected Part Classification List section.