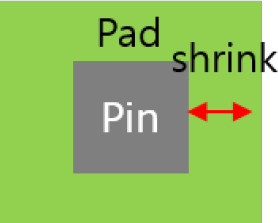Place Pin
Open the Place Pin menu.
- In the Package Lead Editor, select and right-click a pin.
- Check All: Check all pins to place.
- Uncheck All: Uncheck all pins.
- Invert Check: Invert the checked status.
-
Change X/Y Location: Change the X/Y coordinate of the selected
pins.
- Apply to: Select object to be moved. Check Selected for the selected pins or check All for all pins.
- Move to Pin Location: Check to move to the original pin location.
- Setting: Enter the coordinate to move pins. If “Incremental” is checked, move pins to the location that is added by the specified value.
-
Change Rotation: Change the X coordinate of the selected pins.
- Apply to: Select object to be rotated. Check Selected for the selected pins or check All for all pins.
- Move to Pin Location: Check to set to the original pin angle.
- Setting: Enter the rotation angle to rotate pins. If “Incremental” is checked, rotate pins to the angle that is added by the specified value.
- Change Undefined Type: Change the selected pins to undefined.
-
Set Flag Pin: Define the flag pin.
The flag pin means the first pin of the package part.
- Define Flag Pin for selected Pin: Set the selected pin as the flag pin.
- Find Flag Pin Automatically: Find and set the flag pin automatically. Normally PollEx UPE find the first pin named “1” or “A1” and set it as a flag pin.
-
Align to Pad: Align the pin with the pin pad.
You can select pin alignment. For each option, pins are moved like below. In case of align to top and bottom the X coordinate is not changed, and in case of align to left and bottom the Y coordinate is not changed.
Figure 1. 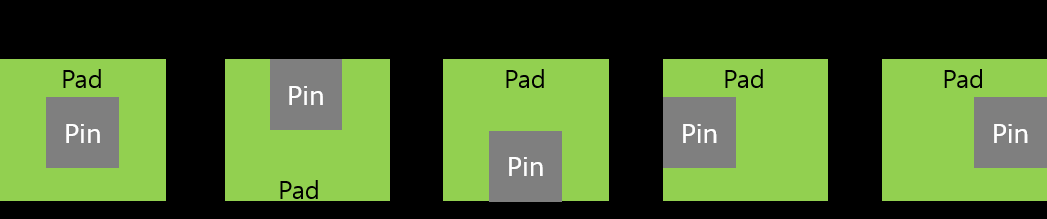
- Align to Package body: Align the pin with the package body. The aligning method is same with Align to Pad.
-
Auto Generation by Pad Shape: Generate a pin automatically referring the pad
shape.
- Thickness: Define pin thickness.
- Shrink: Define the gap from pad.
Figure 2.